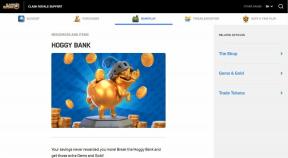Top 7 sposobów, aby naprawić wentylatory Apple MacBook pozostają zawsze włączone
Różne / / June 22, 2022
Czy wentylatory w Twoim MacBooku ryczą z powietrza? Możesz się martwić, że twoje MacBook się przegrzewa. Albo hałas może Ci denerwować. Lub obie. Tak czy inaczej, istnieje kilka prostych rozwiązań, które możesz zastosować, aby rozwiązać ten problem.

Kiedy renderujesz plik 3D, oglądasz zawartość 4K lub przetwarzasz jakieś poważne liczby na komputerze Mac, system generuje dużo ciepła, aby przetworzyć wszystkie te zadania. Tak więc wentylatory wewnątrz MacBooka (modele, w których znajduje się wentylator) włączają się, aby obniżyć temperaturę wewnętrzną, aby uniknąć przegrzania. Jednak niektóre poważne problemy mogą spowodować, że fani MacBooka pozostaną przez cały czas. Jeśli jest to problem, z którym się borykasz, oto najlepsze sposoby na naprawienie ciągłych wentylatorów MacBooka.
1. Zamknij nieużywane zadania w tle
Im więcej aplikacji działa w tle, tym bardziej MacBook się nagrzewa. Oczywiście im bardziej Twój MacBook się nagrzewa, tym więcej jego fanów działa. Jest to szczególnie ważne, jeśli w tle działają aplikacje o dużej intensywności.

Aby fani nie wpadli w szał, zamknij aplikacje działające w tle, których być może nie używasz na komputerze Mac. Dotyczy to wszystkich tych dodatkowe karty otwierane w Chrome ale nigdy nie odwiedzaj.
2. Sprawdź użycie procesora i zakończ zadania przy wysokim zużyciu zasobów
Na MacBooku możesz uruchamiać różne zadania, w zależności od toku pracy. Może to dotyczyć mniejszych aplikacji, takich jak przeglądarki, lub aplikacji o dużej intensywności, takich jak edytory wideo lub miksery dźwięku. Jeśli jesteś zaawansowanym użytkownikiem, możesz korzystać z kilku z tych aplikacji, ale nie używasz ich jednocześnie.
Oznacza to, że użycie procesora byłoby naturalnie wysokie. Możesz użyć Monitora aktywności, aby sprawdzić, które programy zużywają dużo zasobów i na razie zakończyć te zadania, jeśli nie używasz ich aktywnie. Oto, jak możesz sprawdzić szczegóły zużycia zasobów.
Krok 1: Naciśnij jednocześnie klawisz Command i spację na Macu, aby wywołać wyszukiwanie Spotlight.
Krok 2: Rodzaj Monitor aktywności i kliknij pierwszy wynik, który się pojawi.

Krok 3: Upewnij się, że jesteś na karcie CPU u góry.

Krok 4: Poszukaj aplikacji z dużą liczbą w kolumnie % CPU. Jeśli nie używasz żadnej z tych aplikacji, kliknij je, a następnie naciśnij przycisk Zatrzymaj u góry.
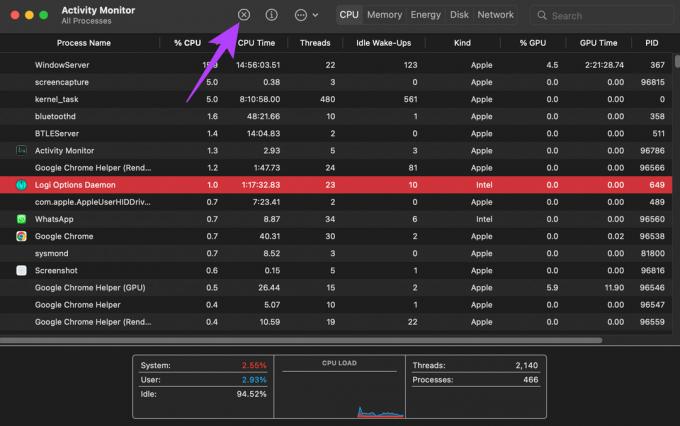
Musisz powtórzyć to samo dla wszystkich aplikacji, które zużywają moc procesora, a których nie używasz. Pomoże to zmniejszyć zużycie energii i wytwarzanie ciepła, aby zwolnić wewnętrzne wentylatory.
3. Nie blokuj otworów wentylacyjnych na komputerze Mac
MacBook ma otwory wentylacyjne w pobliżu zawiasu. Te otwory wentylacyjne służą do wyrzucania gorącego powietrza z komputera Mac. Jeśli chcesz zablokować te otwory wentylacyjne, Twój MacBook z pewnością się nagrzeje. Teraz pytanie brzmi, w jakich okolicznościach można zablokować otwory wentylacyjne?

Jeśli trzymasz telefon lub inny przedmiot na zawiasie, opierając się o wyświetlacz, blokuje to otwory wentylacyjne. Może się to również zdarzyć, gdy komputer Mac zostanie umieszczony na miękkiej powierzchni, takiej jak łóżko lub poduszka. Unikaj wszelkich praktyk i upewnij się, że otwory wentylacyjne pozostają odblokowane podczas korzystania z komputera Mac.
4. Usuń dowolny przypadek, jeśli używasz jednego
Aluminiowa obudowa MacBooka pomaga rozproszyć ciepło wbudowane w komputer Mac. A wentylatory wypychają gorące powietrze z komponentów z otworów wentylacyjnych przy zawiasach między korpusem a wyświetlaczem.

Używanie grubego etui na MacBooku może zatrzymać ciepło, zwłaszcza jeśli masz zakrytą klawiaturę i otwory wentylacyjne. Powoduje to przegrzanie MacBooka, a wentylatory mają tendencję do ciągłej pracy. Spróbuj więc używać MacBooka bez żadnego przypadku i sprawdź, czy pomaga to w lepszym przepływie powietrza.
5. Zapewnij chłodną temperaturę pracy otoczenia
Nie będziesz mógł pracować ze skupieniem w nieznośnym upale. Podobnie Twój Mac również potrzebuje określonej temperatury roboczej, aby działać dobrze. Ponadto, jeśli pracujesz w chłodnym pomieszczeniu lub środowisku, pomoże to utrzymać poziom ciepła MacBooka na dystans.
Podobnie Twój MacBook zapewnia najwyższą wydajność w chłodnym otoczeniu. Gdy komputer Mac zostanie poddany działaniu ciepła, użyje swoich wentylatorów w pełnym obrocie, aby schłodzić swoje wnętrze. Dlatego najlepiej jest używać Maca w chłodnym środowisku pracy.
6. Zaktualizuj do najnowszej wersji systemu macOS
Jeśli opóźniałeś jakiekolwiek aktualizacje systemu macOS, starsza wersja może nie być tak wydajna w łatwej obsłudze wszystkich nowoczesnych zadań. Uaktualnienie do najnowszej wersji systemu macOS może przynieść kilka nowych funkcji, a także rozwiązać wszelkie podstawowe problemy. Oto jak zaktualizować system macOS.
Krok 1: Kliknij logo Apple w lewej górnej części ekranu.

Krok 2: Wybierz opcję O tym Macu.

Krok 3: Zobaczysz teraz wyskakujące okienko ze szczegółami dotyczącymi Twojego komputera Mac. Kliknij Aktualizacja oprogramowania.

Krok 4: Poczekaj, aż Mac przeskanuje w poszukiwaniu najnowszej aktualizacji. Jeśli aktualizacja jest dostępna, zostanie wyświetlona.
Krok 5: Kliknij Aktualizuj teraz i poczekaj na zakończenie procesu.

Poczekaj na zainstalowanie aktualizacji i ponowne uruchomienie komputera Mac.
7. Zresetuj PRAM na komputerze Mac
PRAM (Parameter RAM) przechowuje ważne dane o komputerze Mac, takie jak domyślne wartości dysku startowego, pamięć wirtualna, a nawet niektóre komponenty sprzętowe. Zresetowanie PRAM-u może pomóc przywrócić obroty wentylatorów do stanu domyślnego, jeśli żadne z powyższych rozwiązań nie zadziałało. Zapoznaj się z naszym przewodnikiem na jak zresetować PRAM na MacBooku.
Pamiętaj, że nasz przewodnik działa tylko na MacBookach z procesorami Intel, a nie na nowoczesnych modelach MacBooków M1. To dlatego, że współczesne komputery Mac M1 działają inaczej.
Zatrzymaj hałas
Pomimo stosowania naszych sztuczek, jeśli nadal zmagasz się z wentylatorami na MacBooku, które cały czas pozostają włączone, najlepiej ubrudzić sobie ręce, odkręcając tył komputera Mac i samodzielne czyszczenie wentylatorów. Oczywiście wymaga to pewnej wiedzy na temat obsługi komponentów, więc jeśli nie czujesz się z tym komfortowo, zawsze możesz zabrać MacBooka do autoryzowanego centrum serwisowego Apple.
Ostatnia aktualizacja 22 czerwca 2022 r.
Powyższy artykuł może zawierać linki afiliacyjne, które pomagają we wspieraniu Guiding Tech. Nie wpływa to jednak na naszą rzetelność redakcyjną. Treść pozostaje bezstronna i autentyczna.