6 najlepszych sposobów naprawy zapory systemu Windows Defender zablokowało niektóre funkcje tego błędu aplikacji
Różne / / June 23, 2022
Zapora Windows Defender może chronić Twój komputer przed szkodliwymi połączeniami przychodzącymi, blokując na pewno dostęp do sieci aplikacje i programy. Gdy tak się stanie, możesz zobaczyć okno dialogowe „Zapora systemu Windows Defender zablokowała niektóre funkcje tej aplikacji” na komputerze. Możesz też zezwolić lub zabronić dostępu do tej aplikacji.

W idealnym przypadku ten monit powinien pojawić się tylko raz, gdy aplikacja po raz pierwszy próbuje uzyskać dostęp do sieci. Jeśli jednak system Windows wielokrotnie zawraca Ci głowę tym monitem bezpieczeństwa, możesz naprawić podstawowy problem, korzystając z poniższych wskazówek dotyczących rozwiązywania problemów.
1. Zmień typ profilu sieciowego na prywatny
Zazwyczaj „Zapora systemu Windows Defender zablokowała niektóre funkcje tej aplikacji” pojawia się, gdy system Windows jest podłączony do sieci publicznej i szuka zgody na połączenia przychodzące. Jeśli jednak oznaczyłeś domową lub biurową sieć Wi-Fi jako sieć publiczną, ten błąd może się wielokrotnie pojawiać. Aby to naprawić, musisz zmienić typ profilu sieciowego na Prywatny.
Krok 1: Kliknij prawym przyciskiem myszy przycisk Start i wybierz z listy Ustawienia.

Krok 2: Na karcie Sieć i internet przejdź do Wi-Fi.
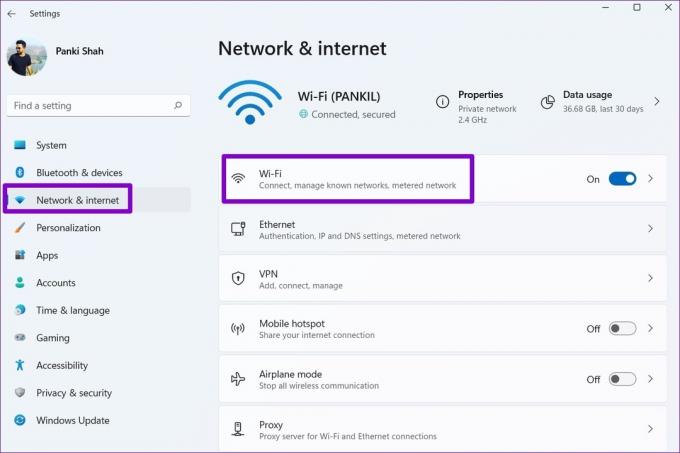
Krok 3: Kliknij swoją sieć Wi-Fi, aby uzyskać dostęp do jej właściwości.
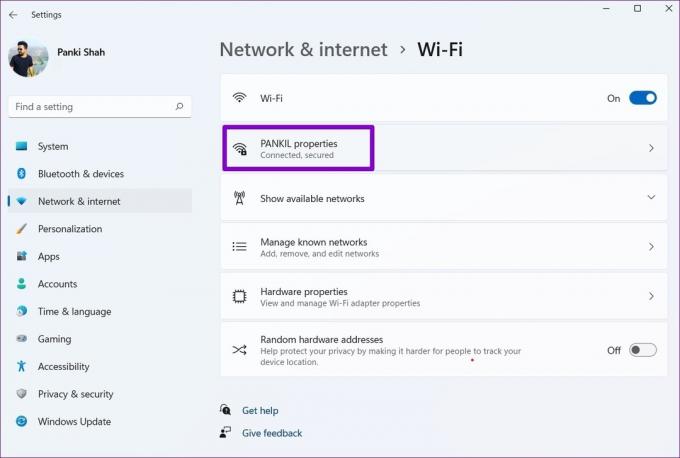
Krok 4: W obszarze Typ profilu sieci wybierz opcję Sieć prywatna.

Wyjdź z aplikacji Ustawienia, a błąd nie powinien już Ci przeszkadzać.
2. Uruchom narzędzie do rozwiązywania problemów z systemem Windows
Jeśli problem nie ustąpi, możesz skorzystać z wbudowanego narzędzie do rozwiązywania problemów w systemie Windows aby znaleźć i naprawić typowe problemy z połączeniami przychodzącymi i Zaporą systemu Windows. Oto jak.
Krok 1: Naciśnij klawisz Windows + I, aby uruchomić aplikację Ustawienia. Na karcie System przewiń w dół, aby kliknąć Rozwiązywanie problemów.

Krok 2: Wybierz Inne narzędzia do rozwiązywania problemów.

Krok 3: Znajdź i uruchom narzędzie do rozwiązywania problemów z połączeniami przychodzącymi.

Postępuj zgodnie z instrukcjami wyświetlanymi na ekranie i pozwól systemowi Windows naprawić wszelkie problemy z połączeniami przychodzącymi i Zaporą systemu Windows.
3. Zezwalaj aplikacjom przez zaporę systemu Windows
Jeśli usługa Windows Defender nadal blokuje funkcje niezbędnych aplikacji i programów, możesz ręcznie umieścić te aplikacje na białej liście, wykonując poniższe czynności. Pamiętaj, że będziesz potrzebować konto administracyjne aby to zadziałało.
Krok 1: Naciśnij klawisz Windows + S, aby uzyskać dostęp do menu wyszukiwania, wpisz zezwól aplikacji przez Zaporę systemu Windowsi naciśnij klawisz Enter.

Krok 2: Kliknij przycisk Zmień ustawienia.

Krok 3: Przewiń w dół, aby znaleźć swoją aplikację, i zaznacz pola wyboru Prywatne i Publiczne, aby umieścić ją na białej liście. Następnie kliknij OK.

W ten sam sposób możesz dodać więcej aplikacji i programów do białej listy. Jeśli nie możesz znaleźć aplikacji lub programu na liście, kliknij przycisk Zezwól innej aplikacji, aby dodać ją do listy.
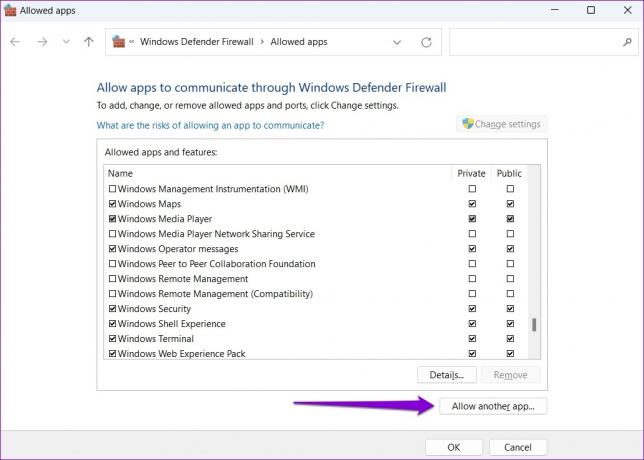
Po wykonaniu powyższych kroków błąd nie powinien już pojawiać się podczas uzyskiwania dostępu do tych aplikacji.
4. Skanuj w poszukiwaniu złośliwego oprogramowania
Obecność złośliwego oprogramowania może również wywołać komunikat „Zapora systemu Windows Defender zablokowała niektóre funkcje tej aplikacji” na Twoim komputerze. Aby wyeliminować tę możliwość, możesz uruchomić pełne skanowanie systemu na swoim komputerze za pomocą Aplikacja Zabezpieczenia Windows lub program antywirusowy innej firmy.
5. Tymczasowo wyłącz VPN
Zapora Windows Defender może uniemożliwiać przesyłanie zaszyfrowanych danych przez sieć VPN. System Windows zablokuje wszystkie połączenia przychodzące i wychodzące i wyświetli ten błąd, gdy tak się stanie.
Aby to naprawić, możesz tymczasowo wyłączyć swój Połączenie VPN i spróbuj ponownie użyć swojej aplikacji.

6. Zresetuj zaporę Windows Defender
Wszelkie ostatnie zmiany w ustawieniach Zapory systemu Windows Defender mogą blokować niektóre funkcje aplikacji. Zamiast ręcznie przechodzić przez wszystkie ustawienia, powinieneś rozważyć zresetowanie Zapory Windows Defender do ustawień domyślnych. Oto jak to zrobić.
Krok 1: Naciśnij klawisz Windows + R, aby uruchomić narzędzie Uruchom. Rodzaj kontrola w oknie dialogowym i naciśnij Enter.
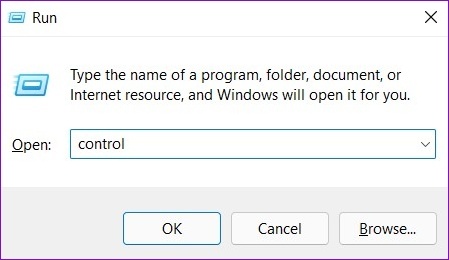
Krok 2: Użyj menu rozwijanego obok opcji Wyświetl według, aby wybrać duże lub małe ikony. Następnie kliknij Zapora systemu Windows Defender.

Krok 3: Kliknij Przywróć domyślne w lewym okienku.

Krok 4: Kliknij przycisk Przywróć domyślne.

Krok 5: Po wyświetleniu monitu wybierz opcję Tak.

Po wykonaniu powyższych kroków sprawdź, czy Zapora systemu Windows Defender nadal blokuje niektóre funkcje aplikacji.
Obrońcy w pracy
To frustrujące, gdy Zapora Windows Defender blokuje niektóre funkcje niektórych Twoich ulubionych aplikacji. Nie ma jednak powodu, aby wyłączyć zaporę Windows Defender na swoim komputerze. Zamiast tego wypróbuj powyższe rozwiązania, aby naprawić błąd „Zapora systemu Windows Defender zablokowała niektóre funkcje tej aplikacji” na komputerze z systemem Windows. Jak zawsze, daj nam znać, który z nich zadziałał w komentarzach poniżej.
Ostatnia aktualizacja 23 czerwca 2022 r.
Powyższy artykuł może zawierać linki afiliacyjne, które pomagają we wspieraniu Guiding Tech. Nie wpływa to jednak na naszą rzetelność redakcyjną. Treść pozostaje bezstronna i autentyczna.

Scenariusz
Pankil jest z zawodu inżynierem budownictwa, który rozpoczął swoją przygodę jako pisarz w EOTO.tech. Niedawno dołączył do Guiding Tech jako niezależny pisarz, aby omawiać poradniki, objaśnienia, przewodniki kupowania, porady i wskazówki dotyczące systemu Android, iOS, Windows i Internetu.



