Jak wykonać test dźwięku przestrzennego 5.1 w systemie Windows 10?
Różne / / June 23, 2022
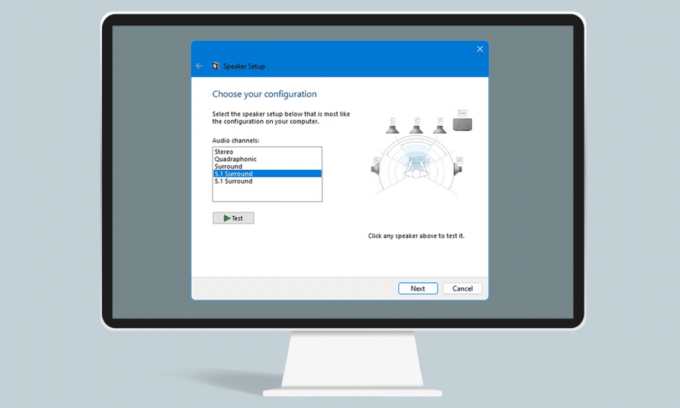
Chociaż w dzisiejszych czasach pojawiają się nowe postępy w technologiach dźwięku, niektóre aplikacje zapewniają tylko dźwięk stereo. Gdy odbierasz wyjście stereo, czasami możesz napotkać trudności w ustaleniu, czy dźwięk przestrzenny w systemie Windows 10 5.1 działa dobrze, czy nie. Ta technologia zapewnia megabitowe strumienie audio i wielokanałowe, ale niektóre niezgodności w systemie Windows 10 mogą sprawić, że wrażenie 5.1 będzie bardziej kłopotliwe niż jest to warte. Jeśli nie wiesz, jak skonfigurować i przeprowadzić test dźwięku przestrzennego 5.1, ten artykuł bardzo ci pomoże.
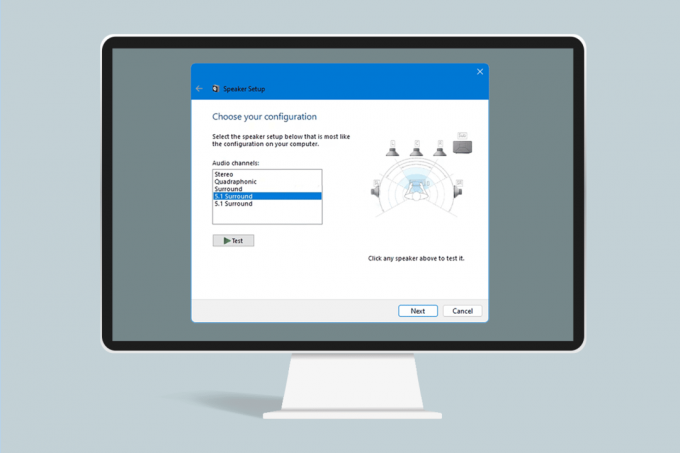
Zawartość
- Jak wykonać test dźwięku przestrzennego 5.1 w systemie Windows 10?
- Wszystko, co musisz wiedzieć o teście dźwięku przestrzennego 5.1
- Jak skonfigurować dźwięk przestrzenny 5.1 na komputerze z systemem Windows 10
- Krok 1: Zaktualizuj sterowniki karty dźwiękowej
- Krok 2: Włącz dźwięk przestrzenny w systemie Windows 10 5.1
- Krok 3: Wykonaj test dźwięku przestrzennego 5.1
- Wskazówka dla profesjonalistów: dodatkowe testy dźwięku
Jak wykonać test dźwięku przestrzennego 5.1 w systemie Windows 10?
Jeśli chcesz wykonać dźwięk przestrzenny w systemie Windows 10 5.1, pokazaliśmy tutaj procedurę krok po kroku. Ale zanim przejdziesz przez kolejne kroki, przejdź do następnej sekcji, aby dowiedzieć się o teście dźwięku przestrzennego 5.1.
Wszystko, co musisz wiedzieć o teście dźwięku przestrzennego 5.1
- Jeśli prawidłowo ustawisz system dźwięku przestrzennego, dźwięk przestrzenny w systemie Windows 10 5.1 zwiększy zakres efektów, co znacznie wpłynie na atmosferę ścieżki dźwiękowej filmu.
- Jeśli użyjesz systemu otoczonego 5.1 w grach, będziesz mógł łatwo śledzić lokalizację wroga, a także zauważysz jego działania na podstawie wydawanego przez niego dźwięku.
- Wbudowany głośnik w urządzeniu z systemem Windows 10 umożliwia testowanie systemu dźwiękowego Windows 10 5.1, tak jak robią to poprzednie wersje.
- Zanim przejdziesz do części, w której dowiesz się, jak skonfigurować dźwięk przestrzenny 5.1 na komputerze z systemem Windows 10, musisz upewnić się, że ustawiłeś prawidłowo system dźwięku przestrzennego.
- Aby korzystać ze wszystkich wymienionych kanałów, musisz prawidłowo skonfigurować system testowy dźwięku przestrzennego 5.1 zgodnie z opisem w tym artykule, co zapewni najlepszą jakość.
- W systemie Windows 10 użytkownicy mogą cieszyć się doskonałym odsłuchem dźwięku i wspaniałymi wrażeniami z multimediów, zwłaszcza użytkownicy, którzy preferują klimatyczną ścieżkę dźwiękową.
- W niektórych przypadkach użytkownicy mogą napotkać problemy z konfiguracją dźwięku przestrzennego w systemie Windows 10 5.1. Jeśli napotkasz jakieś problemy podczas konfigurowania, oto pełny przewodnik, jak wykonać test dźwięku przestrzennego w systemie Windows 10 5.1.
Jak skonfigurować dźwięk przestrzenny 5.1 na komputerze z systemem Windows 10
Jest bardziej prawdopodobne, że uzyskasz wyjście stereo z laptopa lub komputera, dopóki nie skonfigurujesz poprawnie kanałów 5.1 w systemie Windows 10 po podłączeniu sprzętu. Obecnie nie wszystkie wbudowane karty dźwiękowe są skonfigurowane na sygnał w otoczeniu 5.1, ale komputery stacjonarne z nowszymi płytami głównymi mają to zwykle również na niższych końcach, ale laptopy tego nie obsługują.
Notatka: Musisz pamiętać, że twoja karta dźwiękowa musi obsługiwać 5.1 surround, aby uzyskać 5.1 na twoim urządzeniu. Oprócz tego musisz upewnić się, że wszystkie przewody i przewody są podłączone do urządzenia prawidłowo, a także sprawdź, czy sterownik karty dźwiękowej jest w najnowszej wersji, zgodnie z instrukcją w części 1.
Krok 1: Zaktualizuj sterowniki karty dźwiękowej
Będziesz cieszyć się wysoką jakością dźwięku swojego urządzenia. Musisz więc upewnić się, że wszystkie komponenty urządzeń audio są zaktualizowane do najnowszych i są aktualne. Obejmuje to karty dźwiękowe w Menedżerze urządzeń. Wykonaj poniższe czynności, aby zaktualizować karty dźwiękowe w urządzeniu z systemem Windows 10.
1. Uderz w Klawisz Windows i typ menadżer urządzeńi kliknij otwarty.

2. Kliknij dwukrotnie Kontrolery dźwięku, wideo i gier by go rozwinąć.
3. Następnie kliknij prawym przyciskiem myszy kartę dźwiękową, do której podłączona jest konfiguracja dźwięku przestrzennego 5.1.
4. W następnym kroku wybierz Uaktualnij sterownik opcja.
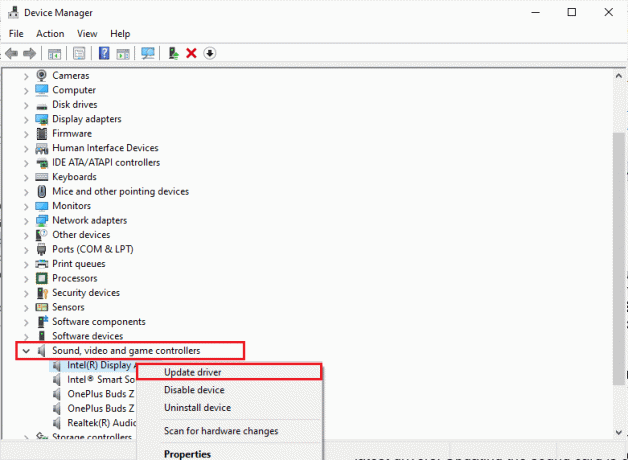
5. Kliknij na Wyszukaj automatycznie sterowniki opcja.
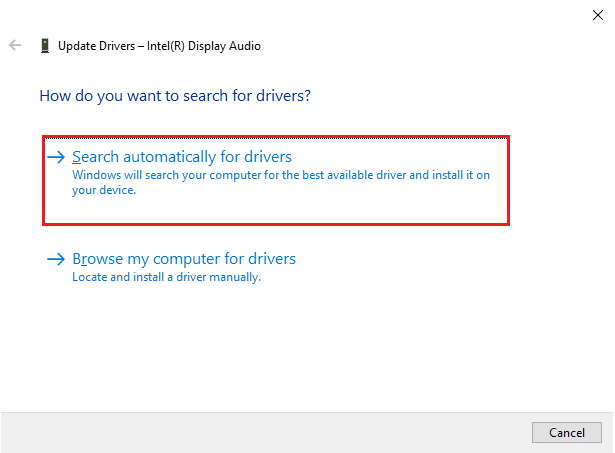
6. Jeśli są jakieś oczekujące aktualizacje do pobrania na urządzenie, komputer automatycznie je zainstaluje. Po zakończeniu tego procesu wyjdź Menadżer urządzeń.
Po zaktualizowaniu kart dźwiękowych możesz włączyć karty dźwiękowe systemu Windows 10 5.1 zgodnie z instrukcjami w następnej sekcji.
Przeczytaj także:Co to jest rozszerzalne urządzenie NVIDIA Virtual Audio Device Wave?
Krok 2: Włącz dźwięk przestrzenny w systemie Windows 10 5.1
Jakość wbudowanej karty dźwiękowej systemu Windows 10 5.1 będzie poniżej standardu. Ale w rzeczywistości większość wbudowanych rozwiązań dźwiękowych nie zapewnia prawdziwego dźwięku 5.1. Jeśli wolisz jakość, użyj dedykowanej płyty rezonansowej.
1. wciśnij Klawisz Windows i typ Biegać. Następnie kliknij Otwarty.
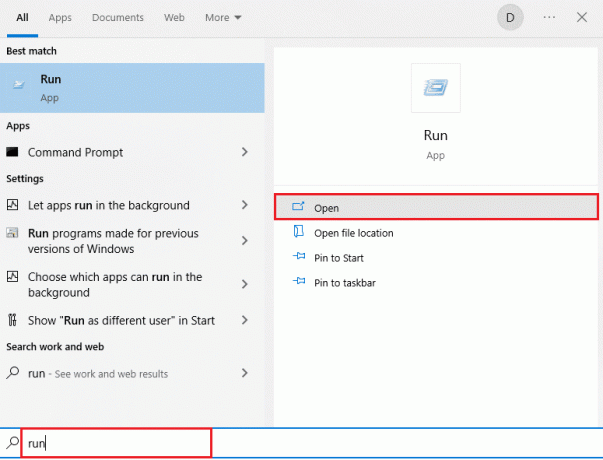
2. Rodzaj mmsys.cpl i uderzył Przycisk ENTER otworzyć Dźwięk okno.
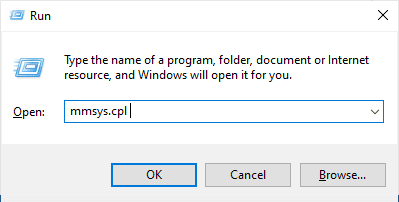
3. Iść do Odtwarzanie nagranego dźwięku i wybierz urządzenie odtwarzające, które zapewnia dźwięk przestrzenny 5.1.
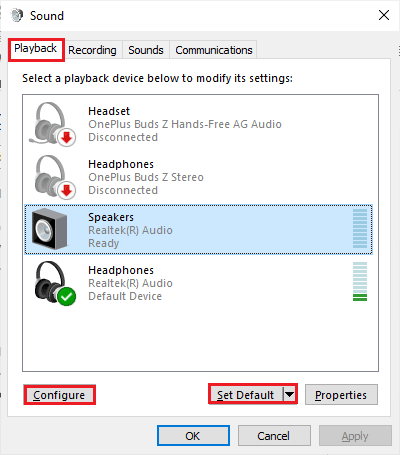
4. Po wybraniu urządzenia do odtwarzania z obsługą karty dźwiękowej systemu Windows 10 5.1 kliknij Ustaw domyślne śledzony przez Konfiguruj przycisk.
5. Teraz wybierz Dźwięk przestrzenny 5.1 w Konfiguracja głośników okno.
Notatka: Jeśli znajdziesz wiele Dźwięk przestrzenny 5.1 wpisy, a następnie przeanalizuj położenie głośnika przedstawionego po prawej stronie tego samego okna i wybierz ten, który Ci odpowiada.
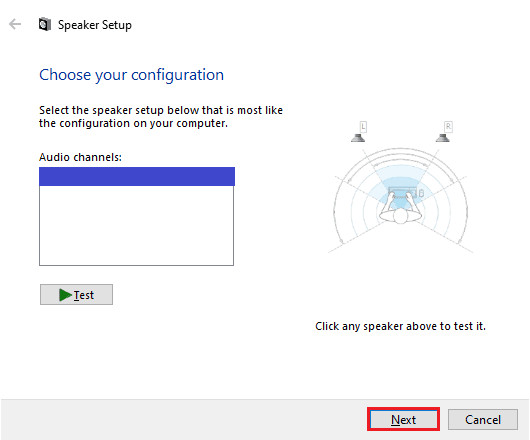
6. Następnie wybierz Następny.
Notatka: Tutaj zignoruj Test przycisk. Możesz go użyć później po skonfigurowaniu wyjścia audio.
7. w Konfiguracja głośników w oknie, zaznacz wszystkie pola poniżej Opcjonalne głośniki.
8. Następnie kliknij Następny.
Notatka: Jeśli konfiguracja jest niekompletna lub używasz konfiguracji bez subwoofera, wyłącz sprzęt. Gwarantuje to, że nie pozostawisz żadnej istotnej zawartości audio.
9. Następnie kliknij Głośniki pełnozakresowe.
10. Wybierz Przód lewy i prawy oraz Głośniki dźwięku przestrzennego pola (jeśli dotyczy) w Głośniki pełnozakresowe menu i kliknij Następny.
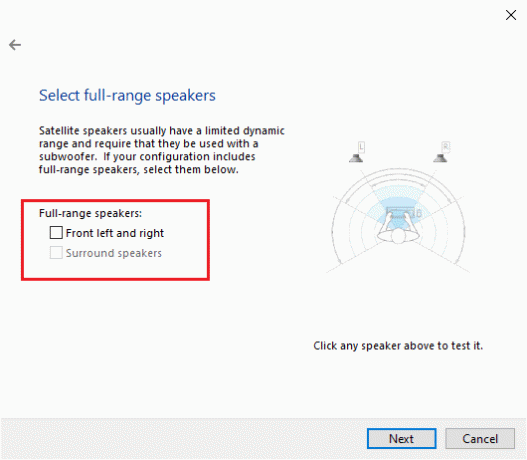
Notatka: Ponieważ zadanie audio jest podzielone na wiele kanałów, większość systemów 5.1 nie ma pełnego zakresu głośników.
11. Po zakończeniu konfiguracji kliknij Skończyć przycisk.
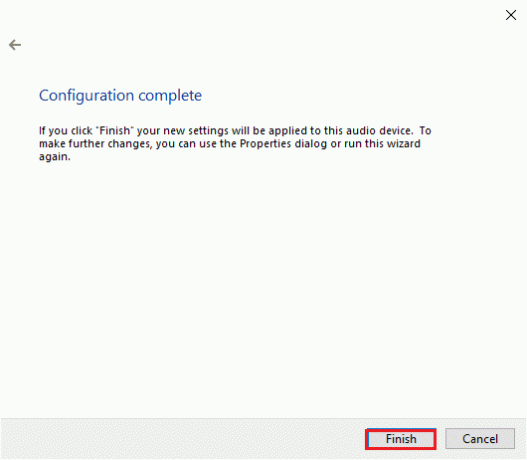
NOTATKA: Jeśli masz głośniki 5.1, ale nie możesz wybrać Dźwięk przestrzenny 5.1 po uderzeniu Konfiguruj przycisk, ten problem jest błędem, w którym Microsoft próbuje naciskać Dolby Atmos oraz Dźwiękowy dźwięk przestrzenny poprzez zmuszenie użytkowników do odrzucenia starej technologii. Ten problem jest powszechnie widoczny, nawet od czasu uruchomienia systemu Windows 10, ale firma Microsoft nie podjęła kroku, aby go naprawić. Zamiast tego wydaje się, że zaplanowali przestarzałość, jeśli chodzi o system surround 5.1. Wielu użytkowników skarżyło się, że ich system otoczony 5.1 przestał działać po aktualizacji do systemu Windows 10 z systemu Windows 7,8, ale nie ma oficjalnej poprawki.
Przeczytaj także:Napraw błąd braku zainstalowanego urządzenia wyjściowego audio
Krok 3: Wykonaj test dźwięku przestrzennego 5.1
Jeśli zakończyłeś konfigurowanie głośników 5.1, czas je przetestować. Oto kilka instrukcji, jak wykonać test dźwięku przestrzennego 5.1 na komputerze z systemem Windows 10.
1. Kliknij prawym przyciskiem myszy Głośniki ikonę w prawym dolnym rogu ekranu i kliknij Dźwięki.
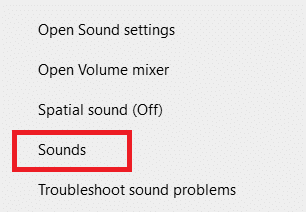
2. Następnie przejdź do Odtwarzanie nagranego dźwięku i kliknij prawym przyciskiem myszy głośniki 5.1, które zostały wcześniej skonfigurowane.
3. Teraz wybierz Test opcja.
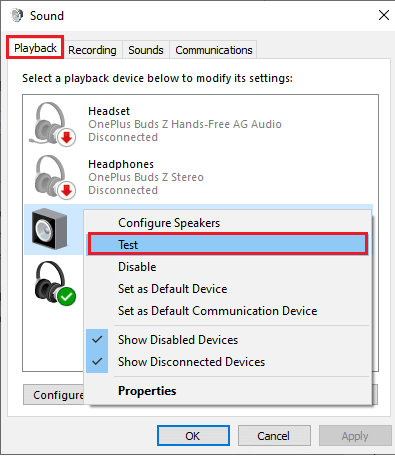
4. Będziesz słyszeć dźwięki testowe dochodzące naprzemiennie z każdego z głośników surround 5.1. Użyj tego dźwięku, aby przetestować każdy głośnik.
NOTATKA: Możesz kliknąć Konfiguruj przycisk, a następnie kliknij Test przycisk. To pokazuje wirtualną reprezentację, której głośnik jest w tym czasie testowany. Dzięki temu możesz również upewnić się, że każdy głośnik jest podłączony we właściwej pozycji.
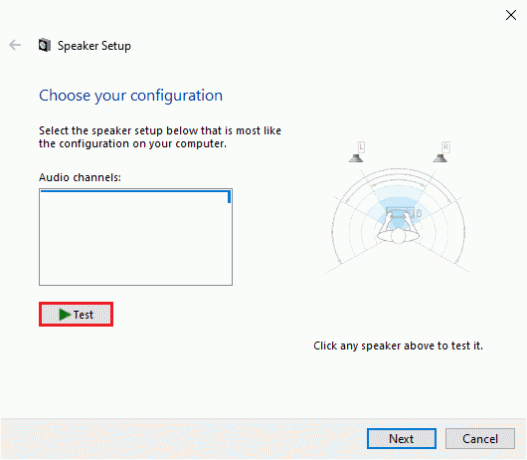
5. Po przetestowaniu głośników kliknij głośnik prawym przyciskiem myszy i wybierz Przestań testować opcja.

NOTATKA: Jeśli widzisz błąd Nie udało się odtworzyć dźwięku testowego po kliknięciu przycisku testu może wystąpić błąd w konfiguracji dźwięku przestrzennego.
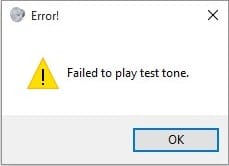
Metody wymienione w naszym przewodniku Nie udało się odtworzyć dźwięku testowego Błąd pomoże Ci uporządkować wszelkie błędy, które pojawią się podczas wykonywania testu dźwięku przestrzennego 5.1.
Ponadto możesz zainstalować Pakiet funkcji Windows Media naprawić nie udało się odtworzyć błędu tonu testowego na komputerze z systemem Windows 10. N oznacza Europa oraz KN oznacza Korea. Te wersje systemu Windows mają tylko podstawowe funkcje systemu operacyjnego. nie obejmuje programu Windows Media Player i innych powiązanych technologii. Jeśli używasz systemu Windows 10 N lub Windows 10 KN w Korei i Unii Europejskiej, powinieneś pobrać pakiet funkcji Media dla odpowiednich wersji systemu Windows, ponieważ te wersje komputerów nie zawierają w standardzie wszystkich pakietów multimedialnych wydania. Jeśli więc używasz wersji N i KN systemu Windows, wykonaj poniższe czynności, aby zainstalować pakiet Windows Media Feature Pack.
1. Po pierwsze, dowiedz się, czy używasz wersji N lub KN systemu Windows. Aby to zrobić, naciśnij Klawisze Windows + I razem do otwarcia Ustawienia.
2. Wybierz System ustawienie.

3. Teraz przewiń w dół prawy panel i sprawdź wersję systemu Windows pod Specyfikacje Windows. Jeśli znajdziesz N lub KN warunków, musisz zainstalować pakiet Windows Media Feature Pack.
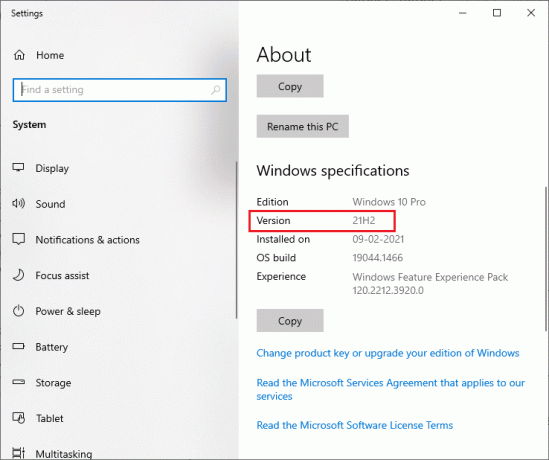
4. Teraz przejdź do tego Pakiet funkcji Windows Media strona.
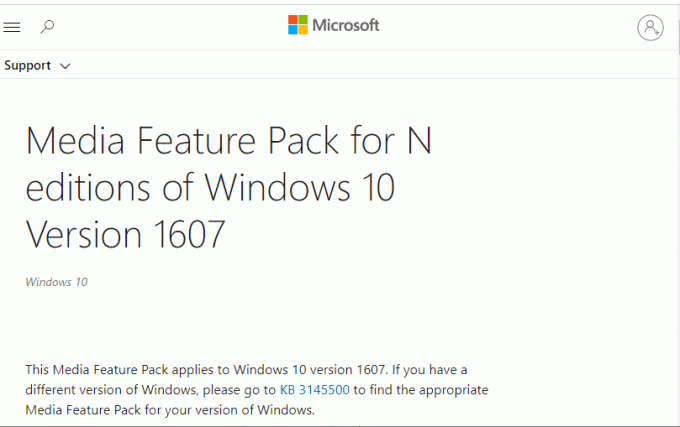
5. Następnie przewiń w dół główny ekran i wybierz Pobierz teraz pakiet aktualizacji Media Feature Pack połączyć. Poczekaj na pobranie pliku.
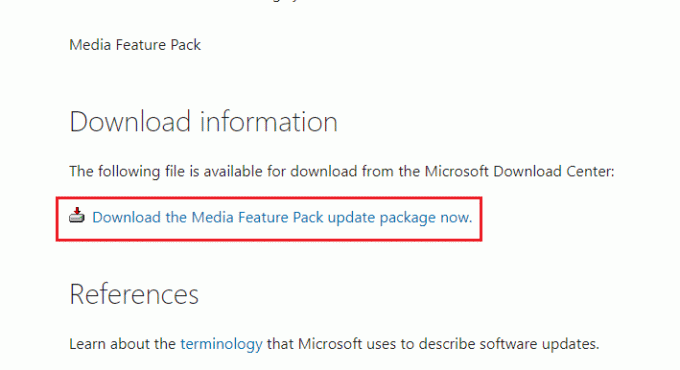
6. Na koniec uruchom instalator, aby dodać go do komputera z systemem Windows. Sprawdź, czy naprawiłeś Nie udało się odtworzyć dźwięku testowego kwestia.
Przeczytaj także:Jak naprawić zacinanie się dźwięku w systemie Windows 10?
Wskazówka dla profesjonalistów: dodatkowe testy dźwięku
Jeśli potwierdziłeś, że twoje głośniki są prawidłowo okablowane i podłączone, a dźwięk jest odtwarzany z miejsca, w którym ma pochodzić, pozwól nam przejść przez szczegółowe testy. Poniżej zobaczysz zbiór testów, które pozwolą Ci sprawdzić, czy niskie, wysokie, średnie i subwoofer działają prawidłowo. Próbki te nie muszą być pobierane i można je od razu odtworzyć. Możesz przeprowadzić kompleksowy test, śledząc ten film na Test dźwięku Dolby Atmos. Co więcej, jeśli chcesz dowiedzieć się więcej o poprawie wrażeń z grania i przesyłania strumieniowego, skorzystaj z podanych linków, aby poprawić dźwięki Dolby.
- Demo technologii Dolby
- Doświadcz Dolby z gadżetami 360
- Doświadcz gier w Dolby
NOTATKA: Jakość dźwięku, o której mowa powyżej, zależy od dekodera. YouTube i większość usług udostępniania wideo nie obsługuje DTS ani Dolby Digital. Jeśli twój głośnik jest w stanie odtwarzać Dolby Digital lub DTS, powinieneś przetestować na płytach DVD lub innych nośnikach, które są zakodowane i obsługują te formaty audio.
Oto kilka miejsc, z których można pobrać przykładowe testy w wersji 5.1.
- Przyczepy DTS
- Świat demonstracyjny
- Demolandia

Zalecana:
- 5 sposobów na naprawienie kodu błędu Nintendo Wii 51330
- Kable komponentowe i kompozytowe: jaka jest różnica?
- Napraw niedziałające przednie gniazdo audio w systemie Windows 10
- Napraw to urządzenie jest używane przez inny błąd dźwięku aplikacji
Mamy nadzieję, że ten przewodnik był pomocny i mogłeś wykonać Test dźwięku przestrzennego 5.1 na urządzeniu z systemem Windows 10. Zachęcamy do kontaktu z nami z pytaniami i sugestiami za pośrednictwem poniższej sekcji komentarzy.



