6 najlepszych sposobów na naprawę historii schowka, która nie działa w systemie Windows 11
Różne / / June 24, 2022
Gdy kopiujesz dowolny tekst lub obraz (o rozmiarze mniejszym niż 4 MB) na komputer, system Windows automatycznie zapisuje ten element w schowku. Możesz uzyskać dostęp do historii schowka w dowolnym momencie i zsynchronizuj go na wszystkich swoich urządzeniach. Jeśli jednak nie możesz czerpać tych korzyści, ponieważ historia schowka nie działa w systemie Windows 11, jesteśmy tutaj, aby Ci pomóc.

Historia schowka może zaoszczędzić czas w systemie Windows. Ale kiedy przestanie działać, nie musisz ciągle wklejać fragmentów do notatnika. Jeśli system Windows nie zapisze skopiowanych elementów w historii schowka, możesz skorzystać z poniższych wskazówek dotyczących rozwiązywania problemów, aby rozwiązać problem.
1. Włącz ponownie historię schowka
Zacznijmy rozwiązywanie problemów od klasycznej sztuczki w książce – wyłącz i ponownie włącz historię schowka. Jeśli jest to tylko tymczasowa usterka, która powoduje problem, ponowne włączenie funkcji historii schowka powinno wystarczyć.
Krok 1: Naciśnij klawisz Windows + I, aby uruchomić aplikację Ustawienia. Na karcie System przewiń w dół, aby kliknąć Schowek.

Krok 2: Wyłącz i ponownie włącz opcję Historia schowka.

Spróbuj skopiować tekst i naciśnij klawisz Windows + V, aby uzyskać dostęp do panelu historii schowka. Sprawdź, czy system Windows zapisał Twój tekst.
2. Włącz synchronizację schowka
Windows wymaga zalogowania się za pomocą konto Microsoft aby zsynchronizować schowek na wszystkich urządzeniach. Jeśli przełączyłeś się na konto lokalne lub wyłączyłeś funkcję synchronizacji, system Windows nie zsynchronizuje historii schowka na różnych urządzeniach. Oto jak włączyć go ponownie.
Krok 1: Kliknij ikonę wyszukiwania na pasku zadań, wpisz ustawienia schowkai naciśnij klawisz Enter.

Krok 2: Włącz przełącznik obok opcji „Udostępnij na swoich urządzeniach”, jeśli jest wyłączony.

Jeśli nie zalogowałeś się za pomocą konta Microsoft, zamiast tego zobaczysz przycisk Rozpocznij. Kliknij go i zaloguj się na swoje konto Microsoft, aby uzyskać dostęp do przełącznika „Udostępnij na swoich urządzeniach”.

3. Wyczyść dane schowka
Starsze dane ze schowka mogą również powodować jego działanie. Możesz więc wyczyścić istniejące dane schowka z systemu Windows i zacząć od nowa. Oto jak.
Krok 1: Kliknij ikonę wyszukiwania na pasku zadań lub naciśnij klawisz Windows + S, aby otworzyć menu wyszukiwania. Rodzaj wyczyść dane ze schowka w polu i naciśnij Enter.

Krok 2: Kliknij przycisk Wyczyść obok „Wyczyść dane ze schowka”.

Po wyczyszczeniu danych schowka sprawdź, czy działa historia schowka.
4. Sprawdź zasady grupy
Innym powodem, dla którego historia schowka może nie działać w systemie Windows 11, jest wyłączenie tej funkcji w zasadach grupy. Aby upewnić się, że tak nie jest, możesz sprawdzić ustawienia zasad grupy na swoim komputerze, wykonując poniższe czynności.
Należy pamiętać, że Edytor zasad grupy jest dostępny tylko w wersjach Windows Pro, Enterprise i Education. Jeśli więc korzystasz z wersji Windows Home, przejdź do następnego rozwiązania.
Krok 1: Naciśnij klawisz Windows + R, aby uruchomić okno dialogowe Uruchom. Wpisz gpedit.msc w polu Otwórz i naciśnij Enter.
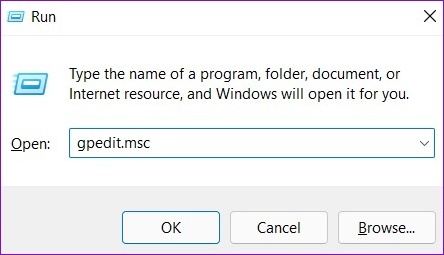
Krok 2: W oknie Edytor lokalnych zasad grupy użyj lewego okienka, aby przejść do następującego folderu:
Konfiguracja komputera\Szablony administracyjne\System\Zasady systemu operacyjnego

Krok 3: Kliknij dwukrotnie Zezwalaj na historię schowka po prawej stronie.

Krok 4: W następnym oknie wybierz Włączone i naciśnij Zastosuj.

Krok 5: Podobnie, włącz ustawienie „Zezwalaj na synchronizację schowka na różnych urządzeniach”.

Zmiany zasad powinny zacząć obowiązywać natychmiast, a funkcja historii schowka powinna zacząć działać ponownie.
5. Popraw pliki rejestru
Pliki rejestru na komputerze zawierają szczegóły ustawień systemu Windows i jego usług. Jeśli nie masz dostępu do Edytora zasad grupy, możesz użyć Edytora rejestru w systemie Windows, aby włączyć funkcję historii schowka. Oto jak.
Jednak zanim przystąpisz do wprowadzania zmian, ważne jest, aby: wykonaj kopię zapasową wszystkich plików rejestru na komputerze.
Krok 1: Naciśnij klawisz Windows + R, aby uruchomić narzędzie Uruchom. Rodzaj regedit w polu Otwórz i naciśnij Enter.

Krok 2: Wklej następującą ścieżkę w pasku adresu u góry i naciśnij Enter, aby przejść do klawisza System.
HKEY_LOCAL_MACHINE OPROGRAMOWANIE Zasady Microsoft Microsoft Windows system

Krok 3: Kliknij prawym przyciskiem myszy klucz System, przejdź do Nowy i wybierz Wartość DWORD (32-bitowa). Nazwij go AllowClipboardHistory.

Krok 4: Kliknij dwukrotnie nowo utworzony DWORD i zmień jego dane wartości na 1 przed kliknięciem OK.

Krok 5: Ponownie kliknij prawym przyciskiem myszy klawisz System, przejdź do opcji Nowy i wybierz Wartość DWORD (32-bitowa). Nazwij go AllowCrossDeviceClipboard.

Krok 6: Kliknij dwukrotnie DWORD i zmień jego dane wartości na 1. Następnie naciśnij OK.

Wyjdź z Edytora rejestru i uruchom ponownie komputer, aby zastosować zmiany.
6. Zaktualizuj system Windows
Aktualizacje systemu Windows również mogą się nie udać czasami. Jeśli historia schowka nadal nie działa, nawet po wypróbowaniu powyższych rozwiązań, prawdopodobnie wystąpił problem z obecną kompilacją systemu Windows, zwłaszcza jeśli korzystasz z kompilacji Insider. Aby to naprawić, musisz od razu zainstalować wszystkie oczekujące aktualizacje systemu Windows.
Aby to zrobić, naciśnij klawisz Windows + I, aby uruchomić aplikację Ustawienia. Następnie przejdź do sekcji Windows Update i sprawdź oczekujące aktualizacje.

Utwórz historię
Historia schowka może się przydać, jeśli Twoja praca wymaga żonglowania dużą ilością tekstu lub obrazów w ciągu dnia. Jednak takie problemy z tą funkcją mogą zrujnować twoje wrażenia i zmusić cię do szukania menedżerów schowka innych firm dla systemu Windows. Mamy nadzieję, że powyższe rozwiązania pomogły ci na dobre rozwiązać problem i wszystko wróciło do normy.
Ostatnia aktualizacja 23 czerwca 2022 r.
Powyższy artykuł może zawierać linki afiliacyjne, które pomagają we wspieraniu Guiding Tech. Nie wpływa to jednak na naszą rzetelność redakcyjną. Treść pozostaje bezstronna i autentyczna.

Scenariusz
Pankil jest z zawodu inżynierem budownictwa, który rozpoczął swoją przygodę jako pisarz w EOTO.tech. Niedawno dołączył do Guiding Tech jako niezależny pisarz, aby omawiać poradniki, objaśnienia, przewodniki kupowania, porady i wskazówki dotyczące systemu Android, iOS, Windows i Internetu.



