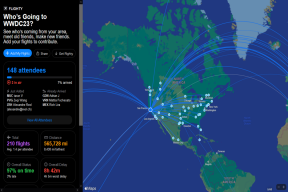Napraw Mozilla Firefox nie mógł załadować błędu XPCOM w systemie Windows 10
Różne / / June 24, 2022

Mozilla Firefox to zaufana przeglądarka internetowa, kompatybilna z większością urządzeń. Jednak od czasu do czasu pojawia się komunikat o błędzie Nie można załadować XPCOM. XPCOM to wieloplatformowy model komponentów z przeglądarki Mozilla Firefox, więc błąd Nie można załadować XPCOM zakłóca przeglądanie. Możesz kliknąć przycisk OK, aby zamknąć komunikat o błędzie, ale możesz nie być w stanie korzystać z aplikacji Firefox. Artykuł dotyczy błędu i wyjaśniono tutaj metody rozwiązania błędu XPCOM Firefox.

Zawartość
- Jak naprawić Mozilla Firefox nie mógł załadować błędu XPCOM w systemie Windows 10?
- Metoda 1: Podstawowe metody rozwiązywania problemów
- Metoda 2: Uruchom Firefoksa jako administrator
- Metoda 3: Zaktualizuj przeglądarkę Firefox
- Metoda 4: Odśwież przeglądarkę Firefox
- Metoda 5: Wyłącz rozszerzenia Firefoksa
- Metoda 6: Utwórz nowy profil Firefoksa
- Metoda 7: Zainstaluj ponownie Firefoksa
- Metoda 8: Zmodyfikuj ustawienia przeglądarki internetowej Tor
Jak naprawić Mozilla Firefox nie mógł załadować błędu XPCOM w systemie Windows 10?
Lista przyczyn, dla których występuje błąd XPCOM w przeglądarce Firefox, znajduje się w tej sekcji.
- Nieaktualny Firefox- Nieaktualna wersja aplikacji Firefox może powodować ten błąd.
- Uszkodzony profil użytkownika przeglądarki Firefox- Profil użytkownika w przeglądarce Firefox może być uszkodzony lub może zawierać źródła złośliwego oprogramowania.
- Rozszerzenia innych firm w Firefoksie- Problem z XPCOM może wystąpić, jeśli w aplikacji Firefox są zainstalowane rozszerzenia innych firm.
- Uszkodzone pliki systemowe- Pliki systemowe zainstalowane lokalnie na komputerze mogą być uszkodzone lub komputer może być zainfekowany wirusem.
Metoda 1: Podstawowe metody rozwiązywania problemów
Pierwszym sposobem rozwiązania błędu Nie można załadować XPCOM jest wypróbowanie podstawowych metod rozwiązywania problemów wymienionych w tej sekcji.
1. Uruchom ponownie komputer
Na twoim komputerze mogą występować usterki, które uniemożliwiają korzystanie z przeglądarki Firefox; możesz ponownie uruchomić komputer, aby naprawić błąd. wciśnij Okna klawisz, kliknij Moc w lewym dolnym rogu i kliknij Uruchom ponownie możliwość ponownego uruchomienia komputera.
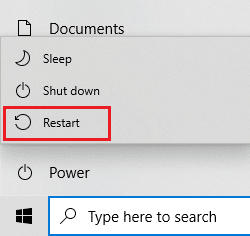
2. Sprawdź połączenie internetowe
Niestabilne połączenie internetowe może utrudniać korzystanie z przeglądarki Firefox. Możesz sprawdzić szybkość połączenia za pomocą Test prędkości i ocenić jego jakość.

- Jeśli prędkość jest niska, spróbuj użyć innej sieci Wi-Fi do przeglądania w Firefoksie.
- Rozważ zmianę planu transmisji danych połączenia internetowego na lepszy.
3. Przejdź do innej przeglądarki internetowej
Jeśli błąd XPCOM z przeglądarką internetową Firefox nadal nie został rozwiązany, możesz spróbować przełączyć się do innej przeglądarki internetowej, takiej jak Google Chrome. Wykonaj poniższe czynności, aby przełączyć się na inną przeglądarkę:
1. Początek Ustawienia naciskając Klawisze Windows + I razem.
2. Kliknij Aplikacje ustawienie.
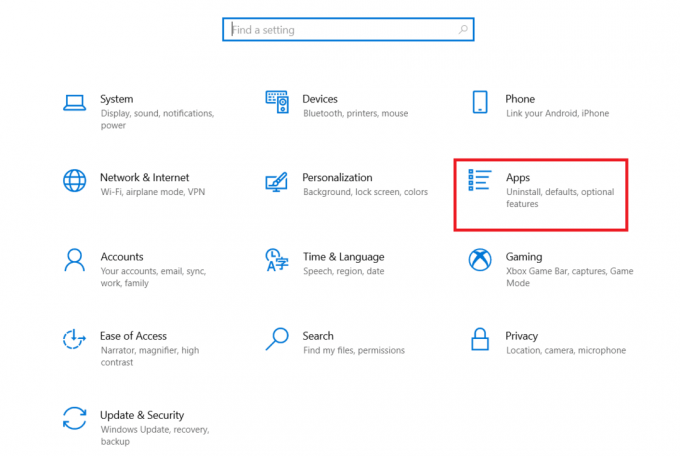
3. Kliknij Aplikacje domyślne w lewym okienku.
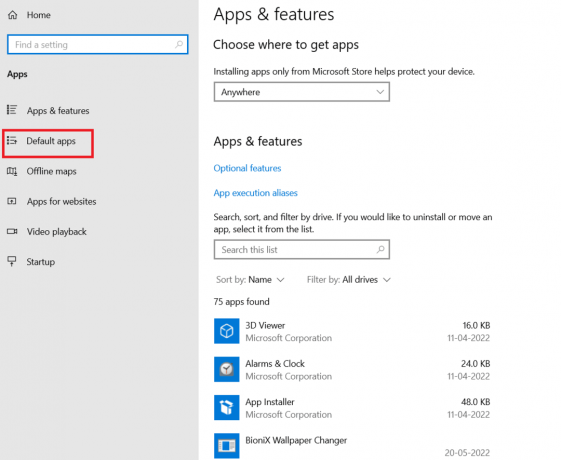
4. Przewiń w dół i kliknij na aktualny przeglądarka internetowa.

5. Wybierz opcję zgodnie z własnymi preferencjami.

Przeczytaj także:Jak naprawić brak ładowania stron w Firefoksie
4. Usuń pliki tymczasowe
Liczne pliki tymczasowe zapisywane lokalnie na Twoim komputerze mogły zakłócić przeglądanie Firefoksa. Możesz przeczytać metoda usuwania plików tymczasowych na komputerze, korzystając z linku podanego tutaj.

5. Napraw uszkodzone pliki
Pliki na komputerze mogą być uszkodzone i mieć pewne problemy, które mogą powodować błąd Nie można załadować XPCOM. Przeczytaj artykuł naprawić pliki systemowe w systemie Windows 10 w przypadku uszkodzonych plików za pomocą linku podanego tutaj.

6. Zaktualizuj system Windows
W większości przypadków korzystanie z przestarzałego systemu operacyjnego może powodować problemy na komputerze; musisz zaktualizować system Windows na swoim komputerze do najnowszej wersji, aby naprawić ten błąd. Przeczytaj artykuł na temat jak zaktualizować system Windows na swoim komputerze korzystając z linku podanego tutaj.

7. Uruchom narzędzie do rozwiązywania problemów z Windows Update
Problemy z przeglądarką Firefox można usunąć za pomocą narzędzia do rozwiązywania problemów z systemem Windows na komputerze. Przeczytaj metodę, aby uruchom narzędzie do rozwiązywania problemów z systemem Windows korzystając z linku tutaj i napraw błąd.

8. Tymczasowo wyłącz program antywirusowy (jeśli dotyczy)
Usługi bezpieczeństwa innych firm na Twoim komputerze mogą uniemożliwić Ci korzystanie z aplikacji Firefox; możesz wyłączyć program antywirusowy, aby naprawić ten błąd. Wykonaj kroki podane w linku tutaj, aby wyłącz oprogramowanie antywirusowe na komputerze.
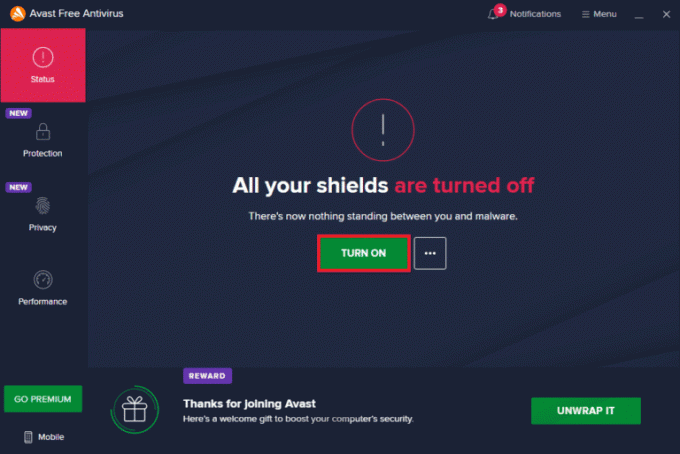
9. Wykonaj przywracanie systemu
Jeśli aplikacja Firefox działała lepiej na poprzedniej wersji komputera z systemem Windows, możesz spróbować wykonać przywracanie systemu na swoim komputerze, aby naprawić błąd. Podany tutaj link zapewni Ci metoda wykonywania przywracania systemu na komputerze.

Przeczytaj także:Naprawianie połączenia nie jest bezpiecznym błędem w Firefoksie
Metoda 2: Uruchom Firefoksa jako administrator
Błąd Nie można załadować XPCOM może pojawić się, jeśli Firefox nie otrzyma uprawnień administracyjnych na Twoim komputerze. Aby naprawić błąd, musisz uruchomić aplikację Firefox jako administrator na swoim komputerze.
1. wciśnij Klawisz Windows, rodzaj firefox i kliknij Uruchom jako administrator opcja.
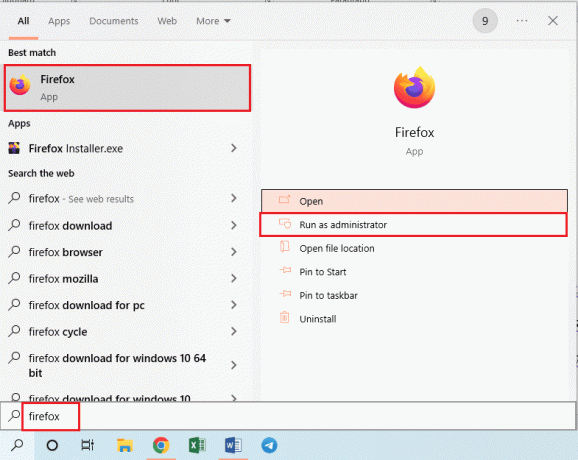
Metoda 3: Zaktualizuj przeglądarkę Firefox
Przyczyną tego błędu może być używanie nieaktualnej wersji przeglądarki internetowej Firefox. Wykonaj poniższe czynności, aby zaktualizować aplikację Firefox na swoim komputerze.
1. Uderz w Klawisz Windows, rodzaj Firefox i kliknij otwarty.

2. Kliknij na Otwórz menu aplikacji (oznaczony trzema poziomymi liniami) w prawym górnym rogu strony głównej i kliknij Ustawienia na wyświetlonej liście.

3. w Ogólny kliknij na Sprawdź aktualizacje przycisk w Aktualizacje Firefoksa Sekcja.

4. Zobaczysz Firefox jest aktualny wiadomość w sekcji Aktualizacje Firefoksa.
Notatka: W przypadku aktualizacji przeglądarki Firefox zostanie wyświetlony odpowiedni monit.
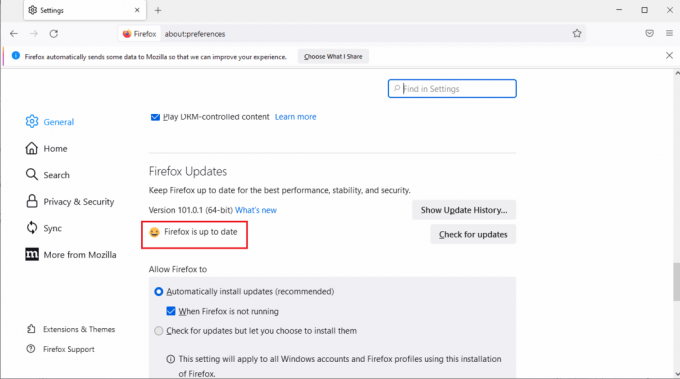
Metoda 4: Odśwież przeglądarkę Firefox
Aby naprawić błąd Nie można załadować XPCOM w aplikacji Firefox, możesz całkowicie odświeżyć Firefoksa.
1. Uruchom Firefox aplikacja z Wyszukiwanie w systemie Windows bar.
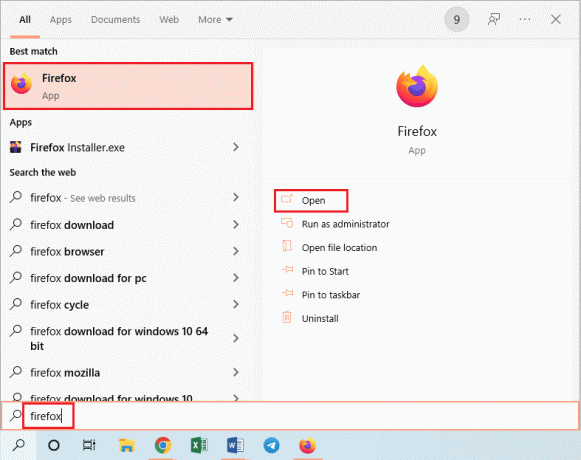
2. Następnie kliknij Otwórz menu aplikacji przycisk i kliknij Pomoc na wyświetlonej liście.

3. Kliknij na Tryb rozwiązywania problemów… w Pomoc do Firefoksa okno.

4. Teraz kliknij Uruchom ponownie przycisk na Uruchom ponownie Firefoksa w trybie rozwiązywania problemów wyskakujące okno.
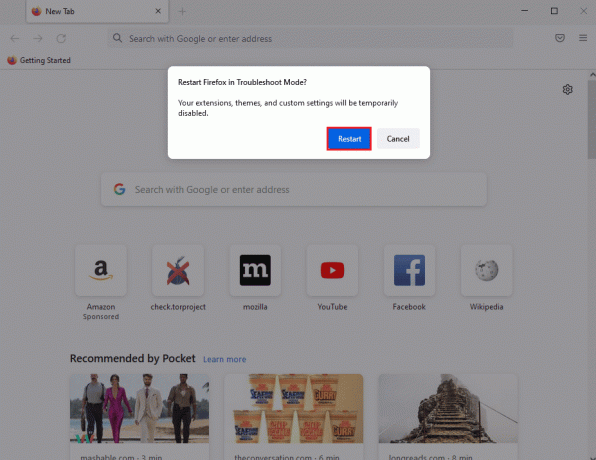
5. Kliknij na Odśwież Firefoksa przycisk na Otwórz Firefoksa w trybie rozwiązywania problemów okno potwierdzenia.

6. Następnie kliknij Odśwież Firefoksa przycisk na Odśwież Firefoksa do ustawień domyślnych okno.
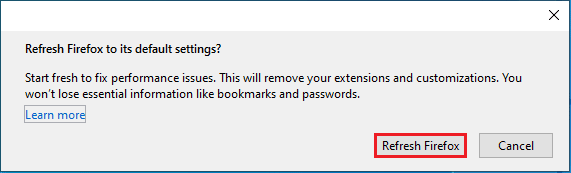
7. Na koniec kliknij Skończyć przycisk na Importowanie zakończone okno, aby całkowicie odświeżyć Firefoksa.
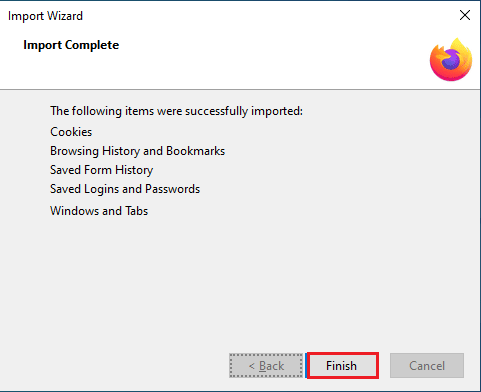
Przeczytaj także:Napraw błąd nie znaleziono serwera w Firefoksie
Metoda 5: Wyłącz rozszerzenia Firefoksa
Rozszerzenia przeglądarki internetowej Firefox mogą być przyczyną błędu Nie można załadować XPCOM. Możesz wyłączyć rozszerzenia w przeglądarce, aby naprawić błąd.
1. Otworzyć Mozilla Firefox aplikacja z Wyszukiwanie w systemie Windows bar.

2. Kliknij na Otwórz menu aplikacji przycisk i kliknij Pomoc na wyświetlonej liście.
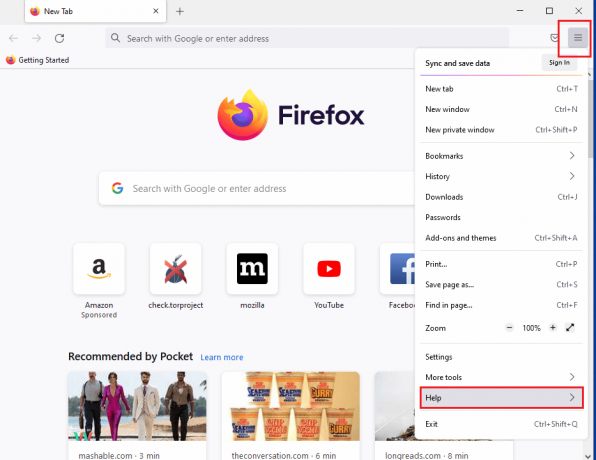
3. Teraz kliknij Tryb rozwiązywania problemów… w Pomoc do Firefoksa okno.

4. Kliknij na otwarty przycisk na Uruchom ponownie Firefoksa w trybie rozwiązywania problemów wyskakujące okno.
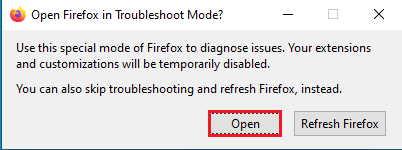
5. Następnie kliknij Otwórz menu aplikacji przycisk i kliknij Dodatki i motywy opcja na liście.

6. Kliknij na Rozszerzenia w lewym okienku następnego okna i przełącz wyłączony dodatki w oknie.

7. Następnie kliknij trzy poziome kropki przycisk na dodatku i kliknij Usunąć na liście.

8. Kliknij na Usunąć w wyskakującym oknie komunikatu potwierdzenia.

Metoda 6: Utwórz nowy profil Firefoksa
Bieżący profil użytkownika w przeglądarce Firefox może być uszkodzony; możesz utworzyć nowy profil użytkownika, aby naprawić błąd Nie można załadować XPCOM.
Krok I: Importuj zapisane zakładki
W pierwszej kolejności musisz zaimportować zakładki zapisane w bieżącym profilu użytkownika, aby uniknąć utraty danych.
1. Otworzyć MozillaFirefox aplikacja.
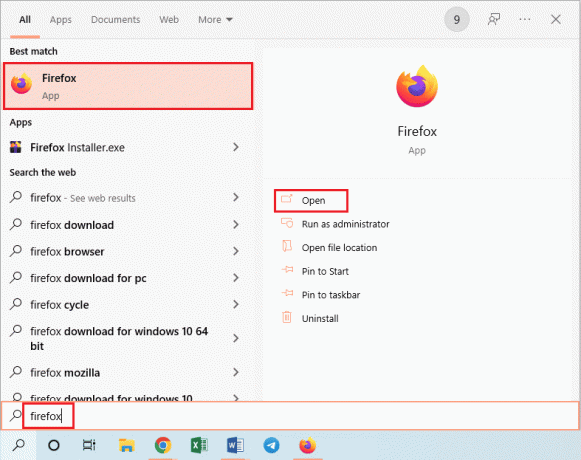
2. Kliknij na Otwórz menu aplikacji przycisk i kliknij Zakładki na wyświetlonej liście.
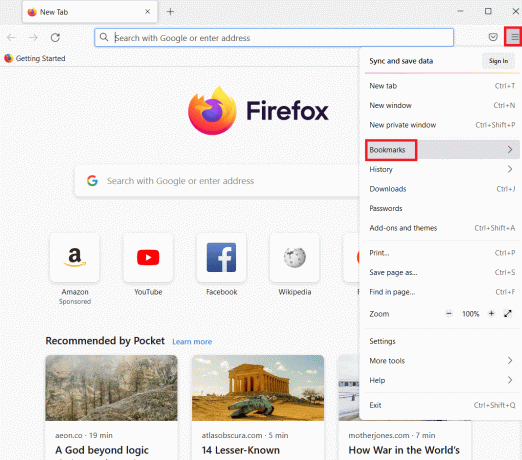
3. w Zakładki menu, kliknij Zarządzaj zakładkami opcja na dole listy.

4. w Biblioteka ekran, kliknij Import i kopia zapasowa na pasku menu i kliknij Eksportuj zakładki do HTML… w wyświetlonym menu rozwijanym.

5. w Eksportuj plik zakładek w oknie, przeglądaj i wybierz lokalizację, a następnie kliknij Ratować przycisk, aby zapisać plik zakładek.

Krok II: Utwórz nowy profil użytkownika
Ta sekcja przedstawi metodę tworzenia nowego profilu użytkownika w aplikacji Firefox w celu naprawienia błędu Nie można załadować XPCOM.
1. Uruchom Firefox aplikacja przeglądarki.

2. Rodzaj o: profile w pasku adresu URL u góry i naciśnij Wchodzić klucz do otwierania O profilach okno.
3. Kliknij na Utwórz nowy profil przycisk w oknie.

4. Następnie kliknij Następny przycisk na Witamy w kreatorze tworzenia profilu.

5. Wpisz nazwę profilu w Wpisz nową nazwę profilu pole i kliknij na Skończyć w oknie, aby utworzyć Profil.
Notatka: Kliknij na Wybierz folder… przycisk, aby zmienić lokalizację przechowywania nazwy profilu użytkownika zamiast lokalizacji domyślnej.

Przeczytaj także:Napraw Firefox już działa
Metoda 7: Zainstaluj ponownie Firefoksa
Aplikacja Firefox zainstalowana na komputerze może być uszkodzona lub niepoprawnie zainstalowana. Możesz ponownie zainstalować Firefoksa na swoim komputerze, aby naprawić błąd Nie można załadować XPCOM.
Krok I: Odinstaluj Firefoksa
Pierwszym krokiem jest odinstalowanie istniejącej wersji przeglądarki Firefox na komputerze za pomocą Panelu sterowania.
1. wciśnij Klawisz Windows, rodzaj panel sterowania i kliknij otwarty.
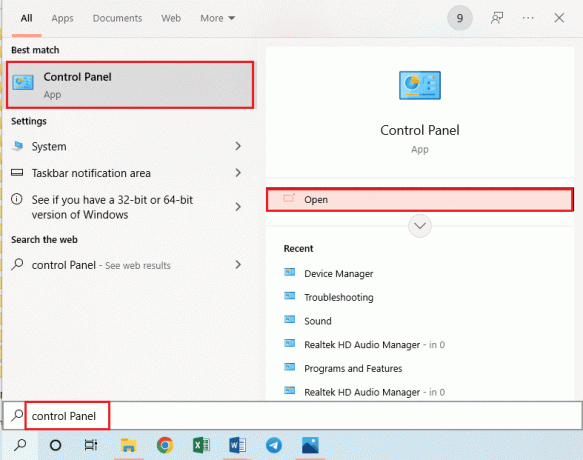
2. Kliknij opcję Kategoria w Widok przez rozwijanego menu i kliknij Odinstaluj program opcja w Programy nagłówek.

3. Wybierz Mozilla Firefox (x64 pl-US) na liście kliknij Odinstaluj w górnej części paska i kliknij TAk w oknie UAC.
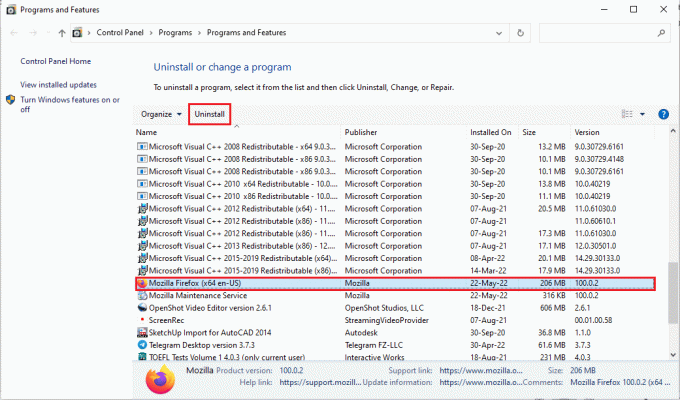
4. Następnie kliknij Następny przycisk w Odinstaluj Mozilla Firefox czarodziej.

5. Następnie kliknij Odinstaluj w następnym oknie.

6. Kliknij na Skończyć w ostatnim oknie, aby całkowicie odinstalować aplikację Firefox.
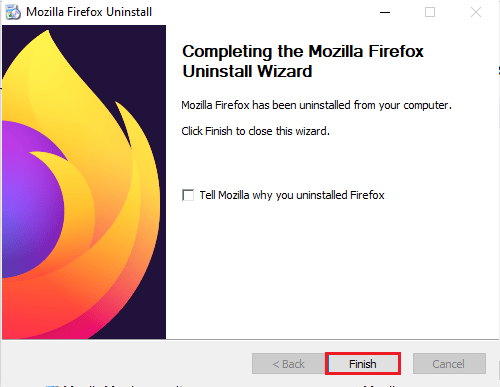
7. wciśnij Windows+ EKlucze razem, aby otworzyć Eksplorator plików i przejść do Ten komputer > Dysk lokalny (C:) > Pliki programów > Mozilla Firefox teczka.
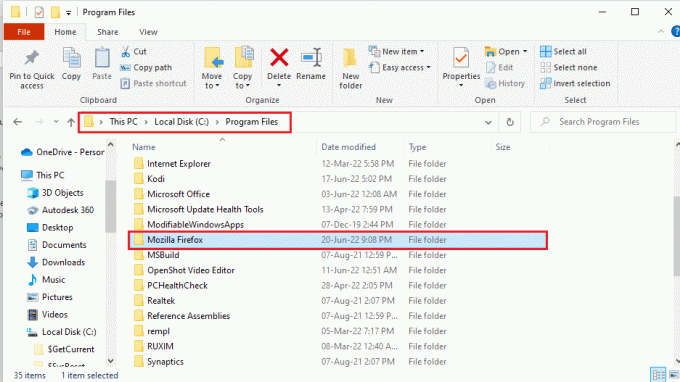
8. Kliknij prawym przyciskiem myszy Mozilla Firefox folder i kliknij Usuwać opcję na liście, aby usunąć pliki.

Krok II: Zainstaluj ponownie Firefoksa
Następnym krokiem do naprawienia błędu Nie można załadować XPCOM jest ponowna instalacja przeglądarki internetowej Firefox na komputerze.
1. Uderz w Klawisz Windows, rodzaj Google Chrome i kliknij otwarty.
Notatka: Możesz użyć dowolnej przeglądarki internetowej, aby pobrać przeglądarkę Firefox na swój komputer.

2. Otwórz oficjalną stronę internetową Przeglądarka Mozilla Firefox w Google Chrome i kliknij Pobierz Firefoksa przycisk w oknie.

3. Kliknij dwukrotnie pobrany plik wykonywalny Firefox Installer.exe aby uruchomić plik instalacyjny.
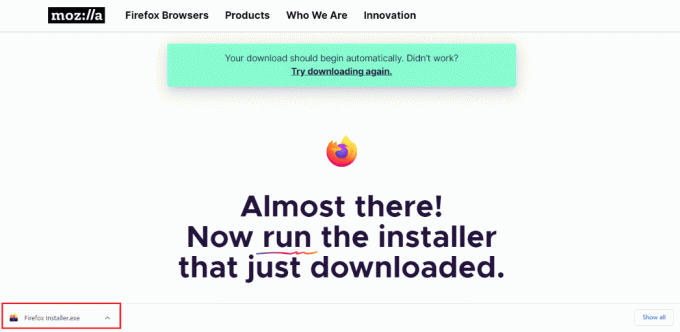
4. Poczekaj na zakończenie procesu instalacji.
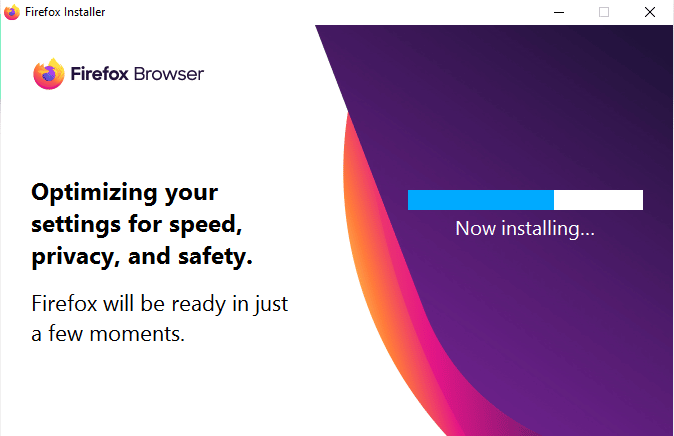
5. Uruchom Firefox Przeglądarka internetowa na komputerze.
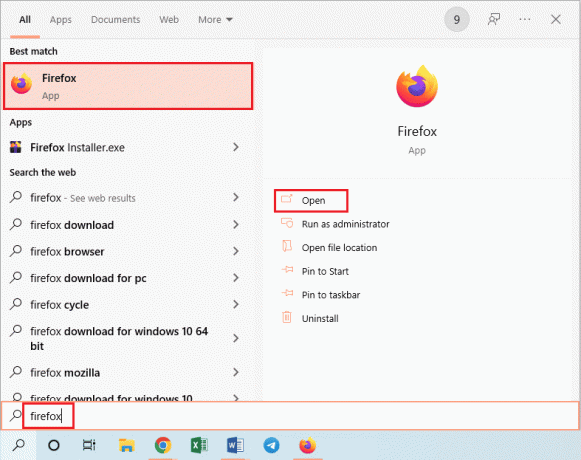
Przeczytaj także:Napraw brak dźwięku w Firefoksie w systemie Windows 10
Metoda 8: Zmodyfikuj ustawienia przeglądarki internetowej Tor
Jeśli używasz przeglądarki internetowej Tor, oprócz Firefoksa, problemy z przeglądarką Tor mogą powodować błąd Nie można załadować XPCOM. Aby naprawić ten błąd, możesz spróbować sprawdzić problemy w przeglądarce Tor za pomocą przeglądarki Firefox, aby naprawić błąd.
1. Otworzyć Firefox aplikacja.

2. Kliknij na Otwórz menu aplikacji przycisk i kliknij Ustawienia na wyświetlonej liście.

3. w Ogólny kliknij na Ustawienia… przycisk w Ustawienia sieci Sekcja.
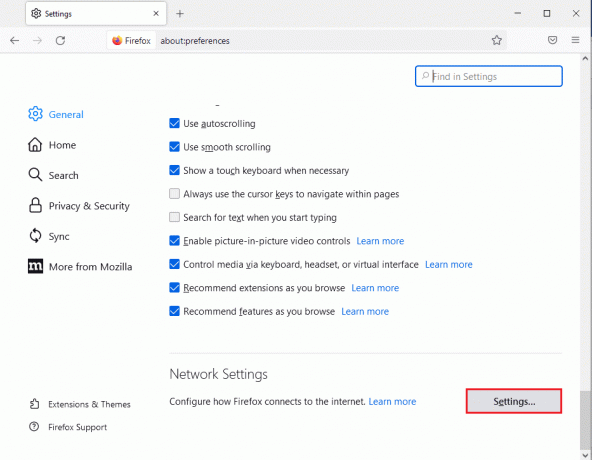
4. Wybierz Ręczna konfiguracja proxy opcja na Ustawienia połączenia okno.
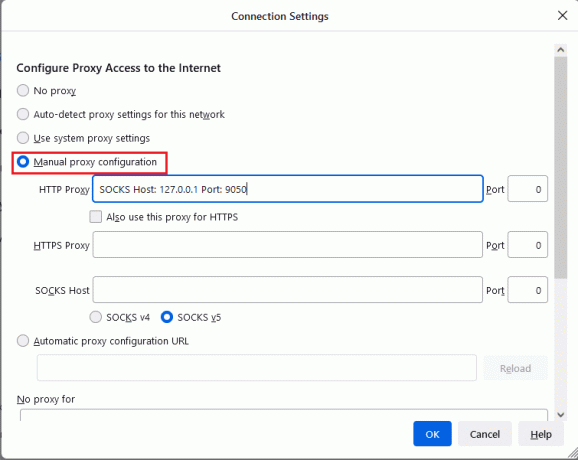
5. Rodzaj SOCKS Host: 127.0.0.1 Port: 9050 w Http Proxy typ pola 8080 w Port pole i kliknij OK przycisk.

6. Następnie wpisz O: konfiguracja na pasku wyszukiwania przeglądarki Firefox i kliknij Zaakceptuj ryzyko i kontynuuj przycisk.

7. Na koniec wpisz network.proxy.socks_remote_dns w pasku wyszukiwania i kliknij przełącznik przycisk, aby ustawić typ wpisu na PRAWDA.

8. Teraz wpisz https://check.torptoject.org/ w pasku wyszukiwania przeglądarki Firefox i naciśnij przycisk Wchodzić klucz, aby sprawdzić problemy z przeglądarką Tor.
Zalecana:
- Jak założyć drugie konto Venmo?
- Napraw Chrome, który nie zapisuje haseł w systemie Windows 10
- Jak wyłączyć podzielony ekran w Safari
- Napraw błąd END OF FILE w Firefoksie PR w systemie Windows 10
Artykuł omawia metody naprawy nie można załadować XPCOM Błąd Firefoksa na komputerze z systemem Windows 10. Spróbuj zastosować metody omówione w artykule, aby naprawić błąd i zostaw swoje sugestie w sekcji komentarzy. Jeśli masz jakieś pytania dotyczące błędu Nie można załadować XPCOM, zamieść je w komentarzach.