Napraw błąd strony Wadliwy sprzęt uszkodzony w systemie Windows 10
Różne / / November 28, 2021
Jeśli napotykasz komunikat o błędzie Blue Screen of Death „Wadliwa strona z uszkodzonym sprzętem” w systemie Windows 10 nie panikuj, ponieważ dzisiaj zobaczymy, jak rozwiązać ten problem za pomocą tego przewodnika. Kiedy zobaczysz ten komunikat o błędzie BSOD, nie masz innego wyjścia, jak tylko zrestartować komputer, na którym czasami możesz uruchomić system Windows, a czasami nie. Pełny komunikat o błędzie, który widzisz na ekranie BSOD to:
Twój komputer napotkał problem i musi zostać ponownie uruchomiony. Zbieramy tylko informacje o błędach, a następnie uruchomimy ponownie. (0% ukończone)
FAULTY_HARDWARE-CORRUPTED_PAGE
Przyczyna Wadliwego sprzętu Uszkodzona strona błędu?
Cóż, może być wiele powodów, dla których napotykasz ten problem, na przykład niedawna instalacja sprzętu lub oprogramowania może powodować ten problem, wirus lub złośliwe oprogramowanie, uszkodzone pliki systemowe, przestarzałe, uszkodzone lub niezgodne sterowniki, uszkodzenie rejestru systemu Windows, wadliwa pamięć RAM lub zły dysk twardy, itp.
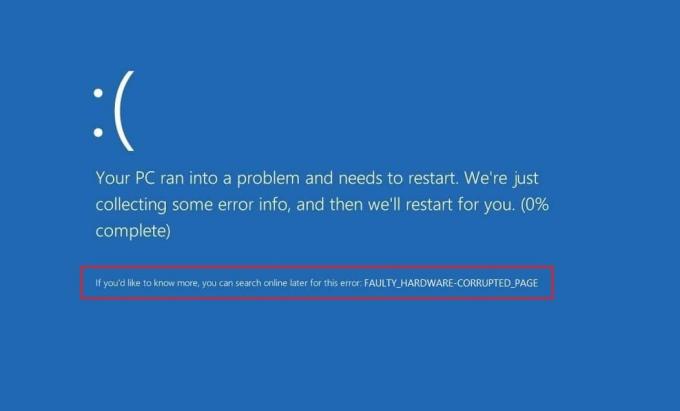
Jak widać, ten błąd może wystąpić z powodu różnych problemów, dlatego zaleca się skorzystanie z każdej metody wymienionej poniżej. Każdy użytkownik ma inny zestaw konfiguracji i środowiska komputera, więc to, co może działać dla jednego użytkownika, może niekoniecznie działać dla innego, więc wypróbuj każdą z wymienionych metod. Zresztą bez marnowania czasu zobaczmy jak naprawić błąd BSOD strony Wadliwy sprzęt uszkodzony.
Zawartość
- Napraw błąd strony Wadliwy sprzęt uszkodzony w systemie Windows 10
- Metoda 1: Zaktualizuj nieznane sterowniki w Menedżerze urządzeń
- Metoda 2: Wyłącz szybkie uruchamianie
- Metoda 3: Przetestuj pamięć RAM pod kątem złej pamięci
- Metoda 4: Upewnij się, że system Windows jest aktualny
- Metoda 5: Zainstaluj ponownie problematyczny sterownik
- Metoda 6: Zaktualizuj BIOS
- Metoda 7: Uruchom weryfikator sterowników
- Metoda 8: Zaktualizuj interfejs Intel Management Engine (IMEI)
- Metoda 9: Zresetuj system Windows 10
Napraw błąd strony Wadliwy sprzęt uszkodzony w systemie Windows 10
Upewnij się Utworzyć punkt przywracania na wypadek, gdyby coś poszło nie tak.
Notatka: Jeśli niedawno zainstalowałeś nowy sprzęt lub oprogramowanie, przyczyną problemu może być właśnie to, więc zaleca się usunięcie tego sprzętu lub odinstalowanie oprogramowania z komputera i sprawdzenie, czy to naprawi wydanie.
Metoda 1: Zaktualizuj nieznane sterowniki w Menedżerze urządzeń
Najczęstszym problemem, z jakim spotyka się użytkownik systemu Windows, jest niemożność znalezienia odpowiednich sterowników dla nieznanych urządzeń w Menedżerze urządzeń. Wszyscy tam byliśmy i wiemy, jak frustrujące może być radzenie sobie z nieznanymi urządzeniami, więc przejdź do ten post, aby znaleźć sterowniki dla nieznanych urządzeń w Menedżerze urządzeń.

Metoda 2: Wyłącz szybkie uruchamianie
Szybkie uruchamianie łączy w sobie cechy obu Zimne lub pełne wyłączenie i hibernacja. Po zamknięciu komputera z włączoną funkcją szybkiego uruchamiania zamyka on wszystkie programy i aplikacje uruchomione na komputerze, a także wylogowuje wszystkich użytkowników. Działa jak świeżo uruchomiony system Windows. Ale Jądro Windows jest załadowany i uruchomiona jest sesja systemowa, która ostrzega sterowniki urządzeń o przygotowaniu się do hibernacji, tj. zapisuje wszystkie bieżące aplikacje i programy uruchomione na komputerze przed ich zamknięciem.

Teraz już wiesz, że szybkie uruchamianie jest podstawową funkcją systemu Windows, ponieważ pozwala zaoszczędzić dane po zamknięciu komputera i szybszym uruchomieniu systemu Windows. Ale może to być również jeden z powodów, dla których napotykasz błąd uszkodzonej strony Wadliwy sprzęt. Wielu użytkowników zgłosiło, że wyłączenie funkcji szybkiego uruchamiania rozwiązał ten problem na swoim komputerze.
Metoda 3: Przetestuj pamięć RAM pod kątem złej pamięci
Czy masz problem z komputerem, zwłaszczae Wadliwy sprzęt Uszkodzony błąd strony? Istnieje prawdopodobieństwo, że pamięć RAM powoduje problem w Twoim komputerze. Pamięć o dostępie swobodnym (RAM) jest jednym z najważniejszych elementów komputera, dlatego w przypadku wystąpienia problemów z komputerem należy przetestuj pamięć RAM komputera pod kątem złej pamięci w systemie Windows. Jeśli w pamięci RAM znajdują się uszkodzone sektory pamięci, aby: Napraw błąd strony Wadliwy sprzęt uszkodzony w systemie Windows 10, będziesz musiał wymienić pamięć RAM.

Metoda 4: Upewnij się, że system Windows jest aktualny
1. Naciśnij Klawisz Windows + I, aby otworzyć Ustawienia, a następnie kliknij Aktualizacja i bezpieczeństwo.

2. Z lewej strony menu kliknij Aktualizacja systemu Windows.
3. Teraz kliknij „Sprawdź aktualizacje”, aby sprawdzić dostępne aktualizacje.

4. Jeśli jakieś aktualizacje oczekują, kliknij Pobierz i zainstaluj aktualizacje.

Po pobraniu aktualizacji zainstaluj je, a system Windows stanie się aktualny.
Metoda 5: Zainstaluj ponownie problematyczny sterownik
1. Naciśnij klawisz Windows + R, a następnie wpisz devmgmt.msc i naciśnij Enter, aby otworzyć Menedżera urządzeń.
2. Rozwiń Karty graficzne, a następnie kliknij prawym przyciskiem myszy swoją kartę graficzną NVIDIA i wybierz Odinstaluj.

2. Jeśli pojawi się pytanie o potwierdzenie, wybierz Tak.
3. Uruchom ponownie komputer, aby zapisać zmiany.
Jeśli nadal masz do czynienia z błędem strony Wadliwy sprzęt, to Zaktualizuj sterowniki urządzeń w systemie Windows 10.
Metoda 6: Zaktualizuj BIOS
BIOS oznacza Basic Input and Output System i jest to oprogramowanie znajdujące się w małym układ pamięci na płycie głównej komputera, który inicjuje wszystkie inne urządzenia na komputerze, takie jak procesor, GPU itp. Działa jako interfejs między sprzętem komputera a jego systemem operacyjnym, takim jak Windows 10.

Zaleca się aktualizację systemu BIOS w ramach zaplanowanego cyklu aktualizacji, ponieważ aktualizacja zawiera ulepszenia funkcji lub zmiany, które: pomagają utrzymać zgodność bieżącego oprogramowania systemowego z innymi modułami systemowymi, a także zapewniają aktualizacje zabezpieczeń i zwiększoną stabilność. Aktualizacje systemu BIOS nie mogą odbywać się automatycznie. A jeśli twój system ma przestarzały BIOS, może to prowadzić do: Błąd strony Wadliwy sprzęt uszkodzony w systemie Windows 10.Dlatego zaleca się aktualizację BIOS-u w celu rozwiązania problemu.
Notatka: Przeprowadzanie aktualizacji systemu BIOS jest zadaniem krytycznym, a jeśli coś pójdzie nie tak, może poważnie uszkodzić system, dlatego zalecany jest nadzór eksperta.
Metoda 7: Uruchom weryfikator sterowników
Ta metoda jest przydatna tylko wtedy, gdy możesz zalogować się do systemu Windows zwykle nie w trybie awaryjnym. Następnie upewnij się, że utwórz punkt przywracania systemu. Biegać Weryfikator kierowcy w celu Napraw błąd strony Wadliwy sprzęt uszkodzony w systemie Windows 10. Wyeliminowałoby to wszelkie konfliktowe problemy ze sterownikami, z powodu których może wystąpić ten błąd.

Metoda 8: Zaktualizuj interfejs Intel Management Engine (IMEI)
1. Przejdź do witryny Intel i pobierz interfejs Intel Management Engine Interface (IMEI).

2. Kliknij dwukrotnie pobrany plik .exe i postępuj zgodnie z instrukcjami wyświetlanymi na ekranie, aby zainstalować sterowniki.
3. Uruchom ponownie komputer, aby zapisać zmiany.
Metoda 9: Zresetuj system Windows 10
Notatka: Jeśli nie możesz uzyskać dostępu do komputera, uruchom go kilka razy, aż zaczniesz Automatyczna naprawa. Następnie przejdź do Rozwiązywanie problemów> Zresetuj ten komputer> Usuń wszystko.
1. Naciśnij Klawisz Windows + I, aby otworzyć Ustawienia, a następnie kliknij Ikona aktualizacji i zabezpieczeń.

2. Z menu po lewej stronie wybierz Powrót do zdrowia.
3. Pod Zresetuj ten komputer Kliknij na "Zaczynaj" przycisk.

4. Wybierz opcję, aby Zachowaj moje pliki.

5. W następnym kroku możesz zostać poproszony o włożenie nośnika instalacyjnego Windows 10, więc upewnij się, że masz go gotowy.
6. Teraz wybierz swoją wersję systemu Windows i kliknij tylko na dysku, na którym jest zainstalowany system Windows > Po prostu usuń moje pliki.

5. Kliknij na Przycisk reset.
6. Postępuj zgodnie z instrukcjami wyświetlanymi na ekranie, aby zakończyć resetowanie.
Zalecana:
- Jak zainstalować przeglądarkę Internet Explorer w systemie Windows 10
- Napraw sterownik drukarki jest niedostępny w systemie Windows 10
- Jak naprawić losowe wyłączanie komputera?
- Napraw niedziałającą mysz bezprzewodową Logitech
To wszystko, co udało Ci się pomyślnie Napraw błąd strony Wadliwy sprzęt uszkodzony w systemie Windows 10 ale jeśli nadal masz jakieś pytania dotyczące tego postu, możesz je zadać w sekcji komentarzy.



