10 najlepszych sposobów naprawy karty SD, która nie wyświetla się na komputerze Mac
Różne / / June 24, 2022
Karta SD to świetny przenośny sposób przechowywania i przesyłania danych. Możesz łatwo bezproblemowo przesyłać pliki, takie jak zdjęcia, filmy lub dokumenty, z karty SD na komputer Mac i odwrotnie. Jeśli Twój Mac jest wyposażony tylko w porty Type-C, możesz użyć Hub USB-C z gniazdem czytnika kart SD aby umożliwić transfer danych i dodać więcej portów w celu poprawy funkcjonalności.

Ale niektórzy użytkownicy mogą napotkać problem polegający na tym, że karta SD przestaje wyświetlać się na ich komputerze Mac. Ten post zawiera listę rozwiązań, które pozwalają naprawić karty SD, które nie wyświetlają się na komputerze Mac.
1. Sprawdź, czy karta SD jest zablokowana
Każda karta SD jest wyposażona w mały suwak z boku, którego można użyć do zablokowania karty SD. Zapobiegnie to modyfikacji lub usunięciu danych na karcie SD. Chociaż możesz uzyskać dostęp do danych, mimo że przełącznik jest ustawiony w pozycji zablokowanej, zalecamy odblokowanie go raz, aby sprawdzić, czy pojawia się na komputerze Mac.

2. Sprawdź port czytnika kart SD
Jeśli odblokowanie karty SD nie pomaga, możesz spróbować wyczyścić port karty SD w komputerze Mac. Jeśli używasz czytnika kart SD, zalecamy wyczyszczenie go i ponowne połączenie z komputerem Mac. Możesz użyć wacika lub małej szczoteczki do nici dentystycznej, aby usunąć brud z portu karty SD.

3. Uruchom ponownie komputer Mac
Innym podstawowym rozwiązaniem, które sugerujemy, jest ponowne uruchomienie komputera Mac. To da nowy początek macOS i wszystkim aplikacjom na Macu. Wykonaj następujące kroki.
Krok 1: Kliknij logo Apple.

Krok 2: Kliknij Uruchom ponownie z listy opcji.

Krok 3: Po ponownym uruchomieniu komputera Mac włóż kartę SD i sprawdź, czy się pojawia.

4. Sprawdź preferencje paska bocznego Findera
Za każdym razem, gdy podłączysz do Maca zewnętrzne urządzenie magazynujące, takie jak karta SD, pojawi się ono na pasku bocznym Findera i na biurku. Jeśli karta SD się nie wyświetla, sprawdź preferencje paska bocznego Findera na komputerze Mac.
Wykonaj poniższe czynności, aby wyświetlić kartę SD na pasku bocznym Findera.
Krok 1: Naciśnij Command + spacja, aby wyświetlić wyszukiwanie Spotlight, wpisz Znalazca, i naciśnij Powrót.

Krok 2: Kliknij kartę Finder w lewym górnym rogu.

Krok 3: Wybierz Preferencje z listy opcji.

Krok 4: W oknie Preferencje Findera kliknij Pasek boczny.

Krok 5: Sprawdź, czy wszystkie elementy w obszarze Lokalizacja są włączone.

Wykonaj poniższe czynności, aby wyświetlić kartę SD na pulpicie.
Krok 1: Kliknij Finder.

Krok 2: Kliknij zakładkę Finder w lewym górnym rogu i wybierz Preferencje.

Krok 3: Na karcie Ogólne upewnij się, że wszystkie elementy są zaznaczone.

Krok 4: Podłącz kartę SD i sprawdź, czy się pojawia.
5. Sprawdź listę kart SD w Narzędziu dyskowym
Jeśli twoja karta SD nie wyświetla się w Finderze lub na pulpicie, sprawdź, czy jest wyświetlana w Narzędziu dyskowym, czy nie. Podłącz kartę SD do komputera Mac i wykonaj następujące czynności.
Krok 1: Naciśnij Command + spacja, aby otworzyć wyszukiwanie Spotlight, wpisz Narzędzie dyskowe, i naciśnij Powrót.

Krok 2: Sprawdź listę kart SD po lewej stronie okna Narzędzia dyskowego.
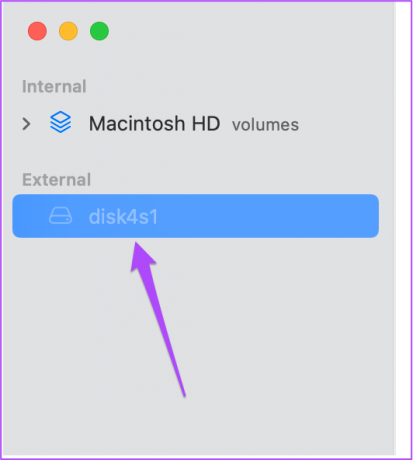
Jeśli nazwa karty SD jest szara, oznacza to, że nie jest ona zamontowana na komputerze Mac. Aby to naprawić, po prostu kliknij opcję Mount w prawym górnym rogu.

Twoja karta SD powinna być teraz widoczna w Finderze lub na pulpicie.

6. Napraw kartę SD za pomocą pierwszej pomocy
Jeśli komputer Mac nadal nie może odczytać karty SD, nawet po jej zamontowaniu, napraw ją za pomocą opcji Pierwsza pomoc w Narzędziu dyskowym. Pierwsza pomoc rozpozna i naprawi wszystkie błędy związane z przechowywaniem na karcie SD. Ale ten proces może spowodować utratę danych. Więc polecamy najpierw odzyskać swoje dane z karty SD. Następnie, aby uruchomić pierwszą pomoc, wykonaj następujące kroki.
Krok 1: Otwórz ponownie Narzędzie dyskowe na komputerze Mac.

Krok 2: Kliknij Pierwsza pomoc.

Krok 3: Kliknij Uruchom, aby potwierdzić swoje działanie.

Po zakończeniu procesu udzielania pierwszej pomocy sprawdź, czy Twoja karta SD wyświetla się teraz w Finderze lub na pulpicie.

7. Sprawdź listę czytników kart SD w raporcie systemowym
Jeśli karta SD nadal się nie wyświetla, sprawdź, czy port karty SD komputera Mac działa prawidłowo. Możesz sprawdzić to samo, przechodząc do Raportu systemowego na komputerze Mac. Wykonaj następujące kroki.
Krok 1: Kliknij ikonę Apple w lewym górnym rogu.

Krok 2: Kliknij Informacje o tym komputerze Mac.

Krok 3: Wybierz Raport systemowy.

Krok 4: W lewym menu poszukaj czytnika kart.
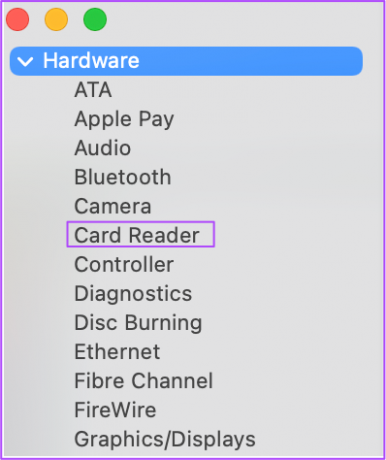
Krok 5: Wybierz opcję i sprawdź, czy możesz zobaczyć szczegóły, takie jak Identyfikator dostawcy i Identyfikator urządzenia. Nie zobaczysz takich informacji, jeśli Twój Mac nie ma wbudowanego czytnika kart.
Jeśli po wybraniu opcji nic nie widzisz, postępuj zgodnie z poniższymi rozwiązaniami.
8. Zresetuj pamięć NVRAM (tylko dla komputerów Intel Mac)
Jeśli na komputerze Mac działa procesor Intel, należy zresetować pamięć NVRAM. NVRAM (nieulotna pamięć o dostępie swobodnym) przechowuje informacje, takie jak ustawienia głośności dźwięku, wybór dysku startowego, strefa czasowa i inne. Możesz wypróbować to rozwiązanie, aby rozwiązać problem braku karty SD na komputerze Mac. Pamiętaj, że po zresetowaniu pamięci NVRAM będziesz musiał ponownie dostosować te ustawienia na komputerze Mac. Wykonaj następujące kroki.
Krok 1: Kliknij logo Apple i wybierz Zamknij.

Krok 2: Ponownie uruchom komputer Mac.
Krok 3: Gdy komputer Mac się włącza, naciśnij Option + Command + P + R przez 20 sekund.

Krok 4: Zwolnij wszystkie cztery klawisze, gdy logo Apple pojawi się po raz drugi – oznacza, że resetowanie pamięci NVRAM zostało zakończone. Następnie komputer Mac uruchomi się ponownie.
Krok 5: Włóż ponownie kartę SD, aby sprawdzić, czy się wyświetla, czy nie.

9. Uruchom ponownie demona USB z terminala
USB Daemon to proces działający w tle, który obejmuje montowanie zewnętrznych urządzeń pamięci masowej z komputerem Mac, zarządzanie konfiguracją i bezproblemowe przesyłanie danych. Jeśli ten proces przestanie działać poprawnie, Twój Mac nie będzie mógł odczytać ani rozpoznać żadnego zewnętrznego urządzenia pamięci masowej, w tym karty SD. Możesz ponownie uruchomić demona USB za pomocą Terminala na komputerze Mac. Wykonaj następujące kroki.
Krok 1: Naciśnij Command + spacja, aby uruchomić wyszukiwanie Spotlight, wpisz Terminal, i naciśnij Powrót.

Krok 2: Gdy Terminal otworzy się na ekranie, wpisz następujące polecenie:
sudo launchctl stop com.apple.usbd; sudo launchctl start com.apple.usbd

Krok 3: Naciśnij Powrót.
Krok 4: Po zakończeniu procesu zamknij Terminal i włóż kartę SD, aby sprawdzić, czy komputer Mac czyta, czy nie.
10. Odwiedź najbliższy sklep Apple
Jeśli żaden z powyższych kroków nie zadziałał, zalecamy odwiedzenie najbliższego sklepu Apple Store. Może występować problem z portem karty SD. Jeśli używasz czytnika kart SD dla komputera Mac, który obsługuje USB-C, sugerujemy zakup nowego.
Użyj karty SD na komputerze Mac
Mamy nadzieję, że ta lista rozwiązań pomoże Ci rozwiązać problem i użyć karty SD do przesyłania plików z komputera Mac. Jeśli nie szukasz koncentratora USB-C, możesz użyć Czytnik kart SD USB-C dla twojego Maca.
Ostatnia aktualizacja 24 czerwca 2022 r.
Powyższy artykuł może zawierać linki afiliacyjne, które pomagają we wspieraniu Guiding Tech. Nie wpływa to jednak na naszą rzetelność redakcyjną. Treść pozostaje bezstronna i autentyczna.

