Najlepsze 3 sposoby usuwania starych plików aktualizacji systemu Windows z systemu Windows 10 i Windows 11
Różne / / June 27, 2022
Aktualizacje systemu Windows zapewniają nowe funkcje, ulepszenia zabezpieczeń i poprawki błędów na komputerze. Jednak te aktualizacje pozostawiają stare pliki instalacyjne, które mogą zajmować znaczną ilość miejsca do przechowywania na komputerze. Możesz więc odzyskać trochę miejsca do przechowywania, gdy wiesz, jak pozbyć się starych plików aktualizacji systemu Windows.

Windows 10 i Windows 11 mają dedykowane foldery do zapisywania aktualizacji, których instalacja nie powiodła się. Dopóki nie zainstalujesz aktualizacji, ogromna ilość plików znajduje się w pamięci Twojego komputera. Na szczęście istnieje kilka różnych sposobów usuwania starych plików aktualizacji systemu Windows. Udostępnimy te rozwiązania, aby pomóc Ci uzyskać więcej miejsca na podstawowym dysku twardym lub partycji. Więc bez zbędnych ceregieli przejdźmy do rzeczy.
Dlaczego i kiedy należy usunąć stare pliki aktualizacji systemu Windows
Jedną z najważniejszych zalet usuwania starych plików Windows Update jest zwolnienie przestrzeni dyskowej. Zwłaszcza jeśli używasz małego dysku SSD, usunięcie starych plików aktualizacji zwolni sporo GB na dysku.

Jednak nigdy nie należy usuwać tych plików po zainstalowaniu aktualizacji systemu Windows, ponieważ usunie to opcję powrotu do poprzedniej kompilacji. Dlatego najlepiej usuwać stare pliki aktualizacji systemu Windows tylko wtedy, gdy komputer działa bez awarii i nie zamierzasz wracać do poprzedniej wersji.
Pomijając to, spójrzmy na trzy proste sposoby usuwania starych plików aktualizacji systemu Windows z komputera. Chociaż używaliśmy komputera z systemem Windows 11 do przechwytywania zrzutów ekranu w tym artykule, możesz użyć wszystkich tych metod również w systemie Windows 10.
1. Usuń stare pliki Windows Update za pomocą aplikacji Ustawienia
Sekcja Pamięć w aplikacji Ustawienia zawiera szczegółowy podział wszystkich pliki tymczasowe na twoim komputerze, w tym stare pliki aktualizacji systemu Windows. Oto, jak możesz uzyskać do niego dostęp, aby usunąć stare kopie aktualizacji systemu Windows.
Krok 1: Kliknij prawym przyciskiem myszy ikonę menu Start i wybierz z listy Ustawienia. Możesz też nacisnąć klawisz Windows + I, aby szybko uruchomić aplikację Ustawienia.

Krok 2: Na karcie System przejdź do opcji Pamięć w prawym okienku.

Krok 3: Kliknij Pliki tymczasowe.

Krok 4: Zaznacz pola z napisami „Windows Update Cleanup” i „Delivery Optimization Files”. Odznacz wszystko inne.

Krok 5: Po wybraniu kliknij przycisk „Usuń pliki” u góry. Gdy pojawi się monit, kliknij KontynuujFf.

Poczekaj, aż system Windows usunie wybrane pliki i zwolni miejsce w pamięci.
2. Usuń stare pliki Windows Update za pomocą narzędzia do czyszczenia dysku
Czyszczenie dysku to przydatne narzędzie systemu Windows, które pozwala zwolnić cenne miejsce na dysku komputera, usuwając niepotrzebne pliki. Możesz go również użyć do usunięcia starych plików aktualizacji systemu Windows. Oto jak to zrobić.
Krok 1: Kliknij ikonę Szukaj na pasku zadań, wpisz czyszczenie dyskui wybierz Uruchom jako administrator.
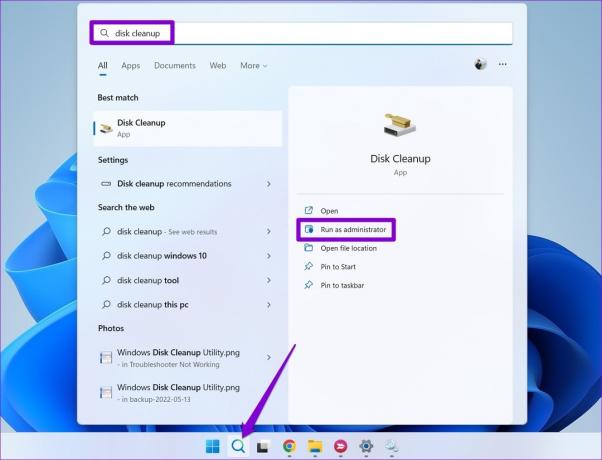
Krok 2: Użyj menu rozwijanego, aby wybrać dysk podstawowy i kliknij OK.

Krok 3: Zaznacz pola wyboru „Windows Update Cleanup” i „Delivery Optimization Files”. Następnie kliknij OK.

Krok 4: Wybierz Usuń pliki, aby potwierdzić.

3. Usuń stare pliki Windows Update z folderu SoftwareDistribution
Windows przechowuje wszystkie pobrane pliki aktualizacji w folderze SoftwareDistribution. Czasami te pobrane pliki, które istnieją, gdy pobieranie Windows Update utknie lub nie zostanie całkowicie pobrane. Po zainstalowaniu tych aktualizacji przez system Windows można usunąć pliki z folderu SoftwareDistribution, aby zwolnić miejsce. Aby to zrobić, najpierw musisz zatrzymać usługę Windows Update, wykonując poniższe czynności.
Krok 1: Naciśnij klawisz Windows + S, aby uzyskać dostęp do menu wyszukiwania. Rodzaj usługi w polu i wybierz pierwszy wynik, który się pojawi.

Krok 2: W oknie Usługi znajdziesz wszystkie usługi ułożone w kolejności alfabetycznej. Przewiń w dół, aby zlokalizować usługę Windows Update, kliknij ją prawym przyciskiem myszy i wybierz Zatrzymaj.

Po zatrzymaniu usługi Windows Update możesz wykonać następujące czynności, aby usunąć stare pliki aktualizacji systemu Windows z folderu SoftwareDistribution.
Krok 1: Kliknij prawym przyciskiem myszy menu Start i wybierz Uruchom z wyświetlonego menu.

Krok 2: Rodzaj C:\Windows\SoftwareDistribution w polu Otwórz i naciśnij Enter.

Krok 3: Wybierz wszystkie pliki w folderze SoftwareDistribution i kliknij ikonę kosza u góry, aby je usunąć.

Po usunięciu folderu otwórz ponownie okno Usługi (sprawdź powyższe kroki) i uruchom usługę Windows Update.

Zwolnij miejsce na dysku w systemie Windows
Usunięcie starych plików aktualizacji systemu Windows to sprytny sposób na zwolnienie miejsca na dysku bez narażania danych osobistych. Poza tym jest to całkowicie bezpieczne. Możesz użyć dowolnej z powyższych metod, aby usunąć stare pliki aktualizacji systemu Windows za pomocą kilku kliknięć.
Nadal masz mało miejsca? Dowiedz się, jak włączyć i używać Funkcja wykrywania pamięci skonfigurować system Windows do automatycznego usuwania niechcianych plików.
Ostatnia aktualizacja 27 czerwca 2022 r.
Powyższy artykuł może zawierać linki afiliacyjne, które pomagają we wspieraniu Guiding Tech. Nie wpływa to jednak na naszą rzetelność redakcyjną. Treść pozostaje bezstronna i autentyczna.

Scenariusz
Pankil jest z zawodu inżynierem budownictwa, który rozpoczął swoją przygodę jako pisarz w EOTO.tech. Niedawno dołączył do Guiding Tech jako niezależny pisarz, aby omawiać poradniki, objaśnienia, przewodniki kupowania, porady i wskazówki dotyczące Androida, iOS, Windows i Internetu.



