Wyłącz zbieranie danych w systemie Windows 10 (chroń swoją prywatność)
Różne / / November 28, 2021
System Windows gromadzi i wykorzystuje wiele prywatnych informacji, aby zapewnić Ci niektóre ze swoich fajnych funkcji domyślnych. Chociaż funkcje te okazały się bardzo przydatne, ostatnio pojawiły się również obawy dotyczące prywatności i bezpieczeństwa danych. Jeśli jesteś kimś, kto nienawidzi bycia obserwowanym i wolisz poświęcić te funkcje na rzecz prywatności danych, ten artykuł przeprowadzi Cię przez serię kroków i metod, które można wykonać, aby uniemożliwić systemowi Windows dostęp do danych osobowych, wyłączając niektóre lub wszystkie funkcje, bez których można się obejść.

Zawartość
- Wyłącz zbieranie danych w systemie Windows 10 (chroń swoją prywatność)
- Metoda – 1: Wyłącz śledzenie lokalizacji
- Metoda – 2: Wyłącz reklamy spersonalizowane
- Metoda 3: Zapobiegaj wykorzystywaniu informacji przez Cortanę lub całkowicie wyłącz Cortanę
- Metoda – 4: Wyłącz Wi-Fi Sense
- Metoda – 5: Zatrzymaj udostępnianie plików systemowych
- Metoda – 6: Wyłącz OneDrive
- Metoda – 7: Wyłącz Microsoft Edge
- Metoda – 8: Wyłącz Windows SmartScreen
- Metoda – 9: Wyłącz synchronizację z ustawień
- Metoda – 10: Zarządzaj danymi diagnostycznymi
- Metoda – 11: Użyj konta lokalnego zamiast konta Microsoft
Wyłącz zbieranie danych w systemie Windows 10 (chroń swoją prywatność)
Upewnij się Utworzyć punkt przywracania na wypadek, gdyby coś poszło nie tak.
Metoda – 1: Wyłącz śledzenie lokalizacji
Więc większość z nas wie o tej prywatnej informacji, która jest jawna. System Windows gromadzi informacje dotyczące lokalizacji, aby dostarczać informacje, które mogą być przydatne, takie jak miejsca w pobliżu, prognozy pogody itp. Ale wszystko to kosztem wiedzy Windows, gdziekolwiek jesteś, może nie być zbyt korzystne. Do Wyłącz zbieranie danych w systemie Windows 10, musisz wyłączyć śledzenie lokalizacji,
1. Kliknij na Przycisk Start na pasku zadań.
2. Kliknij na Ikona zębatki nad nim, aby otworzyć Ustawienia.

3. Teraz kliknij „Prywatność’ i wybierz ‘Lokalizacja’ z lewego okienka.

4. Do wyłącz śledzenie lokalizacji dla twojego konta, wyłącz ten 'aplikacje uzyskują dostęp do Twojej lokalizacji.’

5. Gdyby masz wiele kont na tym samym urządzeniu, możesz wyłączyć śledzenie lokalizacji dla wszystkich z nich, klikając „Reszta’.

Robiąc to będzie wyłącz śledzenie lokalizacji w przyszłości system Windows nadal będzie miał dostęp do Twoich wcześniejszych rekordów lokalizacji. Aby wyczyścić swoje rekordy lokalizacji, kliknij „Jasne' pod 'Historia lokalizacji’ na tej samej stronie.
Jeśli chcesz, aby niektóre aplikacje miały dostęp do Twojej lokalizacji,
1. Zachowaj swój „Usługa lokalizacji’ NA.
2. Przewiń w dół do „Wybierz aplikacje, które mogą korzystać z Twojej dokładnej lokalizacji' oraz włącz/wyłącz przełącznik dla aplikacji zgodnie z potrzebami.

3. Dzięki temu będziesz mógł zezwolić na dostęp do lokalizacji tylko wybranym aplikacjom.
Metoda – 2: Wyłącz reklamy spersonalizowane
Czy zauważyłeś kiedyś, że wyświetlane reklamy są związane z tym konkretnym przedmiotem, którego szukasz w internecie? Oczywiście! System Windows zapewnia dostosowane reklamy, szpiegując pliki cookie i zbierając informacje o przeglądaniu sieci. Aby uniemożliwić dostęp do tych poufnych informacji przez system Windows,
1. Naciśnij klawisz Windows + I, aby otworzyć Ustawienia, a następnie kliknij Prywatność Ikona.

2. Teraz upewnij się, że wybrałeś „Ogólny’ z lewego okienka.
3. Tutaj pomogłoby, gdybyś się zmienił wyłączony ‘Zezwalaj aplikacjom na korzystanie z mojego identyfikatora wyświetlania reklam w celu korzystania z różnych aplikacji (wyłączenie tej opcji spowoduje zresetowanie identyfikatora)’.
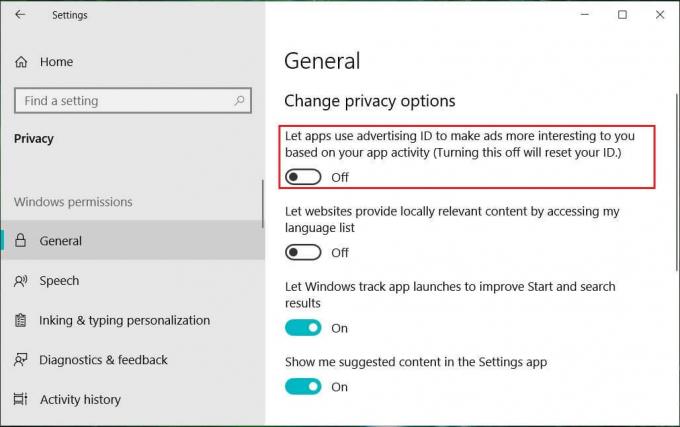
4. Pamiętaj, że to nie zatrzymuje wyświetlania reklam. Nadal będziesz widzieć reklamy, ale będą one tylko ogólne, a nie spersonalizowane.
Ponadto, aby uniemożliwić firmie Microsoft dostęp do tych informacji lub korzystanie z nich w jakikolwiek sposób,
- W przeglądarce internetowej przejdź do microsoft.com/en-us/opt-out.
- Zaloguj się do swojego konta Microsoft Jeśli potrzebujesz.
- Ale już, wyłączyć coś „Spersonalizowane reklamy wszędzie tam, gdzie używam mojego konta Microsoft” i „Spersonalizowane reklamy w tej przeglądarce”.
Metoda – 3: Zapobiegaj wykorzystywaniu informacji przez Cortanę lub całkowicie wyłącz Cortanę
Cortana to wirtualny asystent firmy Microsoft stworzony dla systemu Windows 10. Cortana została zaprojektowana w celu udzielania odpowiedzi użytkownikom za pomocą wyszukiwarki Bing i może wykonywać podstawowe zadania, takie jak rozpoznawanie naturalnego głosu do ustawiania przypomnień, zarządzania kalendarzami, pobierania informacji o pogodzie lub aktualnościach, wyszukiwania plików i dokumenty itp. W tym celu Cortana wykorzystuje Twoje dane osobowe, takie jak Twój głos, pisanie, lokalizacja, kontakty, kalendarze itp. że możesz nie chcieć się z nim dzielić. Teraz do Wyłącz zbieranie danych w systemie Windows 10,, musisz uniemożliwić Cortanie wykorzystywanie Twoich danych osobowych,
1. W polu wyszukiwania znajdującym się na pasku zadań wyszukaj „Pozwolenie Cortany” i otwórz go.
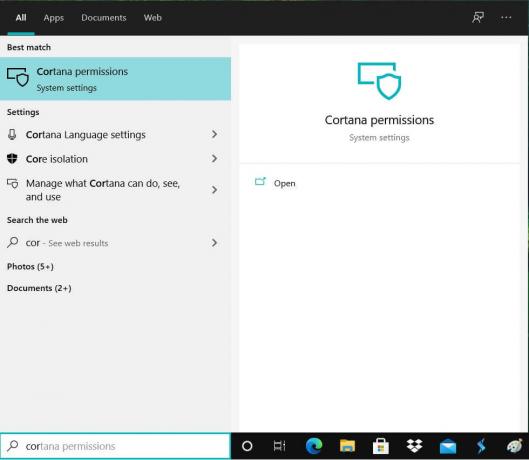
2. Przełącz na „Uprawnienia’ ustawienia z lewego okienka.
3. Kliknij "Zarządzaj informacjami, do których Cortana ma dostęp z tego urządzenia”.

4. Ale już wyłączyć coś ‘Lokalizacja’, ‘Kontakty, poczta e-mail, kalendarz i historia komunikacji' oraz 'Historia przeglądania’. Pamiętaj, że po wyłączeniu uprawnień Cortana nie będzie mogła robić rzeczy, które wymagają posiadania tych uprawnień.
Aby dodatkowo powstrzymać Cortanę przed gromadzeniem Twoich danych osobowych,
1. Iść do 'Ustawienia” na swoim komputerze i kliknij „Prywatność’.
2. Kliknij 'Mowa, pisanie odręczne i pisanie’ z lewego okienka.
3. Teraz kliknij „Wyłącz usługi głosowe i sugestie pisania”, aby powstrzymać Cortanę przed poznaniem Ciebie.
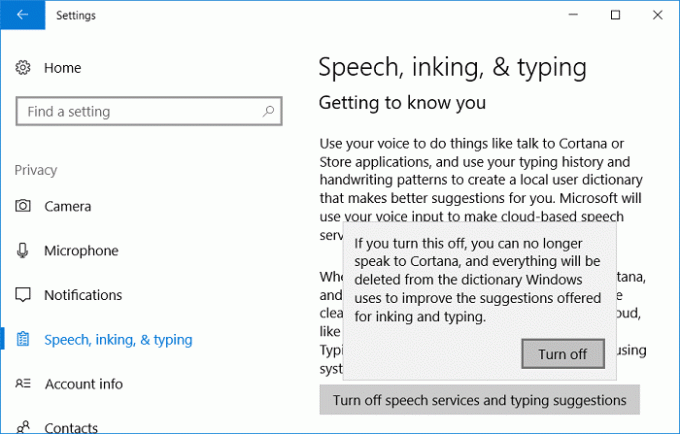
4. To będzie usuń zebrane dane przechowywane na komputerze, a także wyłącza funkcję dyktowania.
Aby dodatkowo usunąć wszelkie dane, które Cortana mogła zebrać na Twój temat,
1. Naciśnij klawisz Windows + I, aby otworzyć Ustawienia, a następnie kliknij „Cortana’.

2. Otwarty 'Uprawnienia i historia’ z lewego okienka.
3. Przewiń w dół do „Historii” i Kliknij na 'Wyczyść historię mojego urządzenia’.

Następnie zaloguj się do swojego konta Microsoft w przeglądarce internetowej i przejdź do Sekcja notatnika Cortany na pulpicie nawigacyjnym prywatności. Wyłącz żądaną zawartość z podanej listy.

Kliknij 'Wyczyść dane Cortany” po prawej stronie, aby usunąć wszystkie informacje o Tobie, które Cortana posiada.
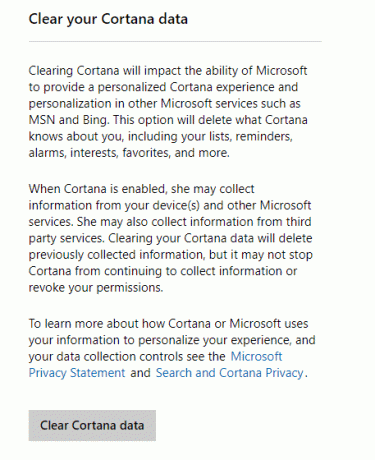
Jeśli nie lubisz Cortany lub nie chcesz jej używać ze względu na ochronę prywatności, możesz trwale wyłącz Cortanę w systemie Windows 10.

Metoda – 4: Wyłącz czujnik Wi-Fi
Dzięki funkcji Wi-Fi Sense użytkownicy mogą opcjonalnie automatycznie łączyć swoje urządzenie z sugerowanymi otwartymi hotspotami i udostępniać hasło do swojej sieci domowej kontakty (na Skype, Facebook itp.), aby mogły automatycznie łączyć się z siecią na urządzeniu z systemem Windows 10 bez konieczności wprowadzania hasła ręcznie. Aby wyłączyć wykrywanie Wi-Fi,
1. Naciśnij klawisz Windows + I, aby otworzyć Ustawienia, a następnie kliknij Sieć i Internet.

2. Teraz kliknij Wi-Fi z lewej szyby i upewnij się, że Wyłącz wszystko pod Wi-Fi Sense.

3. Pamiętaj też o wyłączeniu Sieci Hotspot 2.0 i płatne usługi Wi-Fi.
Metoda – 5: Zatrzymaj udostępnianie plików systemowych
System Windows 10 udostępnia Twoje pliki systemowe i aktualizacje innym użytkownikom oraz innym użytkownikom. Pomogłoby więc, gdybyś przestał udostępniać pliki systemowe do Wyłącz zbieranie danych w systemie Windows 10 aby chronić Twoją prywatność:
1. Iść do Ustawienia i kliknij „Aktualizacja i bezpieczeństwo’.

2. Wybierz 'Aktualizacja systemu Windows’ z lewego okienka i kliknij ‘Zaawansowane opcje’.

3. Kliknij 'Optymalizacja dostaw’.
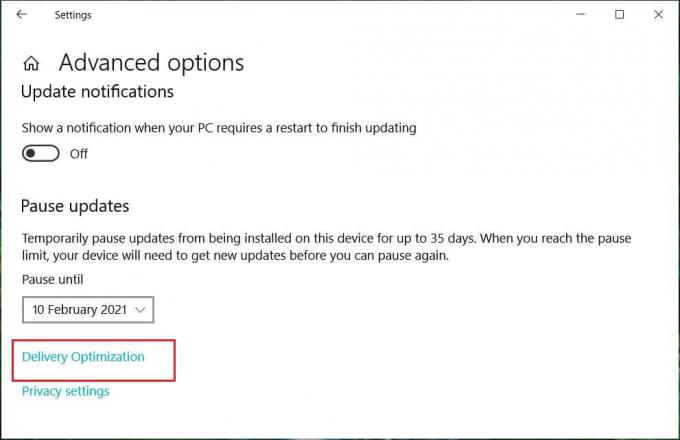
Domyślnie, 'Zezwalaj na pobieranie z innych komputerów” jest WŁĄCZONE. Możesz wyłącz to całkowicielub zdecydować się na wybór między „Komputery w mojej sieci lokalnej' lub 'Komputery w mojej sieci lokalnej i komputery w Internecie’.

Metoda – 6: Wyłącz OneDrive
Aby uniemożliwić systemowi Windows przechowywanie jakichkolwiek danych w usłudze OneDrive firmy Microsoft,
1. W obszarze powiadomień paska zadań kliknij prawym przyciskiem myszy na OneDrive ikonę i wybierz ‘ustawienia’.
2. Odznacz wszystkie trzy z następujących opcji: „Uruchom OneDrive automatycznie po zalogowaniu się do systemu Windows’, ‘Pozwól mi używać OneDrive do pobierania dowolnych plików na ten komputer' oraz 'Używaj pakietu Office do pracy nad plikami z innymi osobami w tym samym czasie‘.

Metoda – 7: Wyłącz Microsoft Edge
Przeglądarka internetowa firmy Microsoft, Edge, może również wysyłać Twoje dane do firmy Microsoft w celu uzyskania jej funkcji i przewidywań. Aby uniemożliwić mu udostępnianie Twoich danych,
1. Otwórz Edge, a następnie klika menu z trzema kropkami w prawym górnym rogu okna i wybierz „Ustawienia’.

2. Kliknij 'Zobacz ustawienia zaawansowane’.

3. W 'Prywatność i usługi' Sekcja, wyłącz wszystko, co chcesz do polubienia zapisywania haseł, asystenta Cortany, sugestii wyszukiwania, historii wyszukiwania itp.

Możesz też całkowicie Odinstaluj Microsoft Edge w Windows 10 jeśli używasz Google Chrome lub innej przeglądarki.
Metoda – 8: Wyłącz Windows SmartScreen
SmartScreen to oparty na chmurzeantyphishing oraz anty-malware składnik, który pomaga chronić użytkowników przed atakami. Aby zapewnić tę funkcję, firma Microsoft zbiera informacje o pobranych i zainstalowanych programach. Chociaż jest to zalecana funkcja, ale aby wyłącz zbieranie danych w systemie Windows 10 musisz wyłączyć filtr Windows SmartScreen:
1. W polu wyszukiwania znajdującym się na pasku zadań wpisz „Panel sterowania’ i otwórz go za pomocą podanego skrótu.

2. Kliknij 'System i bezpieczeństwo’, a następnie kliknij ‘Bezpieczeństwo i konserwacja’.

3. Wybierz 'Zmień ustawienia Windows SmartScreen’ z lewego okienka.

4. Wybierz 'Nic nie rób’ i kliknij OK, aby potwierdzić.

Metoda – 9: Wyłącz synchronizację z ustawień
Aby uniemożliwić udostępnianie danych firmie Microsoft do celów synchronizacji,
1. otwarty Ustawienia klikając na bieg ikona w Menu startowe.
2. Kliknij 'Konta’ w oknie Ustawienia.

3. Wybierz 'Zsynchronizuj swoje ustawienia’ z lewego okienka.
4. Zakręt 'Ustawienia synchronizacji’ suwak.

Istnieje inny filtr SmartScreen dla aplikacji ze Sklepu Windows. Aby to wyłączyć,
- Naciśnij klawisz Windows + I, aby otworzyć Ustawienies następnie kliknij „Prywatność’.
- Wybierz 'Ogólny' z lewego okienka.
- Ale już wyłączyć coś ten 'Włącz filtr SmartScreen, aby sprawdzić zawartość internetową (adresy URL), z której korzystają aplikacje ze Sklepu Windows' przełącznik.
Metoda – 10: Zarządzaj danymi diagnostycznymi
Firma Microsoft używa danych diagnostycznych, aby zapewnić bezpieczeństwo i aktualność systemu Windows, rozwiązywać problemy i ulepszać produkty. Dane te są przesyłane do firmy Microsoft i przechowywane z unikatowymi identyfikatorami, które pomagają jej rozpoznać konkretnego użytkownika na danym urządzeniu oraz zrozumieć jego problemy z usługami i wzorce użytkowania. Chociaż nie możesz całkowicie powstrzymać go przed gromadzeniem danych diagnostycznych, są to dwie opcje oferowane przez firmę Microsoft:
- PODSTAWOWY: Są to informacje o Twoim urządzeniu, jego ustawieniach i możliwościach oraz o tym, czy działa prawidłowo.
- PEŁNY: Obejmuje to wszystkie dane zebrane za pomocą Basic, wraz z informacjami o przeglądanych witrynach, sposobie korzystania z aplikacji i funkcji, a także dodatkowe informacje o stanie urządzenia, aktywności urządzenia (czasami określane jako użycie) i rozszerzone raportowanie błędów, w tym inni.
Aby ustawić te ustawienia,
1. Naciśnij klawisz Windows + I, aby otworzyć Ustawienia, a następnie kliknij ‘Prywatność’.
2. Wybierz 'Diagnostyka i informacje zwrotne’ z lewego okienka i wybierz żądaną opcję.

Jeśli chcesz dowiedzieć się więcej o tych ustawieniach, możesz przeczytać jeden z naszych poprzednich postów: Zmień ustawienia danych diagnostycznych i użytkowych w systemie Windows 10
Metoda – 11: Użyj konta lokalnego zamiast konta Microsoft
Nie tylko system Windows, Twoje dane osobowe są również wykorzystywane przez firmę Microsoft. Firma Microsoft używa ustawień Twojego konta i niektórych innych informacji do synchronizowania danych i ustawień na wszystkich Twoich urządzeniach. Jeśli nie chcesz, aby firma Microsoft używała Twoich informacji, możesz przestać używać swojego konta Microsoft i zamiast tego użyć konta lokalnego, dzięki czemu możesz całkowicie wyłączyć zbieranie danych w systemie Windows 10. Dla tego,
1. Kliknij na Przycisk Start na pasku zadań.
2. Następnie kliknij Ikona zębatki nad nim, aby otworzyć ustawienia.

3. Kliknij 'Konta’ i wybierz ‘Twoje informacje’ z lewego okienka.

4. Wybierz 'Zamiast tego zaloguj się na konto lokalne” i postępuj zgodnie z instrukcjami.

To były kroki, które możesz podjąć, aby uniemożliwić systemowi Windows naruszanie prywatności i gromadzenie danych osobowych.
Zalecana:
- Pomoc! Problem z ekranem do góry nogami lub bokiem
- Napraw wyciek pamięci Chrome i zmniejsz duże użycie pamięci RAM
- 5 sposobów na naprawienie wysokiego pingu w systemie Windows 10
- Napraw brak ikony pulpitu w systemie Windows 10
Mam nadzieję, że ten artykuł był pomocny. Teraz możesz łatwo Wyłącz zbieranie danych w systemie Windows 10, aby chronić swoją prywatność, ale jeśli nadal masz jakieś pytania dotyczące tego samouczka, możesz je zadać w sekcji komentarzy.



