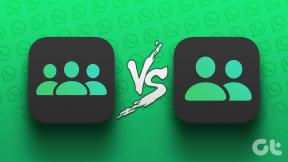Napraw tę operację wymaga interaktywnej stacji okien
Różne / / June 28, 2022
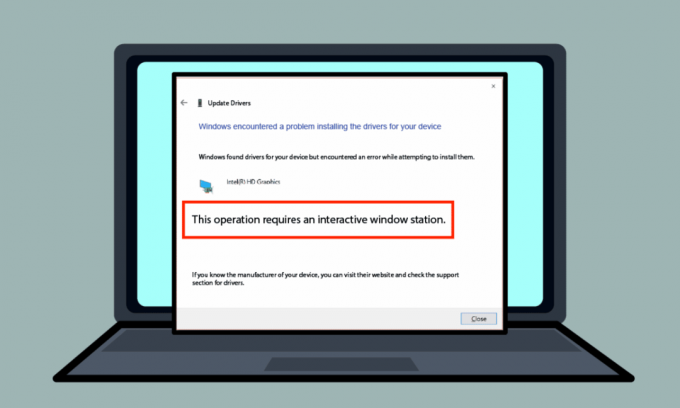
Niektóre komunikaty o błędach na komputerze z systemem Windows mogą być kłopotliwe i pozostawiać puste. Jednym z komunikatów o błędach jest ta operacja wymaga interaktywnej stacji okien. Ironia tego błędu polega na tym, że zwykle pojawia się on, gdy występują błędy w aktualizacji sterowników na komputerze. Metody rozwiązania Ta operacja wymaga interaktywnej stacji Windows Windows 7 lub Windows 10 omówiono poniżej.
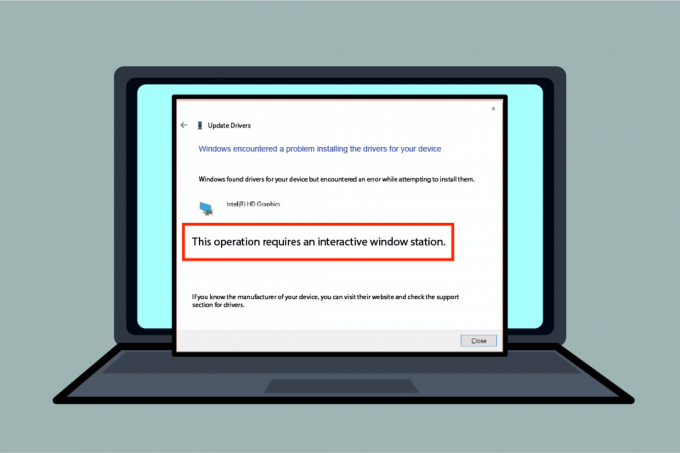
Zawartość
- Jak naprawić tę operację wymaga interaktywnej stacji okien w systemie Windows 10
- Metoda 1: Podstawowe metody rozwiązywania problemów
- Metoda 2: Zainstaluj ponownie sterowniki urządzeń
- Metoda 3: Zapewnij uprawnienia administracyjne
- Metoda 4: Przejmij na własność foldery Sterowniki i DriverStore
Jak naprawić tę operację wymaga interaktywnej stacji okien w systemie Windows 10
W tej sekcji wymieniono wszystkie przyczyny wyświetlania komunikatu o błędzie Windows 10.
- Niewystarczające uprawnienia do katalogów- Jeśli nie zapewniono uprawnień administratora dla sterowników i katalogów DriverStore na komputerze, może pojawić się ten komunikat o błędzie.
- Uszkodzone pliki systemowe i sterowniki- Pliki systemowe i sterowniki na twoim komputerze mogą być uszkodzone i możesz zobaczyć ten błąd.
- Zakłócenia z oprogramowania zabezpieczającego innych firm- Oprogramowanie zabezpieczające innej firmy zainstalowane na komputerze może spowodować błąd.
Metoda 1: Podstawowe metody rozwiązywania problemów
Aby naprawić Ta operacja wymaga interaktywnego błędu Windows Station, możesz spróbować zaimplementować podstawowe metody rozwiązywania problemów, aby naprawić błąd.
1. Tymczasowo wyłącz program antywirusowy (jeśli dotyczy)
Przyczyną tego błędu może być oprogramowanie usług bezpieczeństwa innej firmy na twoim komputerze. Aby naprawić ten błąd, możesz spróbować wyłączyć oprogramowanie antywirusowe na swoim komputerze. Przeczytaj artykuł na temat jak tymczasowo wyłączyć program antywirusowy w systemie Windows 10.
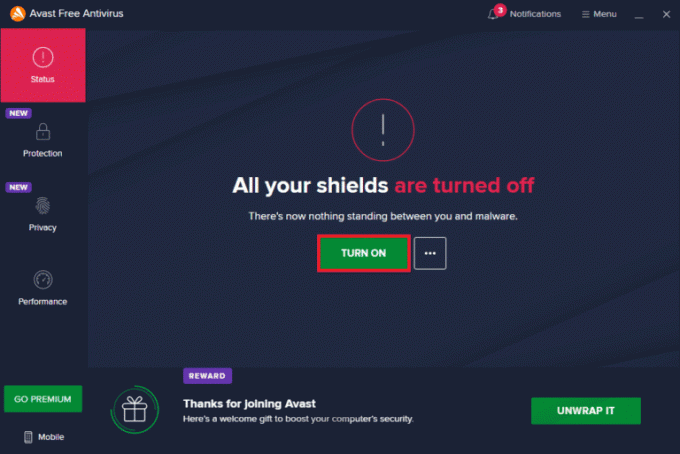
2. Wyłącz zaporę Windows Defender (niezalecane)
Błąd może wynikać z ochrony zapory systemu Windows na komputerze, możesz spróbować wyłączyć aplikację, aby naprawić błąd. Przeczytaj artykuł na temat Wyłącz zaporę systemu Windows korzystając z linku podanego tutaj.
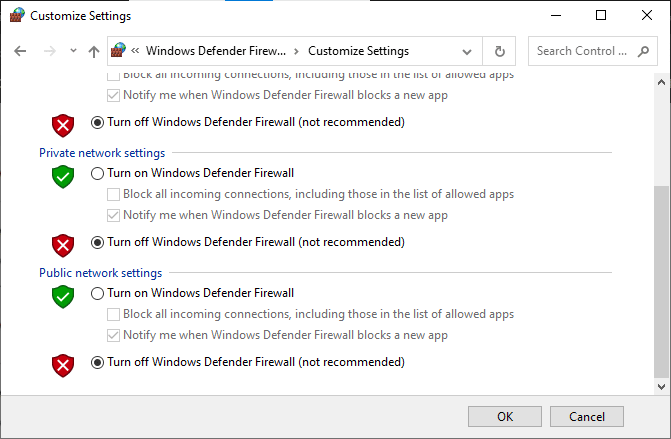
3. Napraw pliki systemowe
Pliki systemowe na twoim komputerze mogą być przyczyną tego błędu; możesz spróbować uruchomić skanowanie SFC na swoim komputerze, aby naprawić ten błąd. Sposób na uruchom skanowanie SFC na swoim komputerze omówiono pod linkiem podanym tutaj.
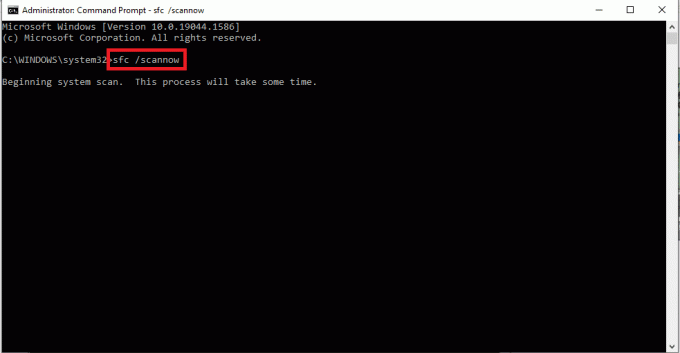
4. Czysty rozruch komputera
Na komputerze może być kilka błędów, a wykonanie czystego rozruchu na komputerze może rozwiązać ten błąd. Link do artykułu na jak wykonać czysty rozruch na swoim komputerze podano tutaj.

Przeczytaj także: Jak zmienić logo rozruchowe systemu Windows 10?
5. Zaktualizuj system Windows
Przestarzały system Windows na komputerze może być przyczyną Ta operacja wymaga błędu interaktywnego Windows Station Windows 10. Podany tutaj link poinformuje Cię o tym metoda aktualizacji systemu Windows na komputerze.

6. Wykonaj przywracanie systemu
Jeśli błąd na twoim komputerze jest spowodowany jakąkolwiek nową modyfikacją na komputerze, możesz spróbować wykonać przywracanie systemu na swoim komputerze. Możesz wiedzieć o metodzie wykonać przywracanie systemu na komputerze, korzystając z linku podanego tutaj.

7. Zresetuj system Windows
Ostatnim sposobem naprawienia błędu na komputerze jest całkowite zresetowanie komputera. Możesz skorzystać z linku tutaj, aby przeczytać o metodzie, aby zresetuj system Windows na swoim komputerze naprawić błąd.
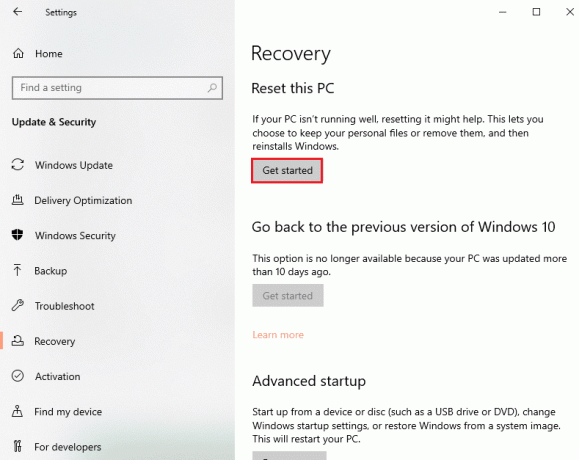
Przeczytaj także:Napraw Ustaw ustawienia użytkownika na błąd sterownika w systemie Windows 10
Metoda 2: Zainstaluj ponownie sterowniki urządzeń
Jeśli ta operacja wymaga błędu Interactive Window Station Windows 10 z zainstalowanymi sterownikami na komputerze, możesz spróbować ponownie zainstalować sterowniki za pomocą Menedżera urządzeń na komputerze, aby naprawić błąd.
1. Uderz w Klawisz Windows, rodzaj Menadżer urządzeń, i kliknij otwarty.
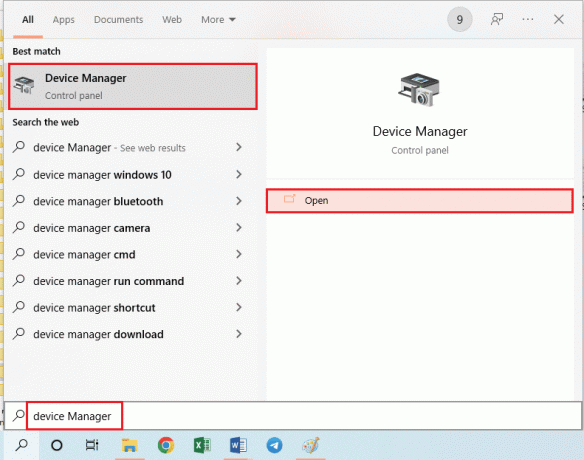
2. Wybierz nieznany sterownik na ekranie i naciśnij Usuń klucz aby usunąć sterownik.
3. Na koniec wybierz Akcja i kliknij Skanuj w poszukiwaniu zmian sprzętu możliwość ponownej instalacji sterownika na komputerze.
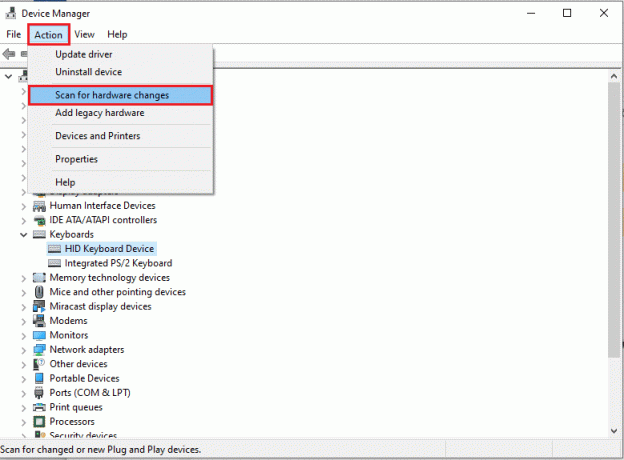
Metoda 3: Zapewnij uprawnienia administracyjne
Jeśli nie masz wystarczających uprawnień do katalogów Drivers i DriverStore na twoim komputerze, możesz nadać uprawnienia administracyjne za pomocą wiersza polecenia.
1. wciśnij Klawisz Windows, rodzaj Wiersz polecenia, i kliknij Uruchom jako administrator.
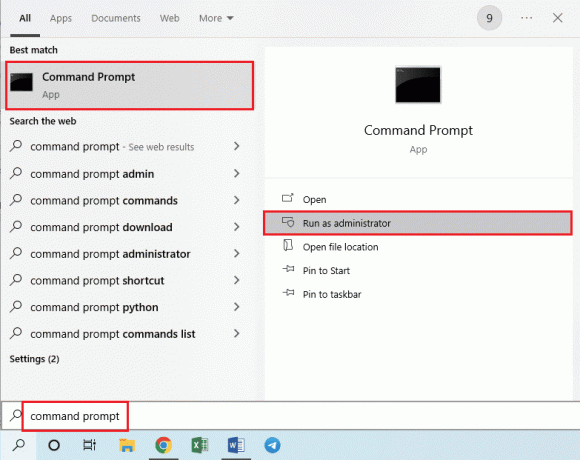
2. Wpisz następujące polecenie na Administrator: Wiersz polecenia i naciśnij Wchodzić klucz do nadania uprawnień administracyjnych do kierowcy teczka.
rem #był własnością zaufanego instalatora icalcs „C:\Windows\System32\drivers” /grant Adminstrators:(OI)(CI)F /T /Q /C
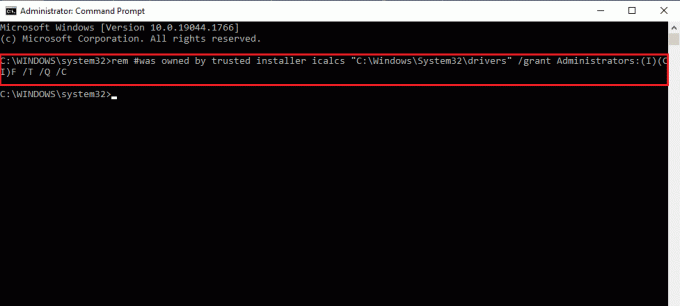
3. Wpisz następujące polecenie i naciśnij Wchodzić klucz do nadania uprawnień administracyjnych do Sklep ze sterownikami teczka.
rem #był własnością system icalcs „C:\Windows\System32\DriverStore” /grant Administrators:(OI)(CI)F /T /Q /C
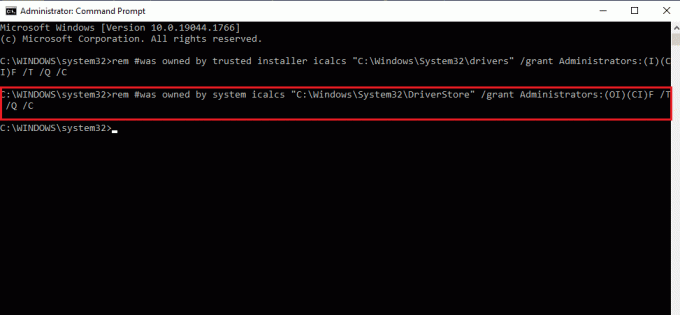
Przeczytaj także:Jak zatrzymać system Windows 10 przed pytaniem o pozwolenie?
Metoda 4: Przejmij na własność foldery Sterowniki i DriverStore
Jeśli sterowniki i katalogi DriverStore nie mają uprawnień administracyjnych, może wystąpić błąd Ta operacja wymaga wystąpienia błędu Interactive Window Station. Aby naprawić błąd, możesz przejąć na własność foldery, wykonując poniższe czynności.
Notatka: Wyjaśniono metodę nadawania uprawnień administracyjnych do folderu Drivers; możesz postępować zgodnie z instrukcjami, aby zapewnić uprawnienia administracyjne również do folderu DriverStore.
1. wciśnij Okna + EKlucze jednocześnie, aby otworzyć Przeglądarka plików i przejdź do System32 folder podążający ścieżką lokalizacji przez Ten komputer> Dysk lokalny (C:)> Windows> System32.
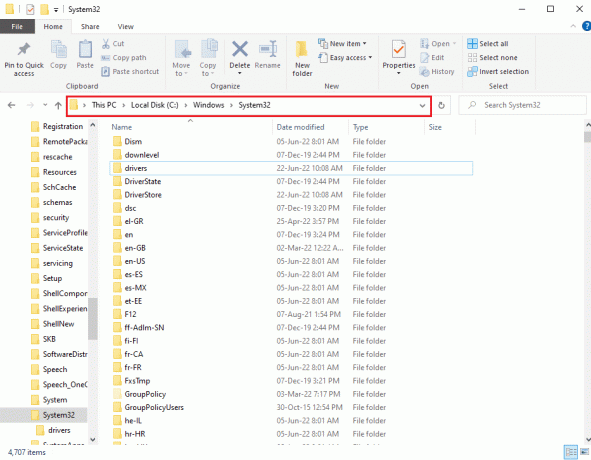
2. Kliknij prawym przyciskiem myszy Kierowcy folder i kliknij Nieruchomości na wyświetlonej liście.
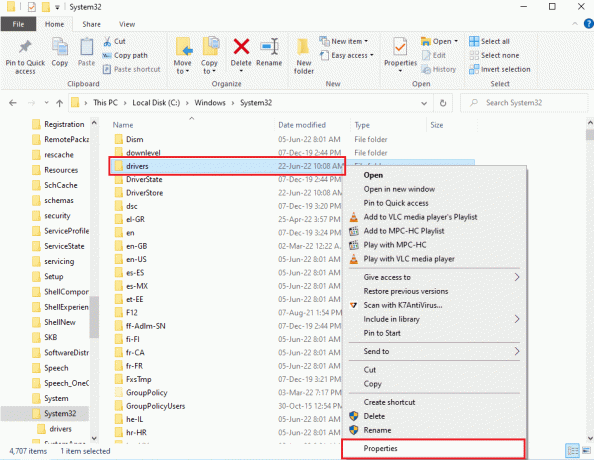
3. Przejdź do Bezpieczeństwo i kliknij Zaawansowany przycisk, aby uzyskać dostęp do specjalnych uprawnień lub ustawień zaawansowanych.
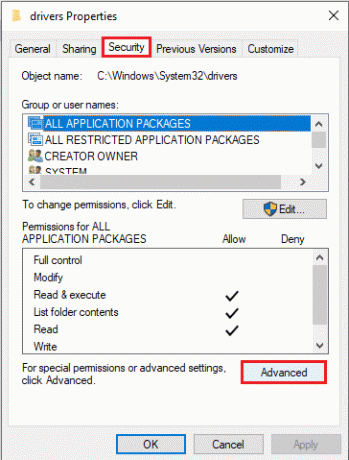
4. Kliknij na Zmiana opcja w Właściciel w następnym oknie.
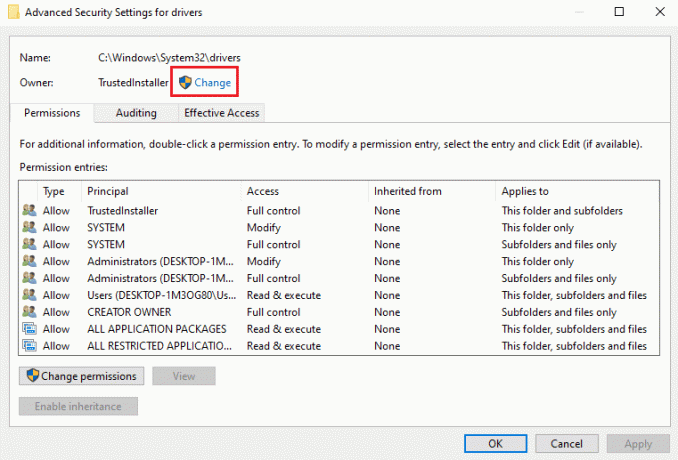
5. Rodzaj Administratorzy w Wprowadź nazwę obiektu do wybrania pasek i kliknij Sprawdź nazwy przycisk.

6. Konto administratora na komputerze zostanie wyświetlone na Wprowadź obiekt do wybrania bar; Kliknij na OK przycisk.
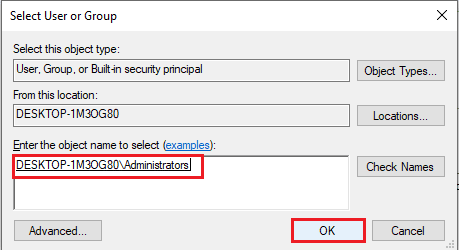
7. w Zaawansowane ustawienia bezpieczeństwa dla kierowców kliknij na Stosować przycisk.
Notatka: Możesz zanotować wybrane konto administratora w sekcji Właściciel okna.
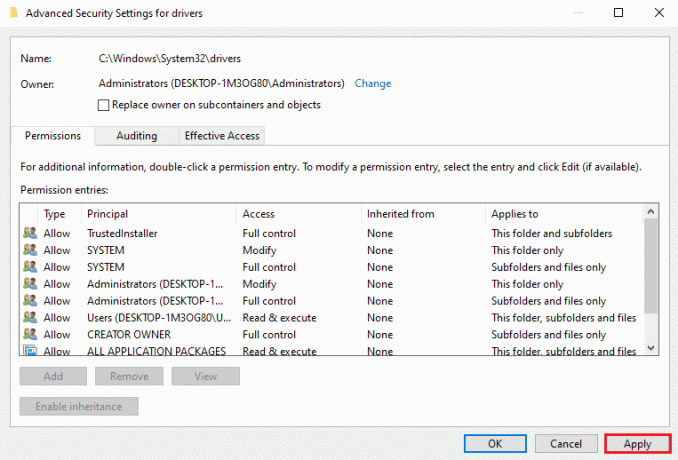
8. Kliknij na OK przycisk na Bezpieczeństwo systemu Windows okno potwierdzenia.
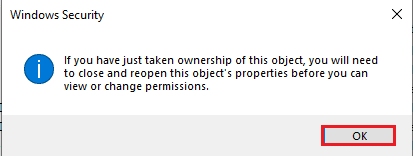
9. Kliknij na OK przycisk na Zaawansowane ustawienia bezpieczeństwa dla kierowców okno, aby zakończyć proces.
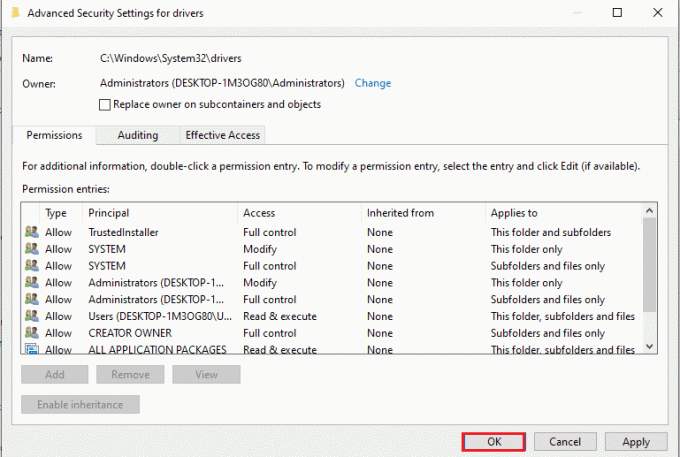
Często zadawane pytania (FAQ)
Q1. Dlaczego widzę komunikat Ta operacja wymaga komunikatu o błędzie Interactive Window Station podczas aktualizowania sterowników karty wideo?
Odp. Aby zaktualizować sterowniki karty graficznej lub graficznej na komputerze, katalog sterowników powinien mieć uprawnienia administratora. Jeśli nie otrzymasz wystarczających uprawnień, możesz zobaczyć ten komunikat o błędzie podczas aktualizacji sterowników.
Zalecana:
- Napraw opóźnienie PUBG w systemie Windows 10
- Napraw błąd gniazda, który wystąpił podczas testu przesyłania
- Napraw brakujący błąd AdbwinApi.dll w systemie Windows 10
- Napraw błąd 0X800703ee w systemie Windows 10
Metody naprawy ta operacja wymaga interaktywnej stacji Window błąd opisano w tym artykule. Spróbuj zastosować metody opisane w artykule, aby naprawić ten błąd i zostaw swoje sugestie dotyczące błędu w sekcji komentarzy. Jeśli masz dodatkowe pytania dotyczące Ta operacja wymaga interaktywnej stacji Windows z systemem Windows 7 lub Windows 10, zostaw je w sekcji komentarzy.