Jak zablokować lub odblokować program przed korzystaniem z Internetu w systemie Windows 11?
Różne / / June 30, 2022
Większość aplikacji i programów w systemie Windows do bezproblemowego działania wymaga aktywnego połączenia internetowego. Jeśli jednak dana aplikacja lub program pochłania znaczną część przepustowości, możesz całkowicie zablokować jej dostęp do Internetu.

Zablokowanie dostępu aplikacji do internetu może być korzystne jeśli masz ograniczony plan transmisji danych i chcesz ograniczyć wykorzystanie danych w tle. W tym przewodniku przeprowadzimy Cię przez kroki związane z blokowaniem lub odblokowywaniem dostępu do Internetu programu w systemie Windows 11. Więc bez zbędnych ceregieli, przejdźmy do rzeczy.
Jak zablokować dostęp aplikacji do Internetu za pomocą zapory Windows Defender?
Zapora Windows Defender to sprytne narzędzie, które chroni Twój komputer przed nieautoryzowanym ruchem sieciowym. Poza tym pozwala skonfigurować różne reguły przychodzące i wychodzące dla określonych użytkowników, sieci, usług i programów. Możesz użyć tego narzędzia, aby utworzyć regułę ruchu wychodzącego, która uniemożliwia określonej aplikacji lub programowi dostęp do Internetu.
Aby zablokować dostęp aplikacji do Internetu w systemie Windows 11, musisz zanotować jej ścieżkę do pliku, wykonując poniższe czynności. W celach demonstracyjnych wyłączymy dostęp do Internetu dla Microsoft Edge w systemie Windows 11. Zaczynajmy.
Krok 1: Otwórz menu Start i kliknij Wszystkie aplikacje w prawym górnym rogu.

Krok 2: Przewiń w dół lub użyj paska wyszukiwania u góry, aby znaleźć aplikację, dla której chcesz wyłączyć dostęp do Internetu.

Krok 3: Po zlokalizowaniu kliknij aplikację prawym przyciskiem myszy, przejdź do Więcej i wybierz Otwórz lokalizację pliku.

Krok 4: Kliknij prawym przyciskiem myszy skrót aplikacji i wybierz Kopiuj jako ścieżkę.

Gdy już masz ścieżka do pliku programu, możesz wykonać następujące czynności, aby zablokować dostęp do Internetu w systemie Windows.
Krok 1: Kliknij ikonę wyszukiwania na pasku zadań lub naciśnij klawisz Windows + S, aby uzyskać dostęp do menu wyszukiwania. Wpisz zapora sieciowa Windows Defender z zaawansowanymi zabezpieczeniami i wybierz pierwszy wynik, który się pojawi.

Krok 2: W następnym oknie wybierz Reguły wychodzące z lewego paska bocznego.

Krok 3: W okienku Akcje kliknij Nowa reguła w sekcji Reguły wychodzące.

Krok 4: W otwartym Kreatorze nowej reguły ruchu wychodzącego wybierz Program i naciśnij Dalej.

Krok 5: Wybierz „Ta ścieżka programu”, aby zablokować dostęp do Internetu dla określonego programu.

Krok 6: Wklej skopiowaną wcześniej ścieżkę pliku programu i naciśnij Dalej.

Krok 7: Wybierz Zablokuj połączenie i kliknij Dalej.
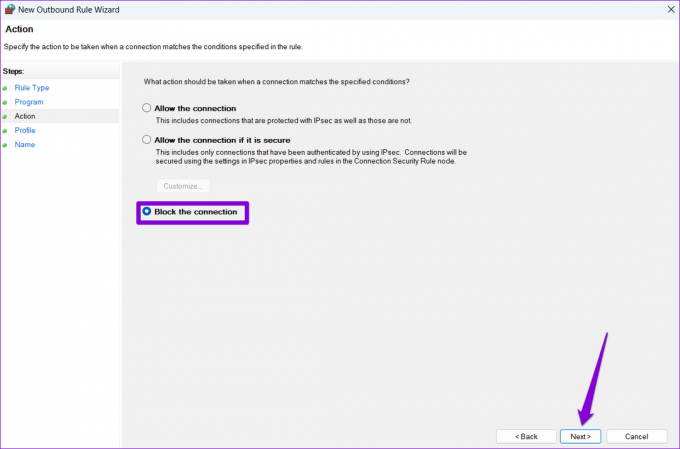
Krok 8: W sekcji „Kiedy obowiązuje ta reguła?” zobaczysz trzy opcje: Domena, Prywatna i Publiczna. Jeśli chcesz zablokować dostęp do Internetu w każdych okolicznościach, zaznacz wszystkie trzy, a następnie kliknij Dalej.

Krok 9: Wprowadź odpowiednią nazwę dla tej reguły. Pomoże to szybko zidentyfikować reguły, jeśli planujesz zablokować dostęp do Internetu dla kilku aplikacji lub programów. Opcjonalnie możesz również dodać krótki opis.

Krok 10: Na koniec kliknij Zakończ.
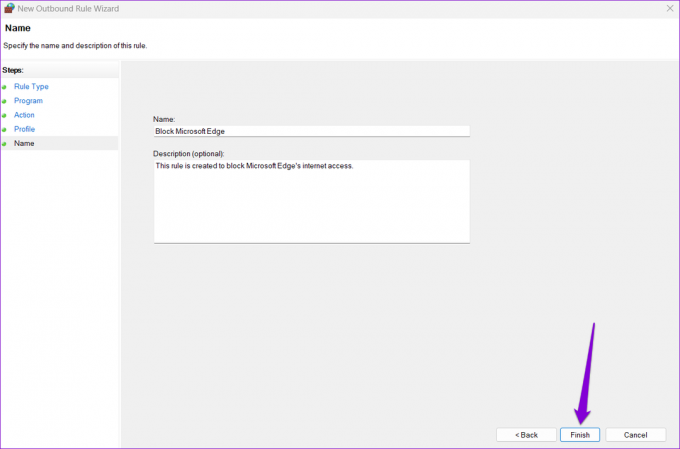
Reguła zostanie zastosowana natychmiast, a system Windows zablokuje dostęp aplikacji lub programu do Internetu.

Podobnie możesz powtórzyć powyższe kroki, aby utworzyć nowe reguły i zablokować dostęp do Internetu dla innych aplikacji lub programów na komputerze.
Jak odblokować dostęp do Internetu aplikacji za pomocą zapory Windows Defender?
Odblokowanie dostępu do Internetu aplikacji w systemie Windows 11 jest równie proste, jeśli zmienisz zdanie. Możesz to osiągnąć, wyłączając lub usuwając regułę ruchu wychodzącego z Zapory Windows Defender. Oto jak to zrobić.
Krok 1: Kliknij prawym przyciskiem myszy ikonę Start i wybierz Uruchom z menu, które się pojawi.

Krok 2: Rodzaj wf.msc w polu Otwórz i naciśnij klawisz Enter, aby otworzyć Zaporę systemu Windows Defender z zabezpieczeniami zaawansowanymi.

Krok 3: Użyj lewego okienka, aby wybrać Reguły wychodzące. Zobaczysz wszystkie aktywne reguły w środkowym okienku.

Krok 4: Znajdź wcześniej utworzoną regułę ruchu wychodzącego. Kliknij go prawym przyciskiem myszy i wybierz Wyłącz regułę.

W dowolnym momencie możesz ponownie włączyć regułę. Jeśli jednak nie planujesz włączać tej reguły w przyszłości, możesz ją również usunąć.

Po wykonaniu powyższych kroków program powinien mieć dostęp do Internetu jak poprzednio.
Internet zapewnia wolność
Oprócz Zapory Windows Defender, wiele aplikacji innych firm może pomóc w zablokowaniu lub odblokowaniu dostępu do Internetu dla określonej osoby aplikacja w systemie Windows. Najlepiej jednak jak najbardziej trzymać się opcji natywnych.
Chociaż prawdopodobnie nie będziesz musiał często blokować dostępu do Internetu aplikacji, miło jest zobaczyć, jak prosty jest ten proces. I chociaż w tym artykule rozmawialiśmy tylko o systemie Windows 11, możesz wykonać powyższe kroki, aby zablokować lub odblokować dostęp do Internetu dla programu również w systemie Windows 10.
Ostatnia aktualizacja 30 czerwca 2022 r.
Powyższy artykuł może zawierać linki afiliacyjne, które pomagają we wspieraniu Guiding Tech. Nie wpływa to jednak na naszą rzetelność redakcyjną. Treść pozostaje bezstronna i autentyczna.

Scenariusz
Pankil jest z zawodu inżynierem budownictwa, który rozpoczął swoją przygodę jako pisarz w EOTO.tech. Niedawno dołączył do Guiding Tech jako niezależny pisarz, aby omawiać poradniki, objaśnienia, przewodniki kupowania, porady i wskazówki dotyczące Androida, iOS, Windows i Internetu.



