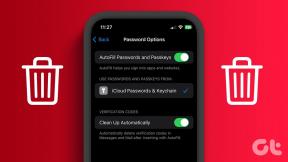5 najlepszych sposobów zmiany poziomu priorytetów programów w systemie Windows 10 i Windows 11
Różne / / July 01, 2022
System Windows dzieli zasoby komputera między wszystkie uruchomione programy na podstawie poziomów priorytetów. Jeśli jednak chcesz zwiększyć wydajność pewnego aplikacja lub program, zawsze możesz zmienić jego poziom priorytetu procesu w systemie Windows.

Istnieje kilka sposobów zmiany poziomu priorytetu programów w systemie Windows. W tym poście przeprowadzimy Cię przez wszystkie z nich. Ale najpierw zrozummy, kiedy należy zmienić poziom priorytetu programu.
Kiedy należy zmienić poziom priorytetu programu?
Domyślnie system Windows 11 przypisuje różne poziomy priorytetów do każdego procesu na podstawie jego ważności. Najlepiej byłoby, gdybyś nie musiał przy nim majstrować. Jeśli jednak chcesz przeznaczyć więcej zasobów na konkretną aplikację lub program, możesz zmienić jej poziom priorytetu.
System Windows ma sześć poziomów priorytetów: w czasie rzeczywistym, wysoki, powyżej normy, normalny, poniżej normy lub niski. Warto zauważyć, że zwiększenie poziomu priorytetu procesu dla zbyt wielu aplikacji i programów może również spowodować
niestabilność systemu. Dlatego modyfikuj priorytet procesu dla programu tylko wtedy, gdy jest to konieczne.1. Zmień priorytet procesu za pomocą Menedżera zadań
Menadżer zadań to przydatne narzędzie, które pozwala zarządzać różnymi aplikacjami, procesami i usługami w systemie Windows. Możesz go również użyć do zmiany poziomów priorytetów dla aplikacji i programów. Oto jak.
Krok 1: Naciśnij Ctrl + Shift + Esc na klawiaturze, aby uruchomić Menedżera zadań.
Krok 2: Przejdź do zakładki Szczegóły i znajdź proces .EXE dla swojego programu. Kliknij go prawym przyciskiem myszy, przejdź do Ustaw priorytet i wybierz jedną z dostępnych opcji.

Krok 3: Kliknij Zmień priorytet, aby potwierdzić.

Po wykonaniu powyższych kroków program będzie działał na określonym poziomie priorytetu, dopóki go nie zamkniesz.
2. Zmień priorytet procesu za pomocą wiersza polecenia
Jeśli jesteś zapalonym użytkownikiem systemu Windows, który woli wprowadzać zmiany za pomocą Wiersz polecenia, możesz również zmienić poziom priorytetu programu, uruchamiając polecenie. Oto jak.
Krok 1: Kliknij prawym przyciskiem myszy menu Start i wybierz z listy Terminal (Administrator).

Krok 2: W konsoli wklej następujące polecenie i naciśnij Enter.
proces wmic gdzie name="NazwaProcesu.exe" CALL setpriority "PriorityLevel"
Zastępować Nazwa procesu w powyższym poleceniu z rzeczywistą nazwą procesu. Podobnie, wymień Priorytetowy poziom z poziomem priorytetu, którego chcesz użyć: W czasie rzeczywistym, Wysoki, Powyżej normalnego, Normalny, Poniżej normalnego lub Niski.

Po wykonaniu polecenia Twój program będzie działał na innym poziomie priorytetu.
3. Zmień priorytet procesu za pomocą PowerShell
Podobne do Wiersz Poleceń, możesz również wykonać polecenie za pomocą PowerShell, aby zmienić poziom priorytetu programu. Oto, co musisz zrobić.
Krok 1: Kliknij ikonę wyszukiwania na pasku zadań, wpisz Windows PowerShell i kliknij Uruchom jako administrator.

Krok 2: Wklej następujące polecenie w oknie PowerShell i naciśnij Enter.
Get-WmiObject Win32_process -filter 'nazwa = "NazwaProcesu.exe"' | foreach-object { $_.SetPriority (PriorityLevelID) }
Zastępować Nazwa procesu w powyższym poleceniu z nazwą twojego programu. Zastępować PriorytetPoziomID z kodem identyfikacyjnym powiązanym z poziomem priorytetu. Oto kody identyfikacyjne dla różnych poziomów priorytetu:
- Czas rzeczywisty: 256
- Wysoki: 128
- Powyżej normalnego: 32768
- Normalny: 32
- Poniżej normalnego: 16384
- Niski: 64
Na przykład, jeśli chcesz ustawić priorytet procesu dla Skitch na Powyżej normalnego, powinieneś wprowadzić następujące polecenie.
Get-WmiObject Win32_process -filter „nazwa = „skich.exe”” | foreach-object { $_.SetPriority (32768)}

4. Zmień priorytet procesu, tworząc skrót
Jeśli chcesz, aby system Windows zawsze uruchamiał program na określonym poziomie priorytetu, możesz również utworzyć niestandardową skrót na pulpicie dla tego. Wyeliminuje to potrzebę zmiany poziomu priorytetu za każdym razem, gdy uruchamiasz ten program.
Krok 1: Kliknij prawym przyciskiem myszy swój program i wybierz Właściwości.

Krok 2: Skopiuj ścieżkę pliku wymienioną w polu Cel.

Krok 3: Następnie kliknij prawym przyciskiem myszy w dowolnym miejscu na pulpicie, przejdź do opcji Nowy i wybierz Skrót.

Krok 4: W kreatorze skrótów wpisz w polu następującą ścieżkę.
cmd.exe /c start "Nazwa programu" /Priorytet "Ścieżka pliku"
Zastępować Nazwa programu w powyższym poleceniu z rzeczywistą nazwą twojego programu i Priorytet z dowolnym poziomem priorytetu: w czasie rzeczywistym, wysoki, powyżej normy, normalny, poniżej normy lub niski. Wymień również Ścieżka pliku ze ścieżką skopiowaną w kroku 2.

Krok 5: Wprowadź odpowiednią nazwę skrótu i kliknij Zakończ.

I możesz iść. Możesz użyć tego skrótu, aby uruchomić program na określonym poziomie priorytetu.
5. Zmień priorytet procesu za pomocą Edytora rejestru
Innym sposobem zmiany poziomu priorytetu procesu w systemie Windows jest użycie Edytora rejestru. Należy pamiętać, że Edytor rejestru zawiera ważne ustawienia systemu Windows i jego aplikacji. Dlatego powinieneś używać tej metody dopiero po tworzenie kopii zapasowych istniejących plików rejestru.
Krok 1: Kliknij prawym przyciskiem myszy w dowolnym miejscu na pulpicie, przejdź do opcji Nowy i wybierz Dokument tekstowy.

Krok 2: Wklej następujące polecenie w oknie notatnika.
Edytor rejestru systemu Windows wersja 5.00 [HKEY_LOCAL_MACHINE\SOFTWARE\Microsoft\Windows NT\CurrentVersion\Image File Execution Options\ProgramName.exe\PerfOptions]"CpuPriorityClass"=dword: Priorytet
Zastępować Nazwa programu w powyższym poleceniu z rzeczywistą nazwą twojego programu. Zastępować Priorytet z wartością szesnastkową powiązaną z poziomem priorytetu. Oto wartości szesnastkowe dla różnych poziomów priorytetu:
- Wysoki: 00000003
- Powyżej normalnego: 00000006
- Normalny: 00000002
- Poniżej normalnego: 00000005
- Niski: 0000001

Krok 3: Naciśnij Ctrl + Shift + S, aby otworzyć okno dialogowe Zapisz jako i zapisz plik z rozszerzeniem „.reg”.

Krok 4: Kliknij dwukrotnie nowo utworzony plik rejestru i kliknij Tak, aby kontynuować.

Następnie uruchom ponownie komputer, aby umożliwić systemowi Windows zmianę poziomu priorytetu programu.
Sprawy priorytetowe
Oprócz powyższych metod istnieje wiele programów innych firm, których możesz użyć do zmiany poziomów priorytetów aplikacji i programów w systemie Windows. Jeśli jednak wolisz metody natywne, możesz użyć dowolnej z wymienionych powyżej metod do zarządzania poziomami priorytetów programów.