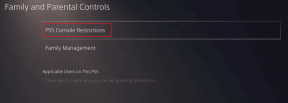Najlepsze 3 sposoby sprawdzania historii schowka na komputerze Mac
Różne / / July 04, 2022
Podobnie jak Windows 11, macOS ma wbudowany menedżer schowka do sprawdzania ostatnio skopiowanego tekstu. Czasami może się przydać. Schowek jest zintegrowany bezpośrednio z Menu Findera na Macu. Oprócz domyślnego schowka możesz także wybierać spośród menedżerów schowków innych firm na komputerze Mac. Oto trzy najlepsze sposoby sprawdzania historii schowka na komputerze Mac.

Domyślny schowek macOS jest ograniczony w określony sposób (wkrótce to omówimy) i tutaj pojawiają się opcje innych firm, które oferują więcej funkcji dla zaawansowanych użytkowników. Sprawdźmy listę.
1. Domyślny schowek
Domyślny schowek macOS jest w najlepszym razie podstawowy. Wygląda na to, że Apple dodał funkcję schowka i pozwala skonfigurować resztę. Schowek zapamiętuje tylko jeden wpis i nie ma paska menu ani skrótu do dokowania, aby uzyskać do niego dostęp za pomocą jednego kliknięcia. Schowek Mac nie pamięta źródła (z której aplikacji użytkownik skopiował tekst). Oto, jak uzyskać dostęp do domyślnego schowka na Macu i korzystać z niego.
Krok 1: Otwórz Finder na Macu.
Krok 2: Wybierz Edytuj na pasku menu.

Krok 3: Kliknij Pokaż schowek i sprawdź ostatnio skopiowany tekst.

Próbowaliśmy skonfigurować skrót klawiaturowy do schowka Mac za pomocą menu Preferencje systemowe, ale to nie zadziałało. Schowek macOS nie jest intuicyjny w obsłudze i pozostawia wiele do życzenia.
Sprawdźmy kilka menedżerów schowka innych firm na Macu.
2. Kopiuj klip
CopyClip jest łatwo dostępny do pobrania ze sklepu Mac App Store, a aplikacja obsługuje procesory serii M firmy Apple. Sprawdźmy CopyClip w akcji. Czy powinniśmy?
Krok 1: Otwórz App Store na komputerze Mac. Wybierz menu wyszukiwania w lewym górnym rogu i wpisz copyclip. Pobierz, klikając ikonę chmury i strzałki w dół, aby zainstalować aplikację na komputerze Mac.

Krok 4: Otwórz aplikację CopyClip, zaznacz pole wyboru obok „Uruchom aplikację przy logowaniu” i wybierz Rozpocznij.
Pobierz CopyClip na Maca
Dostosuj CopyClip
CopyClip włączy skrót na pasku menu Maca. Oto, jak dostosować środowisko CopyClip na komputerze Mac.
Krok 1: Znajdź ikonę aplikacji CopyClip (tę, która wygląda jak załącznik) i kliknij na nią (sprawdź kroki w poprzedniej sekcji).
Krok 2: Wybierz Preferencje.

Krok 3: Możesz ustawić liczbę wycinków do zapamiętania, liczbę wycinków do wyświetlenia i uruchomić CopyClip przy starcie systemu z menu Ogólne.

Krok 4: Przejdź do menu Wyjątki i poproś CopyClip o wykluczenie wybranych aplikacji z listy. Na przykład możesz umieścić na czarnej liście CopyClip z menedżerów haseł i innych wrażliwych aplikacji.

Za każdym razem, gdy skopiujesz tekst lub łącze internetowe, CopyClip będzie działać w tle, aby to samo zapisać. Po prostu kliknij ikonę CopyClip na pasku menu i sprawdź całą historię schowka na Macu. Możesz otworzyć CopyClip z paska menu i wybrać wyczyść, aby w dowolnym momencie usunąć historię schowka. CopyClip można pobrać i używać całkowicie bezpłatnie.
3. Pasta
Wklej to najlepsza aplikacja do schowka na Macu. To jest uniwersalny menedżer schowka synchronizować skopiowaną zawartość między iPhonem, iPadem i komputerem Mac. W przeciwieństwie do domyślnego schowka Maca i CopyClip, możesz tworzyć niestandardowe listy i inteligentnie porządkować skopiowaną zawartość. Oto, jak skonfigurować i używać Wklej na Macu.
Krok 1: Pobierz Paste z oficjalnej strony internetowej lub Mac App Store.
Krok 2: Podobnie jak CopyClip, Paste włączy skrót na pasku menu.
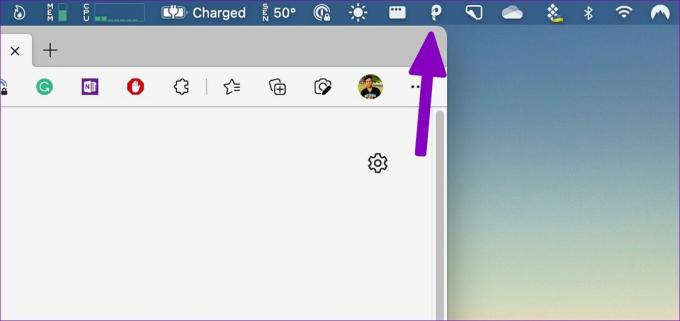
Krok 3: Możesz użyć klawiszy Command + shift + V i uzyskać dostęp do schowka.
Za każdym razem, gdy skopiujesz tekst, Wklej zapisze go w aplikacji. Wklej pokazuje również aplikację źródłową (z której skopiowałeś tekst).
Pobierz Wklej na Maca
Dostosuj Wklej
Powinieneś włączyć funkcję Paste, aby działała przy starcie, aby aplikacja była gotowa do użycia przy logowaniu. Możesz dostosować pojemność historii i ustawić aplikację tak, aby wklejała tylko zwykły tekst.
Krok 1: Kliknij prawym przyciskiem myszy ikonę Wklej na pasku menu i otwórz Preferencje (sprawdź kroki w poprzedniej sekcji).
Krok 2: Włącz Wklejanie podczas uruchamiania systemu. Powinieneś także włączyć efekty dźwiękowe, aby zapewnić Wklej kopiowanie tekstu w tle.

Krok 3: Przejdź do menu Skróty i dostosuj kombinację klawiszy do swoich preferencji.

Z menu Reguły możesz dodawać aplikacje, które nie zapisują historii. Aby utworzyć niestandardową listę schowka, uruchom Wklej i wybierz ikonę +. Nadaj liście dedykowaną nazwę i przenieś do niej elementy ze schowka.

Wklej można pobrać bezpłatnie. Aplikacja jest dostarczana z 14-dniową bezpłatną wersją próbną, a następnie musisz zapłacić 10 USD rocznie (lub 1 USD miesięcznie), aby cieszyć się synchronizacją iCloud, niestandardowymi listami schowka i nie tylko.
Korzystaj z Menedżera schowka na Macu
Jeśli chcesz mieć darmową aplikację do schowka na Macu, powinieneś skorzystać z CopyClip. Jest całkowicie darmowy bez żadnych zobowiązań. Zaawansowani użytkownicy będą musieli zarejestrować się w 14-dniowym bezpłatnym okresie próbnym Wklej i sprawdzić ofertę.
Ostatnia aktualizacja: 04 lipca 2022 r.
Powyższy artykuł może zawierać linki afiliacyjne, które pomagają we wspieraniu Guiding Tech. Nie wpływa to jednak na naszą rzetelność redakcyjną. Treść pozostaje bezstronna i autentyczna.

Scenariusz
Parth pracował wcześniej w EOTO.tech zajmując się nowinkami technicznymi. Obecnie pracuje jako freelancer w Guiding Tech, pisząc o porównaniach aplikacji, samouczkach, poradach i trikach dotyczących oprogramowania oraz zagłębiając się w platformy iOS, Android, macOS i Windows.