9 najlepszych sposobów naprawienia opóźnienia dźwięku Bluetooth w systemie Windows 11
Różne / / July 06, 2022
Opóźnienie dźwięku Bluetooth w systemie Windows 11 nie jest pożądanym doświadczeniem. Możesz tymczasowo przełączyć się na połączenie przewodowe, ale nie zawsze jest to wygodne, zwłaszcza gdy przyzwyczaisz się do połączenia bezprzewodowego. Problem może być spowodowany przez słuchawki/TWS (całkowite bezprzewodowe stereo) lub usterkę w systemie Windows 11. Oto najlepsze sposoby naprawienia opóźnienia dźwięku Bluetooth w systemie Windows 11.

Opóźnienie dźwięku Bluetooth w systemie Windows 11 może Cię zmylić. Zanim porozmawiamy o zaawansowanych sztuczkach rozwiązywania problemów, najpierw przejrzyjmy podstawowe rozwiązywanie problemów.
1. Uważaj na odległość
Mimo że Twoje słuchawki i komputer z systemem Windows 11 korzystają z najnowszej wersji Bluetooth, nadal powinieneś obserwować odległość od komputera. Jeśli siedzisz daleko od biurka lub laptopa (ponad 30 stóp), możesz zauważyć zakłócenia dźwięku, opóźnienia i opóźnienia. Musisz uważać na fizyczne zakłócenia, takie jak ściany, drzwi lub inne obiekty. Aby uzyskać bezbłędną łączność Bluetooth, usiądź tuż przed komputerem.
2. Sprawdź stan baterii w urządzeniu Bluetooth
Jeśli Twoje słuchawki lub elementy douszne Bluetooth mają niski poziom naładowania baterii, możesz napotkać opóźnienie dźwięku. Oto jak możesz sprawdzić stan baterii słuchawek w systemie Windows 11.
Krok 1: Otwórz Ustawienia w systemie Windows 11 (użyj klawiszy Windows + I).
Krok 2: Wybierz Bluetooth i urządzenia z lewego paska bocznego.

Krok 3: Znajdź połączone urządzenia Bluetooth i stan ich baterii.
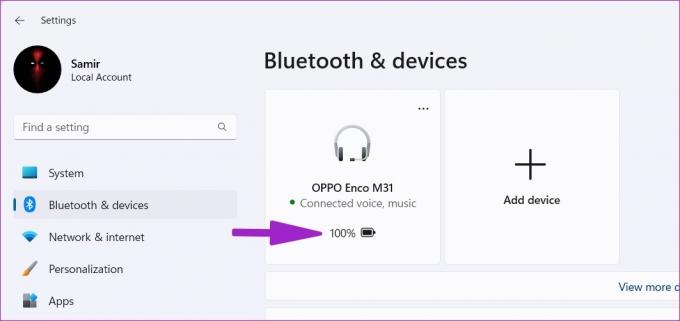
Jeśli słuchawki są rozładowane, naładuj je i spróbuj ponownie.
3. Usuń i dodaj urządzenie
Z powodu usterki połączenia możesz napotkać opóźnienie dźwięku Bluetooth w systemie Windows 11. Możesz usunąć i ponownie dodać urządzenie Bluetooth, którego dotyczy problem.
Krok 1: Uruchom Ustawienia systemu Windows 11 i przejdź do menu Bluetooth i urządzenia (sprawdź powyższe kroki).
Krok 2: Znajdź swoje urządzenie Bluetooth na liście i wybierz znajdujące się obok niego menu z trzema kropkami.

Krok 3: Kliknij „Usuń urządzenie” i potwierdź swoją decyzję.
Krok 4: Wybierz „Dodaj urządzenie” z tego samego menu i ponownie nawiąż połączenie Bluetooth.

Wypróbuj słuchawki Bluetooth, aby sprawdzić, czy opóźnienie dźwięku nadal występuje.
4. Uruchom narzędzie do rozwiązywania problemów z Bluetooth
System Windows 11 ma wbudowane narzędzie do rozwiązywania problemów z Bluetooth, które umożliwia rozwiązywanie problemów z łącznością na komputerze. Oto, jak uruchomić narzędzie do rozwiązywania problemów z Bluetooth i rozwiązać problem z opóźnieniem dźwięku.
Krok 1: Otwórz Ustawienia systemu Windows 11 i wybierz System z lewego paska bocznego.

Krok 2: Przejdź do menu Rozwiązywanie problemów.

Krok 3: Wybierz Inne narzędzia do rozwiązywania problemów.

Krok 4: Uruchom narzędzie do rozwiązywania problemów z Bluetooth z następującego menu.

5. Zainstaluj ponownie sterowniki Bluetooth
Wysokiej klasy słuchawki lub wkładki douszne mają dedykowaną aplikację mobilną do zmiany sygnatury dźwiękowej, zarządzania urządzeniami i aktualizacji oprogramowania układowego. Jeśli w aplikacji mobilnej jest oczekująca aktualizacja, zainstaluj ją. Możesz ponownie zainstalować sterowniki Bluetooth na komputerze z systemem Windows.
Krok 1: Kliknij prawym przyciskiem myszy klawisz Windows i otwórz menu Menedżera urządzeń.

Krok 2: Rozwiń menu Bluetooth, aby znaleźć swoje słuchawki na liście.

Krok 3: Kliknij urządzenie prawym przyciskiem myszy i wybierz odinstaluj urządzenie z menu kontekstowego.
Krok 4: Potwierdź swoją decyzję i uruchom ponownie komputer.

System zainstaluje wymagane sterowniki Bluetooth podczas procesu ponownego uruchamiania. Jeśli nie znajdziesz Bluetooth w menu Menedżera urządzeń, przeczytaj nasz przewodnik na Brak Bluetootha w Menedżerze urządzeń w systemie Windows 11.
6. Włóż ponownie adapter Bluetooth
Czy używasz Adapter Bluetooth na komputerze z systemem Windows? Powinieneś go wyjąć, odczekać kilka minut i ponownie podłączyć. Jeśli występują problemy z określonym portem USB, przełącz się na inne gniazdo i spróbuj ponownie.
7. Wyłącz ulepszenia dźwięku
Domyślne ustawienia poprawy dźwięku są przyczyną opóźnienia dźwięku Bluetooth. Wykonaj poniższe czynności, aby go wyłączyć.
Krok 1: Przejdź do menu System w Ustawieniach systemu Windows (patrz kroki powyżej).
Krok 2: Wybierz Dźwięk.

Krok 3: Przejdź do menu Głośnik/Słuchawki.

Krok 4: Przewiń do Ulepszenia audio i wyłącz je.
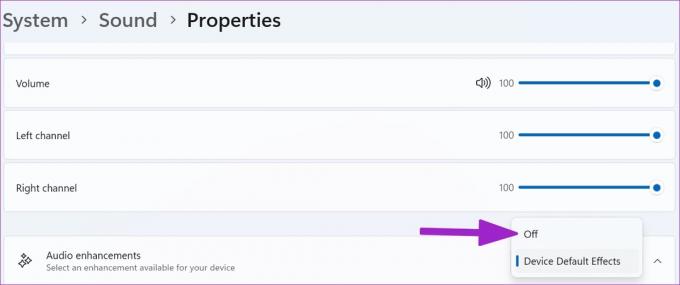
8. Pobierz najnowszy adapter Bluetooth
Jeśli używasz adaptera Bluetooth 4.0+, możesz napotkać usterki i problemy z dźwiękiem. Powinieneś zdobyć adapter Bluetooth 5.0+ i zainstalować go na swoim komputerze.
9. Sprawdź połączenie internetowe
Czy zauważasz opóźnienie dźwięku Bluetooth podczas przesyłania strumieniowego filmów z YouTube, Netflix lub innych usług? Powinieneś zapewnić szybkie połączenie Wi-Fi lub Ethernet na swoim komputerze z systemem Windows, aby zapewnić bezproblemowe odtwarzanie dźwięku i obrazu. Przetestuj szybkość połączenia internetowego aby potwierdzić dwucyfrową (w MB) prędkość Internetu.
Jeśli pracujesz z dwupasmowym routerem Wi-Fi, powinieneś połączyć się z szybszym pasmem częstotliwości 5 GHz, a nie wolniejszym (2,4 GHz).
Wyciśnij opóźnienie dźwięku Bluetooth
Niezależnie od tego, czy jest to problem z komputerem z systemem Windows, czy słuchawkami, skorzystaj z powyższych sztuczek i szybko napraw opóźnienie dźwięku Bluetooth. Kiedy już to robisz, daj nam znać sztuczkę, która zadziałała dla Ciebie.
Ostatnia aktualizacja 05 lipca 2022 r.
Powyższy artykuł może zawierać linki afiliacyjne, które pomagają we wspieraniu Guiding Tech. Nie wpływa to jednak na naszą rzetelność redakcyjną. Treść pozostaje bezstronna i autentyczna.

Scenariusz
Parth pracował wcześniej w EOTO.tech zajmując się nowinkami technicznymi. Obecnie pracuje jako freelancer w Guiding Tech, pisząc o porównaniach aplikacji, samouczkach, poradach i trikach dotyczących oprogramowania oraz zagłębiając się w platformy iOS, Android, macOS i Windows.



