Top 7 sposobów na naprawienie ikon brakujących w menu Start w systemie Windows 11
Różne / / July 06, 2022
W systemie Windows 11 firma Microsoft wprowadziła liczne zmiany w menu Start. Jednak nadal jest w toku i może czasami działać nieprawidłowo. Jednym z takich przypadków jest sytuacja, gdy menu Start nie wyświetla ikon aplikacji i plików w systemie Windows 11.

Jeśli brakuje ikon z Menu startowe czy jesteś sfrustrowany, nie martw się. Poniżej znajduje się kilka skutecznych wskazówek dotyczących rozwiązywania problemów, które powinny pomóc w szybkim odzyskaniu brakujących ikon. Sprawdźmy je więc.
1. Uruchom ponownie Eksploratora Windows
Proces Eksploratora Windows jest odpowiedzialny za dostarczenie graficznego interfejsu dla kilku narzędzi, w tym menu Start. Jeśli więc menu Start nie ładuje się poprawnie, pierwszym krokiem powinno być ponowne uruchomienie procesu Eksploratora Windows.
Krok 1: Kliknij prawym przyciskiem myszy ikonę Start i wybierz z listy Menedżera zadań.

Krok 2: Na karcie Procesy znajdź Eksploratora Windows. Kliknij go prawym przyciskiem myszy i wybierz Uruchom ponownie.

The Pasek zadań zniknie
na kilka sekund i pojawi się ponownie. Następnie sprawdź, czy menu Start ładuje ikony.2. Uruchom ponownie Menu Start Doświadczenie Host
Start Menu Experience Host to proces, który obsługuje menu Start w systemie Windows 11. Jeśli proces napotka jakiekolwiek problemy, menu Start może nie wyświetlać ikon lub przestań całkowicie działać. Aby to naprawić, możesz ponownie uruchomić Hosta doświadczenia menu Start, wykonując poniższe czynności.
Krok 1: Naciśnij klawisze Ctrl + Shift + Esc, aby uruchomić Menedżera zadań.
Krok 2: Udaj się do zakładki Szczegóły i znajdź StartMenuExperienceHost.exe. Kliknij go prawym przyciskiem myszy i wybierz Zakończ zadanie.

Krok 3: Kliknij Zakończ proces, aby potwierdzić.

Proces rozpocznie się automatycznie, a menu Start powinno wyświetlić ikony.
3. Włącz foldery w menu Start
Jeśli nie możesz znaleźć ikon Ustawienia, Przeglądarka plików, Pobrane itp. w menu Start mogłeś je przypadkowo wyłączyć. Oto, jak możesz je ponownie włączyć.
Krok 1: Kliknij prawym przyciskiem myszy w dowolnym miejscu na pulpicie i wybierz Personalizuj.

Krok 2: W aplikacji Ustawienia, która się otworzy, kliknij Start.

Krok 3: Przejdź do folderów.

Krok 4: Użyj przełączników, aby włączyć wszystkie preferowane ikony w menu Start.

Po włączeniu powinieneś zobaczyć wszystkie te ikony w menu Start, obok przycisku zasilania.

4. Przebuduj pamięć podręczną ikon
Windows buforuje wszystkie ikony aplikacji i plików że wyświetla. Eliminuje to konieczność wielokrotnego pobierania ikon ze źródła przez system Windows. Jeśli jednak baza danych pamięci podręcznej ikon jest uszkodzona lub niedostępna, system Windows może nie wyświetlać ikon w menu Start. W takim przypadku zmuszenie systemu Windows do odbudowania tej pamięci podręcznej powinno pomóc w rozwiązaniu problemu.
Krok 1: Naciśnij klawisz Windows + X i wybierz z listy Terminal (Administrator).

Krok 2: Skopiuj i wklej następujące polecenie, aby przejść do katalogu, w którym system Windows zapisuje pamięć podręczną ikon:
cd /d %userprofile%\AppData\Local\Microsoft\Windows\Explorer

Krok 3: Uruchom następujące polecenie, aby usunąć pamięć podręczną ikon.
del iconcache*

Uruchom ponownie komputer po uruchomieniu powyższych poleceń i sprawdź, czy ikony pojawiają się w menu Start.
5. Ponownie zarejestruj menu Start w systemie Windows
Możliwe, że ten problem spowodowała niedawna zmiana systemu lub menu Start. Jeśli nie możesz zidentyfikować dokładnej przyczyny, możesz użyć następującej metody, aby ponownie zarejestrować menu Start w systemie Windows.
Krok 1: Kliknij ikonę wyszukiwania na pasku zadań, wpisz Menadżer zadańi naciśnij klawisz Enter.

Krok 2: Kliknij przycisk Uruchom nowe zadanie u góry.

Krok 3: Rodzaj powershell w polu i zaznacz pole, które brzmi „Utwórz to zadanie z uprawnieniami administratora”. Następnie kliknij OK.

Krok 4: Uruchom następujące polecenie w oknie PowerShell.
Get-appxpackage -all *shellexperience* -packagetype bundle |% {add-appxpackage -register -disabledevelopmentmode ($_.installlocation + „\appxmetadata\appxbundlemanifest.xml”)}

Poczekaj na zakończenie procesu, a następnie uruchom ponownie komputer.
6. Uruchom skanowanie SFC
Uszkodzone lub brakujące pliki systemowe na komputerze mogą również powodować problemy z menu Start. W takich przypadkach uruchomienie SFC (lub Kontrolera plików systemowych) może pomóc w weryfikacji integralności wszystkich plików systemowych i ich naprawie. Oto jak go uruchomić.
Krok 1: Naciśnij klawisz Windows + S, aby uzyskać dostęp do menu wyszukiwania. Wpisz terminal w polu kliknij prawym przyciskiem myszy pierwszy wynik i wybierz Uruchom jako administrator.

Krok 2: W konsoli uruchom następujące polecenie.
sfc /skanuj

Sprawdź, czy narzędzie zdołało naprawić jakiekolwiek pliki systemowe. Następnie uruchom ponownie komputer i sprawdź, czy nadal brakuje ikon w menu Start.

7. Zaktualizuj sterownik graficzny
Nieaktualne lub wadliwe sterowniki graficzne może również prowadzić do takich problemów z elementami interfejsu użytkownika systemu Windows. Możesz dość łatwo rozwiązać takie problemy, aktualizując sterowniki graficzne komputera.
Krok 1: Otwórz menu wyszukiwania, wpisz menadżer urządzeńi naciśnij klawisz Enter.

Krok 2: Rozwiń Karty graficzne, kliknij prawym przyciskiem myszy kartę graficzną i wybierz Aktualizuj sterownik.
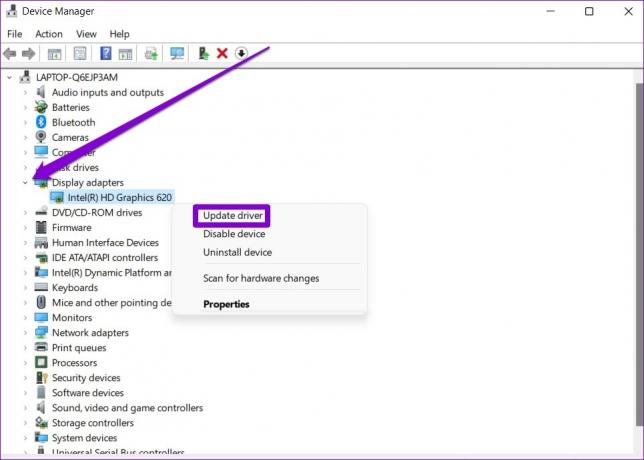
Następnie postępuj zgodnie z instrukcjami wyświetlanymi na ekranie, aby zakończyć aktualizację sterowników i sprawdzić, czy to rozwiąże problem.
Czy brakuje Ci tego, co ważne?
Menu Start jest integralną częścią systemu Windows 11, która umożliwia dostęp do aplikacji, plików, ustawień i nie tylko z jednego miejsca. Gdy menu Start nie ładuje ikon aplikacji i plików, identyfikacja ich staje się trudna. Mamy nadzieję, że jedna z powyższych wskazówek rozwiązała Twoje problemy z menu Start i wszystko wróciło do normy.
Ostatnia aktualizacja 05 lipca 2022 r.
Powyższy artykuł może zawierać linki afiliacyjne, które pomagają we wspieraniu Guiding Tech. Nie wpływa to jednak na naszą rzetelność redakcyjną. Treść pozostaje bezstronna i autentyczna.

Scenariusz
Pankil jest z zawodu inżynierem budownictwa, który rozpoczął swoją przygodę jako pisarz w EOTO.tech. Niedawno dołączył do Guiding Tech jako niezależny pisarz, aby omawiać poradniki, objaśnienia, przewodniki kupowania, porady i wskazówki dotyczące Androida, iOS, Windows i Internetu.


