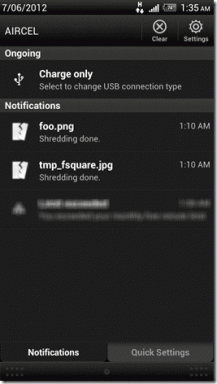Jak ręcznie dodać nowe hasła do Menedżera haseł Google
Różne / / July 06, 2022
Chociaż domyślny Menedżer haseł Chrome nie jest tak intuicyjny i bogaty w funkcje, jak opcje innych firm, takie jak 1Hasło, Enpass, lub Dashlane, wiele osób nadal preferuje go, aby zapewnić bezproblemową integrację z Chrome i dostępność na wielu platformach. W najnowszej aktualizacji można dodawać nowe wpisy w Menedżerze haseł Chrome. Oto, jak ręcznie dodać nowe hasła do Menedżera haseł Google.

Google regularnie dodaje nowe funkcje do Menedżer haseł Chrome. Chociaż Menedżer haseł Chrome działa w tle, aby przechowywać poufne informacje, brakowało opcji ręcznego tworzenia nowych wpisów. Możesz teraz używać aplikacji Google na Androida lub Google Chrome na iPhonie, aby dodawać nowe hasła do Menedżera haseł Google.
Korzystaj z aplikacji Google lub Google Chrome na Androida
Istnieją dwa sposoby uzyskania dostępu do Menedżera haseł Chrome na Androida. Możesz użyć aplikacji Google lub Chrome, aby otworzyć Menedżera haseł i tworzyć nowe wpisy.
Aplikacja Google
Domyślny Menedżer haseł Androida jest ukryty w ustawieniach konta Google. Oto, jak możesz uzyskać do niego dostęp.
Krok 1: Otwórz aplikację Google na Androida.
Krok 2: Stuknij swoje zdjęcie profilowe w prawym górnym rogu.

Krok 3: Wybierz opcję Zarządzaj swoim kontem Google.

Krok 4: Przejdź do menu Zabezpieczenia.

Krok 5: Przewiń w dół do Menedżera haseł i otwórz go.

Krok 6: Znajdziesz narzędzie do sprawdzania hasła i wpisy logowania, które Chrome zapisał z twoich działań w sieci.
Krok 7: Wybierz ikonę + obok paska wyszukiwania i otwórz menu dodawania hasła.

Krok 8: Dodaj adres witryny i nazwę aplikacji lub dotknij Wybierz aplikację i otwórz wszystkie zainstalowane aplikacje w telefonie.
Krok 9: Po dodaniu nazwy witryny lub aplikacji wpisz swoją nazwę użytkownika i hasło, a następnie naciśnij przycisk Zapisz w prawym górnym rogu.

Możesz także uzyskać dostęp do tego samego Menedżera haseł i dodawać nowe wpisy z Google Chrome.
Google Chrome na Androida
Google zastąpiło stary interfejs haseł Chrome nowym menedżerem haseł. Aby sprawdzić, czy działa, musisz zaktualizować Google Chrome do najnowszej wersji. Otwórz Sklep Google Play i wyszukaj Chrome. Po zainstalowaniu dowolnej oczekującej aktualizacji wykonaj poniższe czynności.
Krok 1: Otwórz Google Chrome na Androida.
Krok 2: Stuknij w menu z trzema kropkami w prawym górnym rogu.

Krok 3: Otwórz ustawienia.

Krok 4: Przewiń do Menedżera haseł i otwórz go.

Znajdziesz to samo menu Menedżera haseł, które omówiliśmy powyżej. Możesz wykonać te same czynności (od kroku 6 do kroku 9) i dodać nowe hasła do Menedżera haseł Google.
Jeśli nie widzisz nowego Menedżera haseł w Google Chrome, rozważ pobranie wersji beta przeglądarki Google Chrome ze Sklepu Play.
Pobierz Google Chrome Beta na Androida
Dodaj skrót Google Password Manager na ekranie głównym
Jak widać z powyższych kroków, Menedżer haseł Chrome jest ukryty na Twoim koncie Google i Chrome. Powtarzanie tych samych kroków w celu ręcznego dodawania nowych wpisów jest czasochłonne i nie intuicyjne. Na szczęście Google oferuje opcję utworzenia skrótu do Menedżera haseł na ekranie głównym w celu łatwego dostępu.
Krok 1: Otwórz Menedżera haseł Chrome na Androida (sprawdź powyższe kroki, użyj aplikacji Google lub Chrome).
Krok 2: Stuknij w koło zębate Ustawienia w prawym górnym rogu.
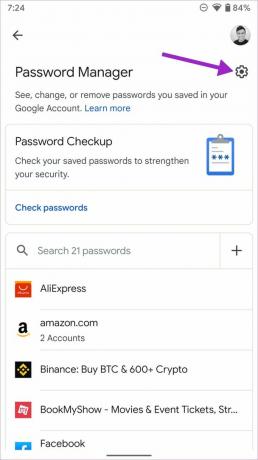
Krok 3: Przewiń i wybierz opcję „Dodaj skrót do ekranu głównego”.

Krok 4: Sprawdź ikonę aplikacji i wybierz „Dodaj automatycznie”.

Krok 5: Przejdź do ekranu głównego telefonu i zwróć uwagę na skrót do Menedżera haseł z kolorową ikoną klucza.

Nie musisz przeszukiwać kilku menu, aby znaleźć Menedżera haseł. Wystarczy jedno dotknięcie ekranu głównego telefonu z Androidem.
Korzystaj z Google Chrome na iPhonie
Użytkownicy iPhone'a mogą używać Chrome do dodawania nowych haseł do Menedżera haseł Google.
Krok 1: Otwórz App Store na iPhonie.
Krok 2: Wyszukaj Google Chrome i zainstaluj aplikację.
Krok 3: Uruchom Google Chrome i zaloguj się przy użyciu danych konta Google.
Krok 4: Wybierz menu z trzema kropkami w prawym dolnym rogu i otwórz Hasła.


Krok 5: Wybierz Dodaj w lewym dolnym rogu.
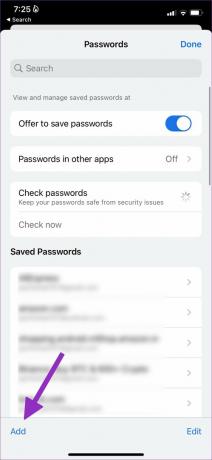
Krok 6: Dodaj witrynę, nazwę użytkownika i hasło z menu Dodaj hasło.
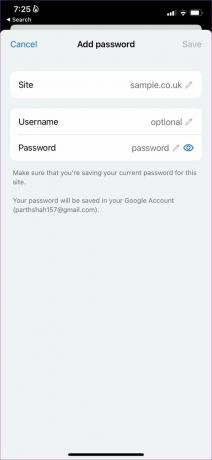
Wybierz Zapisz i gotowe.
Użyj Menedżera haseł Chrome
Obecnie Menedżer haseł Chrome w internecie nie pozwala na dodawanie nowych haseł. Do tworzenia nowych wpisów zawsze możesz użyć telefonu z Androidem lub iPhone'a. Jak oceniasz dotychczasowe doświadczenia z Menedżerem haseł Chrome? Podziel się swoim doświadczeniem w komentarzach poniżej.
Ostatnia aktualizacja 06 lipca 2022 r.
Powyższy artykuł może zawierać linki afiliacyjne, które pomagają we wspieraniu Guiding Tech. Nie wpływa to jednak na naszą rzetelność redakcyjną. Treść pozostaje bezstronna i autentyczna.

Scenariusz
Parth pracował wcześniej w EOTO.tech zajmując się nowinkami technicznymi. Obecnie pracuje jako freelancer w Guiding Tech, pisząc o porównaniach aplikacji, samouczkach, poradach i trikach dotyczących oprogramowania oraz zagłębiając się w platformy iOS, Android, macOS i Windows.