6 najlepszych sposobów na naprawienie braku dźwięku w Microsoft Edge na Macu
Różne / / July 07, 2022
Microsoft Edge jest godny Alternatywa dla Safari dla użytkowników komputerów Mac. Jest to przeglądarka internetowa oparta na chromie, która oferuje doskonałą kompatybilność z siecią i działa jak urok. Możesz przeglądać swoje ulubione strony internetowe, oglądać filmy na YouTube i dbać o swoją prywatność dzięki Zapobieganie śledzeniu funkcja w Microsoft Edge.

Podczas oglądania filmów lub słuchania piosenek niektórzy użytkownicy nie słyszą dźwięku w Microsoft Edge. Jeśli masz do czynienia z tym samym, oto nasza lista rozwiązań, aby naprawić brak dźwięku w Microsoft Edge na Macu.
1. Sprawdź, czy aktualnie otwarta karta jest wyciszona
Powinieneś najpierw zacząć od sprawdzenia, czy aktualnie otwarta karta w Microsoft Edge jest wyciszona, czy nie. Podobnie jak inne przeglądarki internetowe, takie jak Chrome, możesz wyciszyć swoją kartę w Microsoft Edge. Spowoduje to automatyczne wyciszenie wszystkich odtwarzania multimediów na tej konkretnej karcie. Wykonaj poniższe czynności, aby sprawdzić to samo.
Krok 1: Otwórz YouTube w Microsoft Edge na komputerze Mac.

Krok 2: Podczas odtwarzania multimediów powinieneś zauważyć ikonę wyciszonego dźwięku w lewym rogu zakładki.
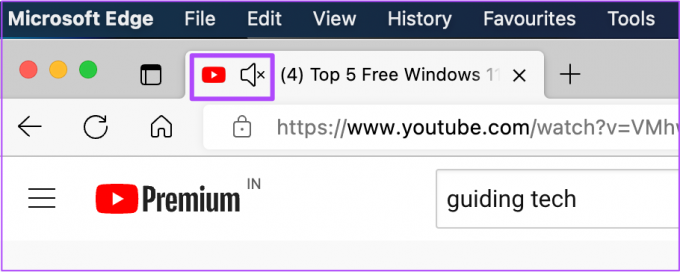
Krok 3: Kliknij ikonę prawym przyciskiem myszy, aby wyświetlić niektóre opcje.

Krok 4: Kliknij kartę Wyłącz wyciszenie.
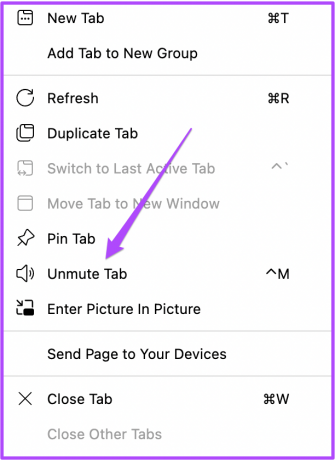
Ikona dźwięku zmieni się teraz, co oznacza, że odtwarzanie dźwięku jest aktywne.

2. Sprawdź poziomy głośności swojego komputera Mac
Jeśli po wyłączeniu wyciszenia nadal nie słychać dźwięku, sprawdź poziomy głośności komputera Mac. Być może wyciszyłeś głośność komputera Mac i zapomniałeś wyłączyć wyciszenie lub ponownie zwiększyć poziom głośności. Możesz zwiększyć poziomy głośności w prawym górnym rogu paska menu lub nacisnąć dedykowany klawisz zwiększania głośności na klawiaturze komputera Mac.

3. Sprawdź źródło wyjścia audio na komputerze Mac
Domyślnie Mac używa wbudowanych głośników jako źródła dźwięku. Po podłączeniu słuchawek lub głośników zewnętrznych komputer Mac automatycznie przełączy się na odpowiednie urządzenie jako źródło wyjścia audio. Możliwe, że komputer Mac nie przełączył się na głośniki wewnętrzne jako źródło wyjściowe po odłączeniu słuchawek lub głośników zewnętrznych od komputera Mac. Możesz to sprawdzić, wykonując następujące kroki.
Krok 1: Naciśnij Command + Spacja, aby wyświetlić wyszukiwanie Spotlight, wpisz Preferencje systemu, i naciśnij Powrót.

Krok 2: W oknie Preferencje systemowe kliknij Dźwięk.

Krok 3: W menu Dźwięk wybierz kartę Wyjście.

Krok 4: Sprawdź, czy wbudowane głośniki są wybrane jako urządzenie wyjściowe.

Możesz również sprawdzić, czy głośność wyjściowa została ustawiona na maksimum lub bliżej tego poziomu.

4. Sprawdź preferencje Edge dla autoodtwarzania witryny
Jeśli nadal nie słyszysz dźwięku, możesz spróbować zresetować uprawnienia dla tej konkretnej witryny. Jeśli nie słyszysz żadnego dźwięku w Chrome na Macu, istnieje dedykowana opcja wyłączenia lub włączenia dźwięku w ustawieniach Chrome. Ale w przypadku Microsoft Edge możesz bezpośrednio zresetować uprawnienia witryny, wykonując następujące czynności.
Krok 1: Otwórz witrynę, w której napotykasz ten problem.
Krok 2: Kliknij ikonę kłódki w prawym górnym rogu paska adresu.

Krok 3: Wybierz „Uprawnienia dla tej witryny” z listy opcji.

Wszystkie uprawnienia witryny dla tej konkretnej witryny otworzą się na ekranie.

Krok 4: Kliknij opcję Resetuj uprawnienia u góry.

Krok 5: Otwórz ponownie stronę w nowej karcie i sprawdź, czy słyszysz dźwięk.
5. Wymuś zakończenie i uruchom ponownie Edge
Po zresetowaniu uprawnień witryny dobrym pomysłem jest wymuszenie zamknięcia i ponowne uruchomienie Edge. Rozpocznie to nową sesję przeglądania. Pomaga również, jeśli zmiany wprowadzone w poprzednim kroku nie zostały zastosowane, ponieważ Edge był aktywny. Wykonaj następujące kroki.
Krok 1: Kliknij ikonę Apple w lewym górnym rogu.

Krok 2: Wybierz Wymuś zakończenie z listy opcji.

Krok 3: Wybierz Microsoft Edge z listy opcji w oknie Force Quit.

Krok 4: Kliknij Wymuś zakończenie.

Krok 5: Uruchom ponownie Edge'a, otwórz witrynę i sprawdź, czy dźwięk działa poprawnie.
6. Zaktualizuj Microsoft Edge
Jeśli wyłączyłeś automatyczne aktualizacje lub przez jakiś czas nie sprawdzałeś aktualizacji, korzystanie ze starszej wersji przeglądarki Microsoft Edge może być powodem, dla którego niektóre witryny internetowe nie mogą łatwo odtwarzać dźwięku. Zalecamy sprawdzenie aktualizacji, wykonując następujące kroki.
Krok 1: Otwórz Edge i kliknij trzy kropki w prawym górnym rogu.
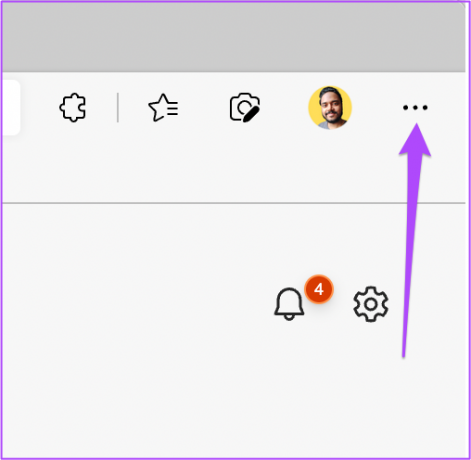
Krok 2: Kliknij opcję Ustawienia na dole.

Krok 3: W lewym menu na karcie Ustawienia kliknij Informacje o Microsoft Edge.

Krok 4: Jeśli jest dostępna aktualizacja, pobierz ją i zainstaluj.

Jeśli zobaczysz błąd podczas sprawdzania aktualizacji, możesz przeczytać nasz post o tym, jak to naprawić Microsoft Edge nie aktualizuje się na Macu.
Krok 5: Po zainstalowaniu zaktualizowanej wersji Edge otwórz witrynę i sprawdź, czy problem został rozwiązany.
Dźwięk muzyki
Za każdym razem, gdy instalujesz nową przeglądarkę internetową, zawsze powinieneś sprawdzić i włączyć wszystkie wymagane ustawienia, aby zapewnić płynne przeglądanie. Przygotowaliśmy kompletny poradnik na temat konfiguracja Microsoft Edge na Macu. Powinieneś to sprawdzić, jeśli właśnie przełączyłeś się z systemu Windows na Mac i chcesz zainstalować Edge.
Ostatnia aktualizacja 06 lipca 2022 r.
Powyższy artykuł może zawierać linki afiliacyjne, które pomagają we wspieraniu Guiding Tech. Nie wpływa to jednak na naszą rzetelność redakcyjną. Treść pozostaje bezstronna i autentyczna.



