14 sposobów na naprawienie niedziałającego programu MSI Afterburner w systemie Windows 10
Różne / / July 08, 2022
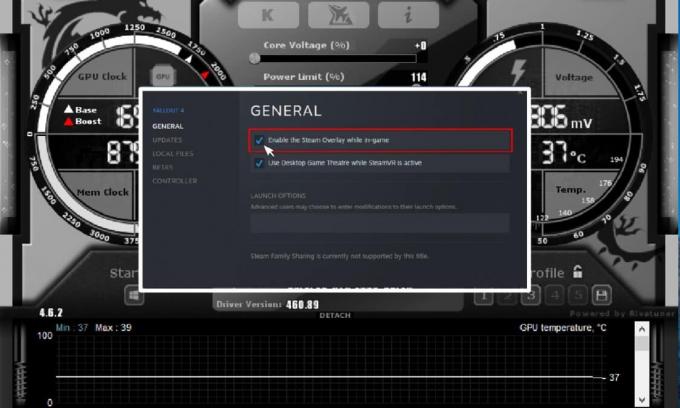
MSI Afterburner to popularne oprogramowanie do kart graficznych. Pomaga w poprawie wydajności monitorowania informacji o urządzeniu. Aplikacja przydaje się przy overlockingu i zmianie domyślnych ustawień karty graficznej. Wśród wszystkich tych zalet, osoby korzystające z aplikacji miały do czynienia z problemem z niedziałającym systemem Windows 10 MSI Afterburner. Czasami jest odporny na otwarcie, a innym razem nie jest w stanie zmienić częstotliwości zegara urządzenia. Jeśli masz również do czynienia z tym samym problemem, z przyjemnością dowiesz się, że przynieśliśmy wnikliwy przewodnik dla Ciebie, który pomoże Ci naprawić MSI Afterburner, który nie działa na Twoim system.
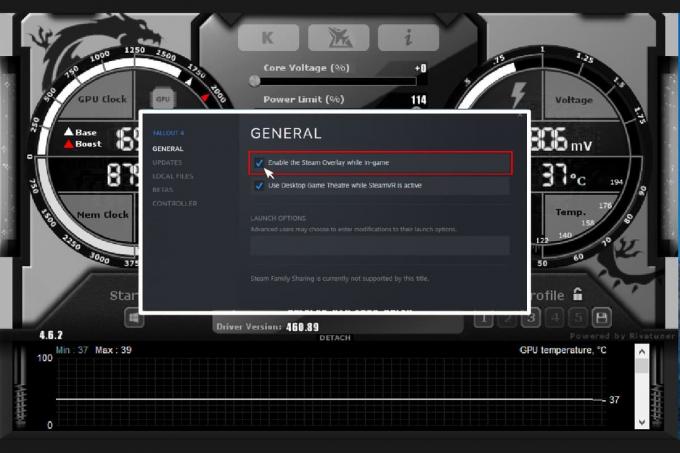
Zawartość
- Sposoby naprawy niedziałającego programu MSI Afterburner w systemie Windows 10
- Metoda 1: Wykonaj czysty rozruch
- Metoda 2: Zmodyfikuj ustawienia zgodności
- Metoda 3: Zaktualizuj system Windows
- Metoda 4: Zaktualizuj sterownik karty graficznej
- Metoda 5: Wyłącz sterownik IO
- Metoda 6: Dostosuj ustawienia wyświetlania na ekranie
- Metoda 7: Ustaw poziom wykrywania na wysoki
- Metoda 8: Wyłącz nakładkę NVIDIA
- Metoda 9: Wyłącz nakładkę Steam
- Metoda 10: Wyłącz kartę graficzną
- Metoda 11: Wyłącz konfigurację ULPS
- Metoda 12: Modyfikacja sprzętu
- Metoda 13: Zainstaluj ponownie aplikację Afterburn
Sposoby naprawy niedziałającego programu MSI Afterburner w systemie Windows 10
Niezależnie od tego, czy istnieje pojedyncza funkcja, której nie możesz użyć, czy cała aplikacja, z którą się zmagasz, istnieje kilka powodów, które powodują ten problem i powinieneś być tego świadomy. Omówmy więc pokrótce te powody:
- Działa wiele nakładek w twoim systemie w tym samym czasie może być przyczyną tego, że MSI Afterburner nie działa obok siebie. Te nakładki zwykle obejmują nakładki Steam i NVIDIA, a ich wyłączenie jest najlepszym możliwym rozwiązaniem.
- Wbudowana grafika karta to drugi powód, dla którego instalacja MSI Afterburner nie powiodła się, co można rozwiązać poprzez wyłączenie zintegrowanego karta graficzna w BIOS-ie i udzielanie uprawnień zewnętrznej karcie graficznej do obsługi wszystkich funkcji związanych z grafiką na twoim system.
Wiele metod pomaga naprawić problem z przetaktowywaniem lub brakiem otwierania MSI Afterburner. Przed przejściem do metod sprawdź, czy połączenie kablowe jest prawidłowe. Używanie niewłaściwego portu, na przykład portu GPU do wyświetlania, może nie działać w programie Afterburner, dlatego upewnij się, że właściwy kabel jest podłączony do właściwego.
Na uporządkowanej liście wymieniliśmy od łatwych do złożonych metod, które pomogą Ci rozwiązać ten problem. Więc nie czekając dłużej, zacznijmy od pierwszego:
Metoda 1: Wykonaj czysty rozruch
Ostatnią deską ratunku dla wszystkich problemów związanych z MSI Afterburner jest wykonanie czystego rozruchu systemu. Czysty rozruch spowoduje ponowne uruchomienie systemu tylko z ważnymi programami, pomijając wszystkie wadliwe i uszkodzone aplikacje. Przeczytaj nasz przewodnik na Jak wykonać czysty rozruch w systemie Windows 10 zrobić to samo.
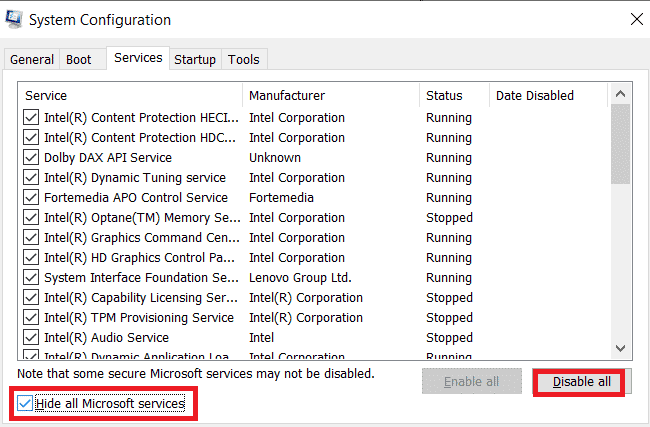
Przeczytaj także: Napraw awarię AMD Radeon WattMan w systemie Windows 10
Metoda 2: Zmodyfikuj ustawienia zgodności
Inną metodą, która pomoże Ci przezwyciężyć problemy z działaniem programu MSI Afterburner obok siebie na pulpicie, jest sytuacja, gdy aplikacja nie jest ustawiona na tryb zgodności. Spróbuj więc uruchomić go w trybie zgodności i sprawdź, czy problem zostanie rozwiązany:
1. Kliknij prawym przyciskiem myszy Aplikacja MSI Afterburner i wybierz Nieruchomości opcja.
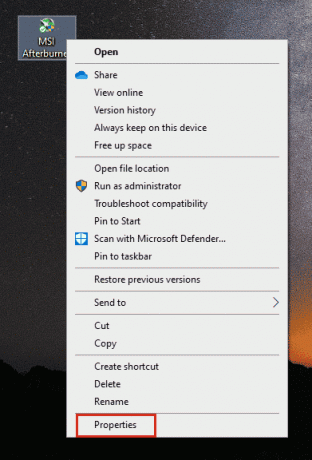
2. Przejdź do Zgodność i zaznacz pole Uruchom program w trybie zgodności z.
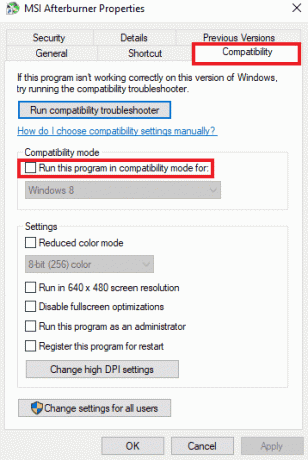
3. Następnie sprawdź Uruchom ten program jako administrator opcja pod Ustawienia Sekcja. Na koniec wybierz Stosować a następnie kliknij OK aby zapisać wprowadzone zmiany.

Metoda 3: Zaktualizuj system Windows
Możesz również wyeliminować niedziałający program MSI Afterburner, aktualizując system operacyjny. Zawsze upewnij się, że zaktualizowałeś swój system operacyjny Windows i jeśli jakieś aktualizacje oczekują w akcji, skorzystaj z naszego przewodnika Jak pobrać i zainstalować najnowszą aktualizację systemu Windows 10

Przeczytaj także:Napraw błąd AMD Windows nie może znaleźć Bin64 – Installmanagerapp.exe
Metoda 4: Zaktualizuj sterownik karty graficznej
Jeśli sterownik graficzny twojego systemu jest przestarzały lub uszkodzony z powodu błędów, może to prowadzić do przerw w podkręcaniu MSI Afterburner. Dlatego regularne ich aktualizowanie jest koniecznością, więcej o nich możesz dowiedzieć się z pomocą naszego poradnika na 4 sposoby aktualizacji sterownika karty graficznej w systemie Windows 10.

Metoda 5: Wyłącz sterownik IO
W przypadku, gdy dla aplikacji jest włączony niskopoziomowy sterownik IO, może to spowodować, że MSI Afterburner nie działa problem z systemem Windows 10. Dlatego upewnij się, że jest wyłączony. Aby to zrobić, otwórz właściwości MSI Afterburner i wykonaj czynności wymienione poniżej:
1. Kliknij dwukrotnie na Dopalacz MSI skrót.

2. Kliknij na Ustawienia Ikona.
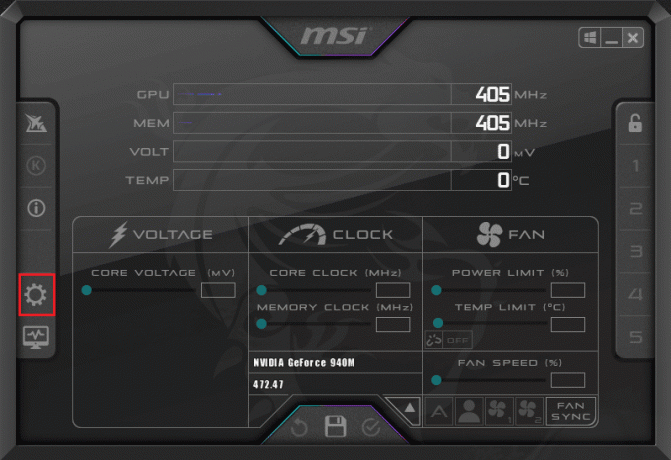
3. Kliknij pole dla Włącz niskopoziomowy sterownik IO aby go wyłączyć.

4. Teraz, gdy sterownik IO jest wyłączony, uruchom ponownie systemu i uruchom aplikację MSI Afterburner i sprawdź, czy błąd został rozwiązany.
Przeczytaj także:Napraw brakujące centrum sterowania AMD Catalyst
Metoda 6: Dostosuj ustawienia wyświetlania na ekranie
Jeśli temperatura procesora została wyłączona w twoim systemie, może to być przyczyną nieotwierania się programu MSI Afterburner. Wyłącz go więc na wykresach aktywnego monitorowania sprzętu w ustawieniach MSI Afterburner.
1. Uruchom Dopalacz MSI aplikacja.
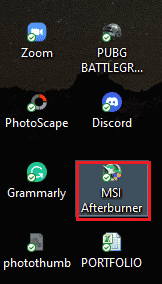
2. Kliknij na ustawienia aplikacji MSI Afterburner.

3. Kliknij na Monitorowanie karta, włącz Temperatura procesora, a następnie kliknij OK.
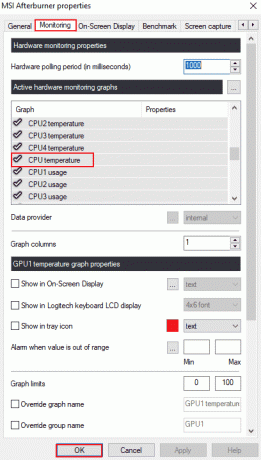
Metoda 7: Ustaw poziom wykrywania na wysoki
Jeśli problem z niedziałającym MSI Afterburn jest spowodowany konkretną grą, pomocne może być podkręcenie ustawień plików wykonywalnych w grze. Wypróbuj to, wykonując podane czynności:
1. wciśnij Klawisz Windows, rodzaj Serwer statystyk RivaTuneri kliknij otwarty.
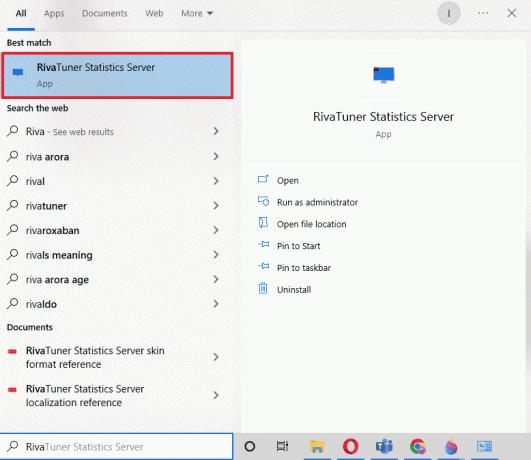
2. Kliknij przycisk plusa w lewym dolnym rogu okna po otwarciu okna głównego.
3. Nawigować do C:\Pliki programów ścieżka lokalizacji, aby wyszukać plik wykonywalny gry.
4. Po dodaniu plik wykonywalny gry do programu. Ustaw poziom wykrywania za wysoki.
Przeczytaj także: Napraw brak panelu sterowania NVIDIA w systemie Windows 10
Metoda 8: Wyłącz nakładkę NVIDIA
Jak wspomniano wcześniej, wiele narzędzi nakładek działających w tle może powodować, że MSI Afterburner nie działa obok siebie. Dlatego wyłączenie ich może być pomocne i możesz wykonać następujące kroki, aby wykonać tę metodę w swoim systemie:
1. Uderz w Klawisz Windows, rodzaj Doświadczenie GeForcei kliknij otwarty.

2. Kliknij na ustawienia Ikona.
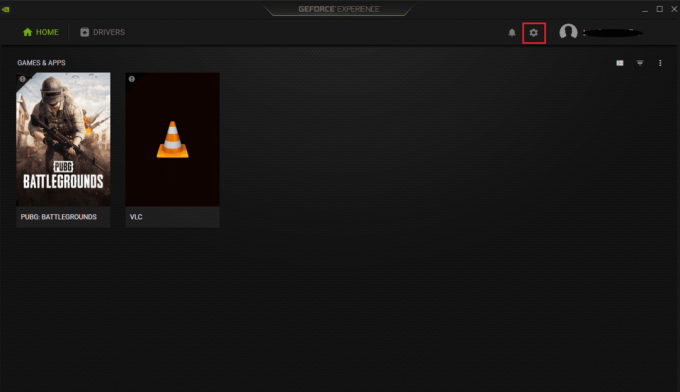
3. Następnie kliknij Ogólny.
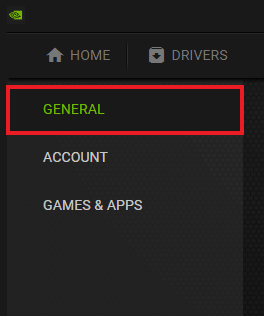
4. Wyłączyć Pozwala nagrywać, przesyłać strumieniowo, transmitować i robić zrzuty ekranu z rozgrywki.
5. Na koniec kliknij Stosować.
Metoda 9: Wyłącz nakładkę Steam
Nakładka NVIDIA nie jest jedyną, którą można wyłączyć, aby pozbyć się problemu z niedziałającym systemem Windows 10 MSI Afterburner. Musisz także wyłączyć nakładkę Steam, która może zakłócić działanie MSI Afterburner.
1. wciśnij Klawisz Windows, rodzaj parowy i kliknij otwarty.

2. Kliknij BIBLIOTEKA.
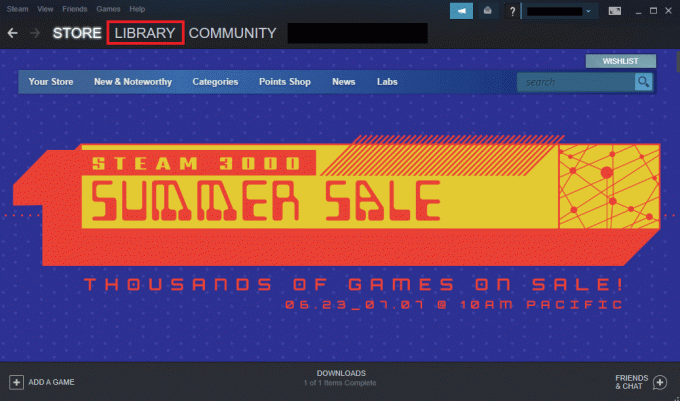
3. Kliknij prawym przyciskiem myszy gra otworzyć Nieruchomości.
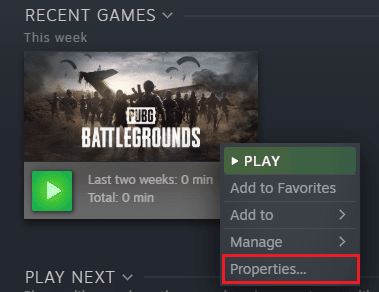
4. w OGÓLNY zakładka, wyczyść pole dla Włącz nakładkę Steam w grze.
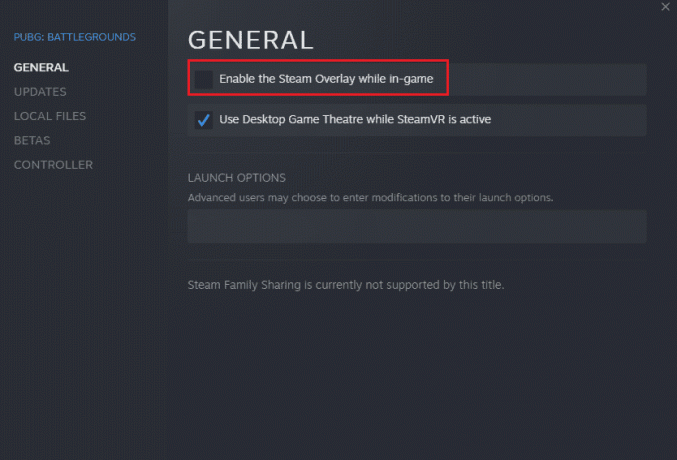
5. Teraz, gdy nakładka Steam jest wyłączona, sprawdź, czy problem z nieudaną instalacją MSI Afterburner został rozwiązany.
Przeczytaj także:Napraw niewykrywaną kartę graficzną w systemie Windows 10
Metoda 10: Wyłącz kartę graficzną
Wyłączenie wbudowanej karty graficznej i umożliwienie zewnętrznej karcie graficznej wykonywania funkcji wyświetlania systemu pomaga rozwiązać problem z brakiem otwierania się programu MSI Afterburner. Aby otworzyć ustawienia BIOS, przeczytaj nasz przewodnik na Jak wejść do BIOS-u w systemie Windows 10 a następnie wykonaj podane czynności, aby wyłączyć kartę graficzną:
1. Przejdź do Zaawansowany tab i wybierz Konfiguracja urządzeń pokładowych.

2. Teraz wybierz Podstawowa karta graficzna i naciśnij Przycisk ENTER.
3. Następnie wybierz Wyjście i kliknij Wyjdź z zapisywania zmian.
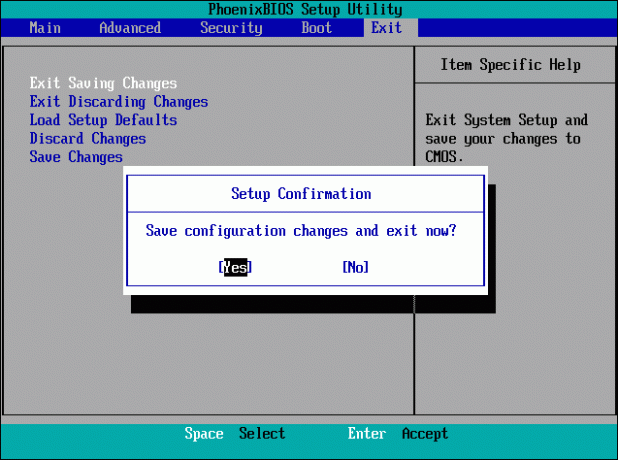
Po ponownym uruchomieniu systemu sprawdź, czy problem został rozwiązany.
Metoda 11: Wyłącz konfigurację ULPS
W konfiguracjach AMD Crossfire wyłączenie ULPS oszczędza napięcie, które pomaga w płynnej i nieprzerwanej pracy MSI Afterburner. Oto jak możesz wyłączyć konfigurację ULPS:
1. Uderz w Okna + RKlucze jednocześnie, aby otworzyć Biegać Okno dialogowe.
2. Rodzaj regedit i naciśnij Przycisk ENTER uruchomić Edytor rejestru.
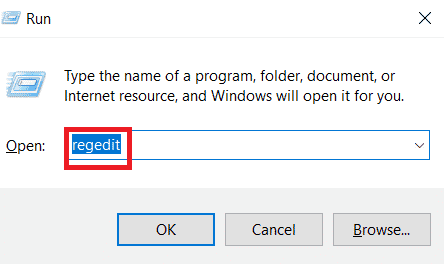
3. Kliknij na Edytować tab i wybierz Odnaleźć.
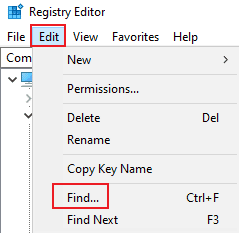
4. Rodzaj Włącz ULPS w polu i kliknij Znajdź następny.

5. Kliknij dwukrotnie Włącz ULPS.
6. Ustaw wartość od 1 do 0.
7. Teraz wyszukaj następny Włącz ULPS wartość dla kart, naciskając F3.
Metoda 12: Modyfikacja sprzętu
Inną metodą rozwiązania problemu z overlockingiem MSI Afterburner jest włączenie modyfikacji sprzętu, co w wielu przypadkach okazało się skuteczne. Poniżej znajdują się kroki, jak zezwolić urządzeniu na modyfikacje:
1. Otworzyć Dopalacz MSI aplikacji, klikając dwukrotnie skrót.
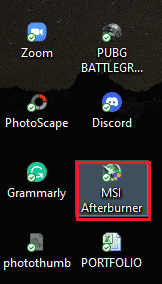
2. Tutaj, popraw MIŁOŚNIK ustawienia.
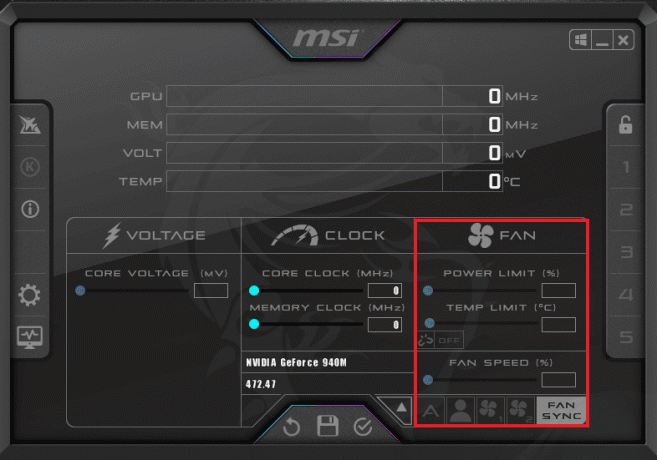
Przeczytaj także:Jak wyłączyć lub odinstalować NVIDIA GeForce Experience
Metoda 13: Zainstaluj ponownie aplikację Afterburn
Jeśli z jakiegoś powodu instalacja MSI Afterburner nie powiodła się na Twoim urządzeniu, spróbuj ponownie zainstalować aplikację. Aby to zrobić, usuń wstępnie zainstalowany plik MSI Afterburner i wykonaj poniższe czynności:
1. Uderz w Klawisz Windows, rodzaj Kontrola Panel i kliknij Otwarty.
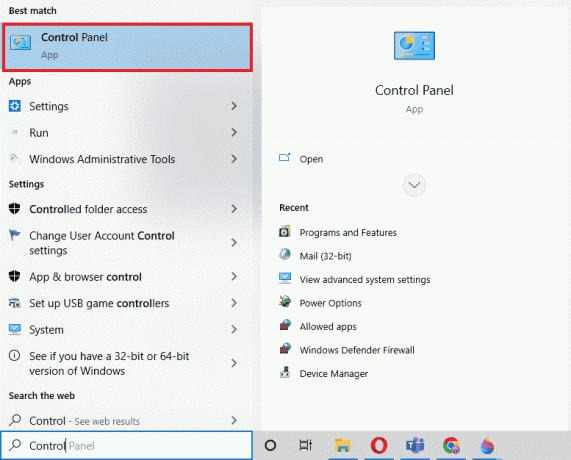
2. Ustawić Wyświetl według > Duże ikony, a następnie kliknij Programy i funkcje ustawienie.
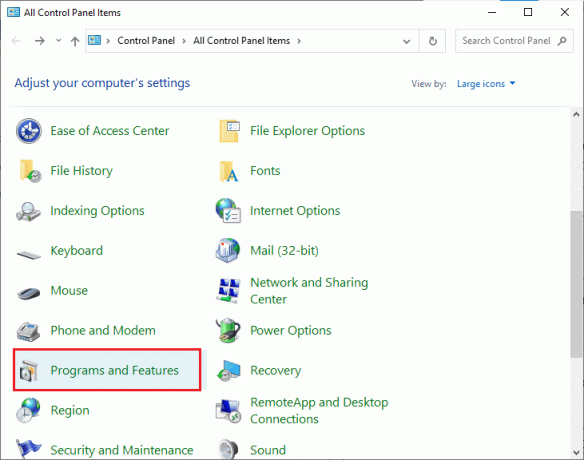
3. Kliknij prawym przyciskiem myszy Aplikacja MSI Afterburner i kliknij Odinstaluj.

4. Następnie, uruchom ponownie komputer po kliknięciu Skończyć gdy dezinstalator zakończy proces.
5. Odwiedzić Oficjalna strona dopalacza i kliknij Pobierz dopalacz przycisk.

6. Podążaj za instrukcje na ekranie aby zakończyć instalację na komputerze.
7. Wreszcie, po ponownej instalacji Dopalacz w Twoim komputerze. Sprawdź, czy problem z niedziałającym dopalaczem systemu Windows 10 został rozwiązany.
Przeczytaj także: Napraw opóźnienie Hearthstone w systemie Windows 10
Często zadawane pytania (FAQ)
Q1. Co się stanie, jeśli odinstaluję MSI Afterburner?
Odp. Odinstalowanie MSI Afterburner doprowadzi do: karta graficzna w twoim systemiedziała na magazynie. Ponadto dane przechowywane w aplikacji zostaną utracone po odinstalowaniu.
Q2. Czy MSI Afterburner wpływa w jakikolwiek sposób na wydajność?
Odp. TAk, MSI Afterburner pomaga zwiększyć wydajność systemu, rozwiązując ewentualne problemy z opóźnieniami. Również to poprawia wydajność poprzez overlockingi optymalizacja komputera.
Q3. Czy MSI Afterburner może wyświetlać temperaturę procesora?
Odp. TAk, MSI Afterburner może monitorować temperaturę procesora, dostarczając dokładne dane. Pomaga również w monitorowaniu innych zmian temperatury w twoim systemie.
Q4. Czy MSI współpracuje z każdą marką kart graficznych?
Odp. TAk, MSI Afterburner współpracuje z każdą kartą graficzną w twoim systemie. Jest bezpłatny i działa dla wszystkich marek.
P5. Dlaczego nie mogę przetaktować w MSI Afterburner?
Odp. Jeśli napotkasz problem z niedziałającym podkręcaniem MSI Afterburner, może to być spowodowane włączona wbudowana karta graficzna, spróbuj go wyłączyć, aby rozwiązać problem.
Zalecana:
- Jak zainstalować mody do Fallouta 3 w systemie Windows 10?
- Jak anulować Xbox Game Pass na PC
- Napraw Nexus Mod Manager nie otwierający się w systemie Windows 10
- 7 sposobów na naprawę nieotwierającej się aplikacji MSI Gaming
MSI Afterburner to świetna aplikacja do maksymalnej wydajności systemu i monitorowania usług operacyjnych. Ale czasami aplikacja może działać i przestać działać. Mamy nadzieję, że nasz przewodnik pomógł rozwiązać ten problem i udało Ci się go naprawić Dopalacz MSI nie działa w systemie Windows 10. Daj nam znać, która z tych 14 metod była dla Ciebie najbardziej pomocna. Jeśli masz dodatkowe pytania lub sugestie, zostaw je poniżej w sekcji komentarzy.



