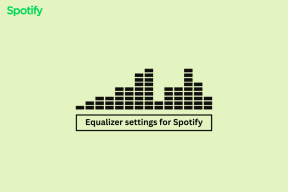Top 11 sposobów na naprawienie połączeń WhatsApp nie działających w systemie Windows 11
Różne / / July 08, 2022
Nie musisz już przełączać się na aplikacje mobilne WhatsApp, aby tworzyć lub odbierać połączenia. WhatsApp zintegrował to samo z WhatsApp na Windows i Mac. Mimo że połączenia głosowe i wideo działają zgodnie z oczekiwaniami, czasami możesz napotkać problemy. Jeśli często napotykasz to samo, zapoznaj się z poniższymi wskazówkami dotyczącymi rozwiązywania problemów, aby naprawić połączenia WhatsApp, które nie działają w systemie Windows 11.

Podobnie jak Twój telefon, aplikacje komputerowe WhatsApp wymagają odpowiednich uprawnień i szybkiego internetu, aby bezbłędnie wykonywać lub odbierać połączenia.
1. Użyj szybkiego połączenia internetowego
Podczas połączeń głosowych WhatsApp może uciec z jednocyfrową (w Mb/s) prędkością Internetu. Aby jednak prowadzić bezproblemową rozmowę wideo WhatsApp, musisz połączyć się z szybkim internetem.
Jeśli korzystasz z Wi-Fi, połącz się z szybszą częstotliwością 5 GHz, a nie wolniejszą 2,4 GHz. Użytkownicy komputerów PC mogą również zdecydować się na połączenie Ethernet z głównymi szybszymi prędkościami Internetu podczas pracy.
2. Włącz uprawnienia mikrofonu
Jeśli inni uczestnicy nie słyszą Cię podczas połączeń WhatsApp, prawdopodobnie masz wyłączone uprawnienia do mikrofonu dla WhatsApp w systemie Windows 11. Wykonaj poniższe czynności i włącz dostęp do mikrofonu dla WhatsApp.
Krok 1: Uruchom menu Ustawienia systemu Windows 11 (użyj klawiszy Windows + I).

Krok 2: Przejdź do menu Prywatność i bezpieczeństwo.

Krok 3: Przewiń do Uprawnienia aplikacji i otwórz Mikrofon.

Krok 4: Włącz przełącznik „Zezwalaj aplikacjom na dostęp do mikrofonu”. Przewiń w dół i włącz uprawnienia do mikrofonu dla WhatsApp.

3. Włącz uprawnienia do aparatu dla WhatsApp
WhatsApp wymaga pozwolenia na dostęp do kamery, aby uzyskać dostęp do kamery na laptopie lub komputerze stacjonarnym i dostarczać obraz na żywo podczas rozmów wideo.
Krok 1: Przejdź do menu Prywatność i bezpieczeństwo w Ustawieniach systemu Windows 11 (sprawdź powyższe kroki).

Krok 2: Otwórz menu Aparat.
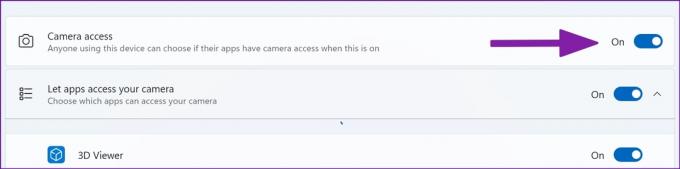
Krok 3: Włącz dostęp do aparatu i przewiń w dół do WhatsApp, aby włączyć uprawnienia.

Odtąd nie będziesz widzieć czarnego ekranu podczas rozmów wideo WhatsApp.
4. Pozostaw WhatsApp otwarte w tle
Aby odbierać wszystkie przychodzące połączenia głosowe i wideo, musisz mieć WhatsApp otwarty w tle. Jeśli WhatsApp nie jest aktywny w tle, nadal będziesz odbierać połączenia na swój telefon komórkowy.
5. Sprawdź status serwera WhatsApp
W przypadku awarii serwerów WhatsApp żadna z funkcji aplikacji nie będzie działać na komputerze. Ty nie mogę wysyłać wiadomości, zdjęcia lub nawiązywać połączenia. Możesz odwiedzić Downdetektor w internecie i wyszukaj WhatsApp, aby potwierdzić problem. Zauważysz wysokie wykresy przestojów i komentarze użytkowników, które zgłaszają to samo. Poczekaj, aż WhatsApp naprawi usterki z ich końca i spróbuj ponownie nawiązać połączenie.
6. Wyłącz wyciszenie przychodzących połączeń pulpitu
Odbieranie ciągłych połączeń WhatsApp na pulpicie może zakłócić Twój przepływ pracy. Być może wyciszyłeś przychodzące połączenia WhatsApp na pulpicie. Czas wyłączyć wyciszenie.
Krok 1: Otwórz WhatsApp w systemie Windows.
Krok 2: Wybierz menu z trzema kropkami w prawym górnym rogu.
Krok 3: Otwórz ustawienia.

Krok 4: Przejdź do menu Powiadomienia.

Krok 5: Wyłącz zaznaczenie obok opcji „Wycisz wszystkie przychodzące połączenia na pulpicie”.

7. Wybierz odpowiedni mikrofon i kamerę do połączeń WhatsApp
Czy korzystasz z zewnętrznego mikrofonu lub kamery internetowej na swoim komputerze? Podczas wykonywania połączeń WhatsApp musisz wybrać odpowiedni mikrofon i kamerę z menu ustawień.
Krok 1: Otwórz WhatsApp i przejdź do rozmowy.
Krok 2: Rozpocznij połączenie głosowe lub wideo.
Krok 3: Wybierz menu z trzema kropkami w interfejsie połączenia.

Krok 4: Wybierz odpowiednią kamerę, mikrofon i głośniki do połączeń WhatsApp.

8. Wyłącz urządzenia Bluetooth
Być może podłączyłeś słuchawki lub wkładki douszne do komputera przez Bluetooth i zapomniałeś o tym. W przypadku wszystkich połączeń przychodzących i wychodzących WhatsApp będzie nadal używać podłączonego urządzenia do mikrofonu i wyjścia audio. Musisz odłączyć urządzenie Bluetooth na swoim komputerze.
9. Upewnij się, że ktoś Cię nie blokuje
Jeśli odbiorca zablokował Cię w WhatsApp, Twoje połączenia będą pokazywać status połączenia (zamiast dzwonienia). Chociaż nie ma konkretnego sposobu, aby powiedz, czy ktoś Cię zablokował, zapoznaj się ze swoim postem i zgadnij z kimś swój status na WhatsApp.
10. Wypróbuj aplikację WhatsApp Beta
WhatsApp opracowuje oddzielną natywną aplikację komputerową dla systemu Windows 11. Jeśli bieżąca aplikacja nadal sprawia Ci problemy z połączeniami głosowymi/wideo, możesz pobrać wersję beta WhatsApp na swój komputer i spróbować szczęścia w rozmowach.

Pobierz WhatsApp Beta na Windows
11. Wypróbuj pulpit WhatsApp
Pulpit WhatsApp oferuje również funkcję dzwonienia. Możesz tymczasowo przełączyć się na WhatsApp w sieci i zacząć nawiązywać lub odbierać połączenia.
Odwiedź sieć WhatsApp
Ciesz się połączeniami WhatsApp na pulpicie
Połączenia WhatsApp, które nie działają na komputerze, mogą powodować niedogodności. Zanim przejdziesz do Skype, Google Meet lub Zoom, aby odbierać połączenia, skorzystaj z powyższych sztuczek i rozwiąż problem w mgnieniu oka.
Ostatnia aktualizacja: 08 lipca 2022 r.
Powyższy artykuł może zawierać linki afiliacyjne, które pomagają we wspieraniu Guiding Tech. Nie wpływa to jednak na naszą rzetelność redakcyjną. Treść pozostaje bezstronna i autentyczna.

Scenariusz
Parth pracował wcześniej w EOTO.tech zajmując się nowinkami technicznymi. Obecnie pracuje jako freelancer w Guiding Tech, pisząc o porównaniach aplikacji, samouczkach, poradach i trikach dotyczących oprogramowania oraz zagłębiając się w platformy iOS, Android, macOS i Windows.