Jak usunąć okno mowy w grze Xbox?
Różne / / November 28, 2021
System Windows 10 zawiera teraz wstępnie zainstalowane aplikacje i funkcje dla graczy. Xbox Game Bar jest jednym z nich, ale dla niektórych graczy może być niewygodny. Dowiedz się, jak usunąć okno mowy w grze Xbox, aby uzyskać lepszą kontrolę.
Windows 10 instaluje trochę Zastosowania uniwersalne (UXP) kiedy logujesz się po raz pierwszy. Jednak nie wszystkie te aplikacje nadają się do użytku z klawiaturą i myszą. Jedną z takich funkcji jest okno mowy Xbox Game lub pasek gier Xbox, który jest nakładką do gier, którą możesz napotkać podczas grania w gry. Mimo że jest przeznaczony do zaawansowanych funkcji, może rozpraszać. Możesz usunąć okno mowy w grze Xbox, postępując zgodnie z poniższym przewodnikiem.
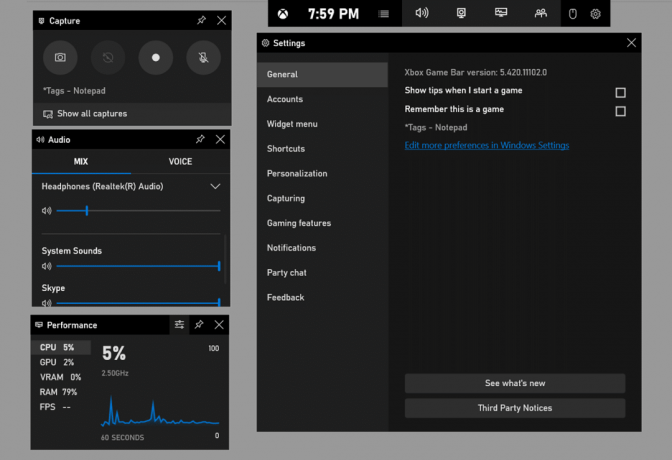
Zawartość
- Jak usunąć okno mowy w grze Xbox?
- Metoda 1: Wyłącz pasek gry, aby uzyskać natychmiastowy wynik
- Metoda 2: Użyj Powershell, aby całkowicie usunąć aplikację Xbox Gaming Overlay
- Metoda 3: Użyj menu kontekstowego w Start
Jak usunąć okno mowy w grze Xbox?
Metoda 1: Wyłącz pasek gry, aby uzyskać natychmiastowy wynik
Najłatwiejszym sposobem usunięcia okna mowy w grze Xbox jest zmiana ustawień paska gier:
1. Iść do Ustawienia na komputerze lub bezpośrednio naciśnij Klawisz Windows + I na klawiaturze, a następnie clizać „Hazard' Ikona.

2. Kliknij na 'Pasek gier’ w menu po lewej stronie.

3. Wyłącz przycisk pod ‘Nagrywaj klipy z gry, zrzuty ekranu i nadawanie paska gry’.

Pasek gier Xbox nie będzie widoczny, gdy następnym razem będziesz grać w gry lub przypadkowo naciśniesz klawisz Windows + G skrót. Możesz zmienić klawisz Windows + G skrót do innych aplikacji, jeśli go potrzebujesz. Możesz to łatwo zmienić w Skróty klawiszowe sekcja w Pasek gier.
Przeczytaj także:Jak naprawić zbyt wiele błędów logowania do Steam z powodu błędu sieci?
Metoda 2: Użyj Powershell, aby całkowicie usunąć aplikację Xbox Gaming Overlay
Możesz usunąć wszystkie domyślne i wstępnie zainstalowane aplikacje, uruchamiając Powershell w systemie Windows 10:
1. Otwórz menu startowe lub naciśnij Klawisz Windows na klawiaturze i sszukaj „Powershell’ i naciśnij Wejść.
2. Kliknij prawym przyciskiem myszy Powershell i wybierz „Uruchom jako administrator’. Możesz bezpośrednio nacisnąć Ctrl+Shift+Enter także. Nie pomijaj tego kroku, ponieważ jest on niezbędny do powodzenia wszystkich poniższych kroków.

3. Wpisz następujący kod i naciśnij Wejść:
Get-AppxPackage| Wybierz nazwę, pełna nazwa pakietu
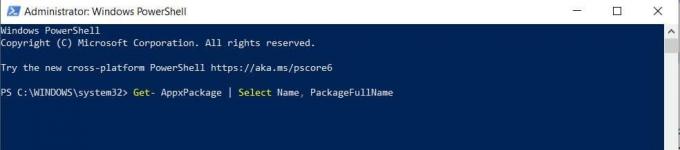
4. To da lista wszystkich aplikacji Universal zainstalowany w twoim systemie.
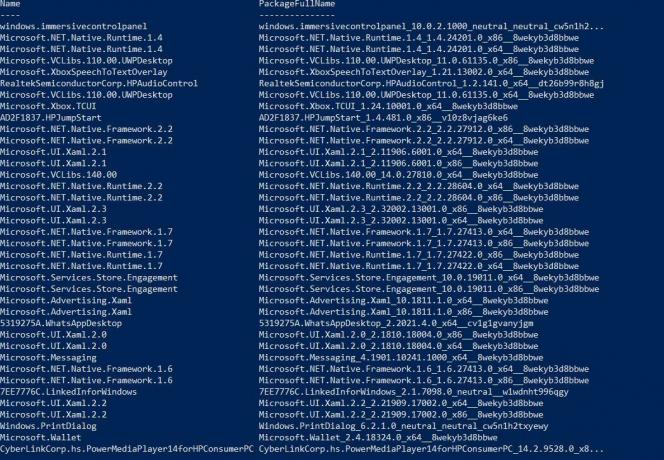
5. Zapisz listę poprzez przekierowanie wyjścia do pliku przez kod:
Get-AppxPackage | Wybierz nazwę, PackageFullName > „$env: userprofile\Desktop\myapps.txt”

6. Plik zostanie zapisany na pulpicie jako myapps.txt. Przejrzyj listę aplikacji, które chcesz usunąć.
7. Skorzystaj z poniższych kod do usuwania poszczególnych aplikacji.
Usuń-AppxPackage "PackageFullName"
Przykład: Aby usunąć Minecraft, musisz użyć następującego kodu:
Usuń-AppxPackage Microsoft. MinecraftUWP_1.0.700.0_x64__8wekyb3d8bbwe
Lub
Get-AppxPackage * Minecraft * | Usuń-AppxPackage
8. Aby usunąć Nakładka do gier Xbox wpisz następujące polecenie i naciśnij Enter:
get-appxpackage *Microsoft. XboxGamingNakładka* | usuń pakiet aplikacji
9. Jeśli chcesz usuń wszystkie aplikacje i pakiety związane z Xbox wtedy wpisz poniższe polecenie, aby usunąć je wszystkie na raz:
Get-ProvisionedAppxPackage - Online | Where-Object { $_.PackageName -match "xbox" } | ForEach-Object { Usuń-ProvisionedAppxPackage -Online -PackageName $_.PackageName }
10. Do usuwania Funkcje konsoli Xbox dla wszystkich użytkowników wystarczy przekazać polecenie „allusers”:
Get-ProvisionedAppxPackage - Online | Where-Object { $_.PackageName -match "xbox" } | ForEach-Object { Usuń-ProvisionedAppxPackage -Online -AllUsers -PackageName $_.PackageName }
Lub możesz użyć prostszej wersji jako:
Get-AppxPackage -allusers *NazwaPakietu* | Usuń-AppxPackage
11. Po zakończeniu okno mowy w grze Xbox nie będzie już Ci przeszkadzać.
Metoda 3: Użyj menu kontekstowego w Start
Możesz usunąć lub odinstalować aplikacje bezpośrednio za pomocą menu kontekstowego w Start. Kliknij Start i znajdź aplikację na liście aplikacji po lewej stronie. Kliknij prawym przyciskiem myszy żądaną aplikację z menu kontekstowego i kliknij „Odinstaluj’. Proces powinien działać dla wszystkich UWP i klasyczne aplikacje komputerowe.

Zalecana:
- Jak udostępniać gry na Xbox One
- Napraw bezprzewodowy kontroler Xbox One wymaga kodu PIN dla systemu Windows 10
- Jak usunąć wszystkie wiadomości w Discord
- Jak grać w Pokémon Go na PC?
Powyżej przedstawiono sposoby, które mogą Ci pomóc w oknie ekranu Xbox Game. Usunięcie pakietu nakładki do gier Xbox może natychmiast wyeliminować wszystkie problemy; może jednak powodować problemy z innymi grami. Z drugiej strony wyłączenie paska gier jest znacznie bardziej opłacalną opcją. Po prostu pozbędzie się rozpraszającego paska gry. Możesz ponownie zainstalować Xbox Game Bar ze sklepu Microsoft Store, jeśli napotkasz zbyt wiele problemów.



