5 najlepszych sposobów naprawy usług lokalizacyjnych wyszarzone w systemie Windows 11
Różne / / July 11, 2022
Wiele aplikacji na komputerze z systemem Windows 11 korzysta z usług lokalizacyjnych w celu określenia Twojej lokalizacji. To powiedziawszy, możesz kontrolować, które aplikacje uzyskują dostęp do tych danych z uprawnienia aplikacji. Jeśli jednak system Windows 11 nie pozwala na przełączanie usług lokalizacyjnych, możesz to naprawić.

Ten problem może być spowodowany kilkoma przyczynami, od źle skonfigurowanych usług po zakłócenia w aplikacjach innych firm. W tym przewodniku zebrano listę rozwiązań, które powinny pomóc w rozwiązaniu problemu z wyszarzonymi usługami lokalizacji w systemie Windows 11. A więc zacznijmy.
1. Skonfiguruj usługę geolokalizacji
Usługa geolokalizacji to mały program, który musi działać w tle, aby usługi lokalizacyjne działały. W idealnym przypadku usługa powinna uruchamiać się przy każdym uruchomieniu systemu. Jeśli jednak tak się nie stanie, usługi lokalizacyjne mogą być wyszarzone w systemie Windows. Oto, co możesz zrobić, aby to naprawić.
Krok 1: Naciśnij klawisz Windows + R, aby otworzyć okno dialogowe Uruchom, wpisz services.msci naciśnij klawisz Enter.
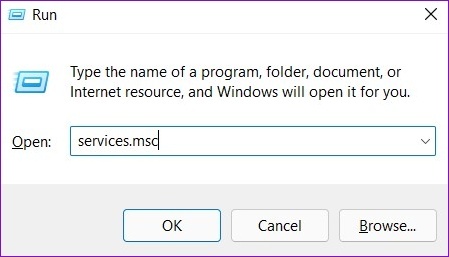
Krok 2: Zlokalizuj i kliknij dwukrotnie usługę Geolokalizacji na liście.

Krok 3: Zmień Typ uruchamiania na Automatyczny i naciśnij Zastosuj.

Jeśli usługa nie jest uruchomiona, kliknij przycisk Start. Następnie sprawdź, czy możesz uzyskać dostęp do usług lokalizacyjnych.
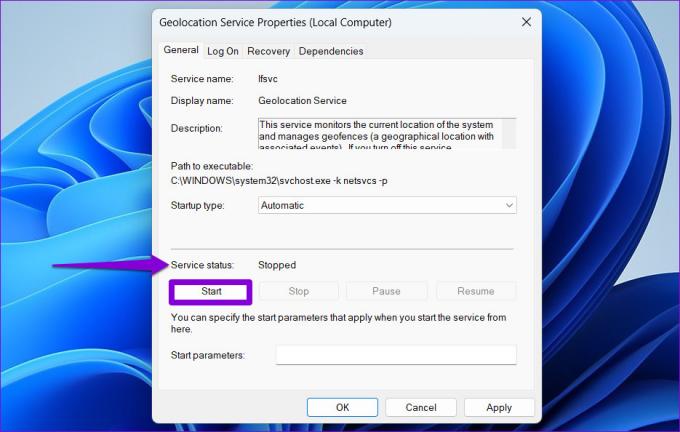
2. Uruchom narzędzie do rozwiązywania problemów z konserwacją systemu
System Windows 11 okresowo uruchamia na komputerze narzędzie do rozwiązywania problemów z konserwacją systemu, aby skanować i naprawiać wszelkie problemy ze skrótami na pulpicie, wielkością dysku, ścieżkami plików i innymi ustawieniami. Możesz również uruchomić to narzędzie ręcznie, aby naprawić usługi lokalizacji w systemie Windows. Oto jak.
Krok 1: Kliknij ikonę wyszukiwania na pasku zadań, wpisz panel sterowaniai naciśnij klawisz Enter.

Krok 2: W oknie Panelu sterowania przełącz typ widoku na Duże ikony w prawym górnym rogu i przejdź do Rozwiązywanie problemów.

Krok 3: W obszarze System i zabezpieczenia kliknij „Uruchom zadania konserwacyjne”.

Postępuj zgodnie z instrukcjami wyświetlanymi na ekranie, aby uruchomić narzędzie do rozwiązywania problemów, a następnie ponownie uruchomić komputer. Następnie powinieneś mieć dostęp do usług lokalizacyjnych.
3. Popraw pliki rejestru
Możesz rozwiązać problem, modyfikując niektóre pliki rejestru, jeśli usługi lokalizacji nadal są wyszarzone. Ta sztuczka pomogła kilku użytkownikom natychmiast rozwiązać problem.
Zauważ, że Edytor rejestru zawiera krytyczne ustawienia systemu Windows i jego usług. Dlatego należy postępować ostrożnie i uważnie postępować zgodnie z poniższymi krokami. Upewnij się też, że wykonaj kopię zapasową wszystkich plików rejestru lub Utworzyć punkt przywracania przed wprowadzeniem jakichkolwiek zmian.
Krok 1: Naciśnij klawisz Windows + S, aby otworzyć menu wyszukiwania. Rodzaj edytor rejestru w polu i wybierz pierwszy wynik, który się pojawi.
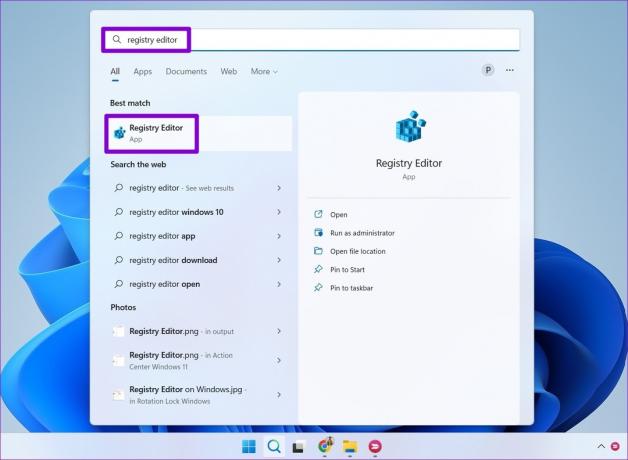
Krok 2: W oknie Edytora rejestru wklej następującą ścieżkę w pasku adresu u góry i naciśnij Enter.
HKEY_LOCAL_MACHINE\SYSTEM\CurrentControlSet\Services\lfsvc\TriggerInfo
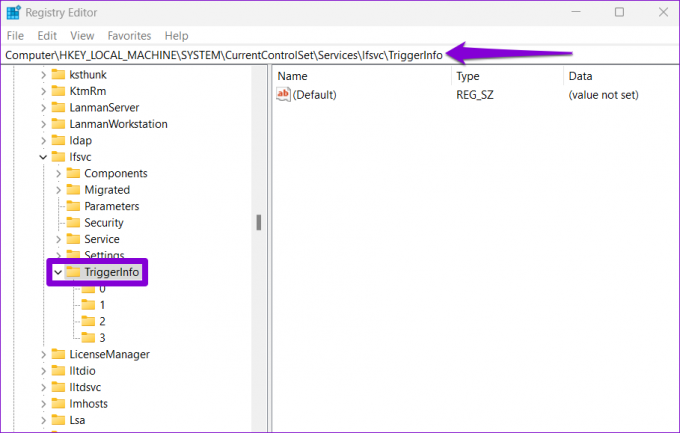
Krok 3: Kliknij prawym przyciskiem myszy klucz o nazwie 3 i wybierz Usuń.

Krok 4: Kliknij Tak, aby potwierdzić.
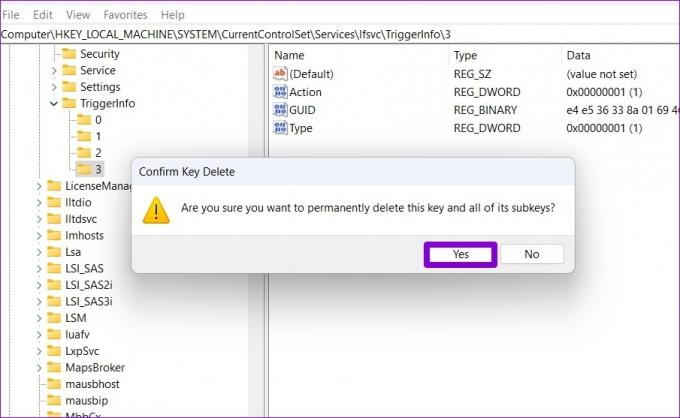
Uruchom ponownie komputer, aby zmiany zaczęły obowiązywać i sprawdź, czy problem nadal występuje.
4. Użyj lokalnego edytora zasad grupy
Podobnie jak w przypadku Edytora rejestru, możesz także wprowadzać zmiany na swoim komputerze za pomocą Edytora lokalnych zasad grupy w systemie Windows. W tym celu musisz korzystać z wersji Pro, Enterprise lub Education systemu operacyjnego Windows. Jeśli korzystasz z wersji Home systemu Windows 11, ta metoda nie zadziała.
Krok 1: Naciśnij klawisz Windows + R, aby otworzyć okno dialogowe Uruchom. Rodzaj gpedit.msc w polu Otwórz i naciśnij Enter.

Krok 2: W oknie Edytor lokalnych zasad grupy użyj lewego okienka, aby przejść do następującego folderu.
Szablony administracyjne\Składniki systemu Windows\Lokalizacja i czujniki
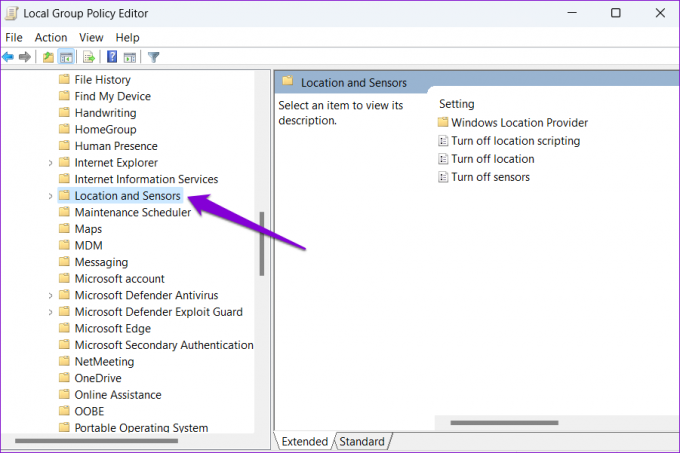
Krok 3: Po prawej stronie zobaczysz trzy zasady: Wyłącz skrypty lokalizacji, Wyłącz lokalizację i Wyłącz czujniki.
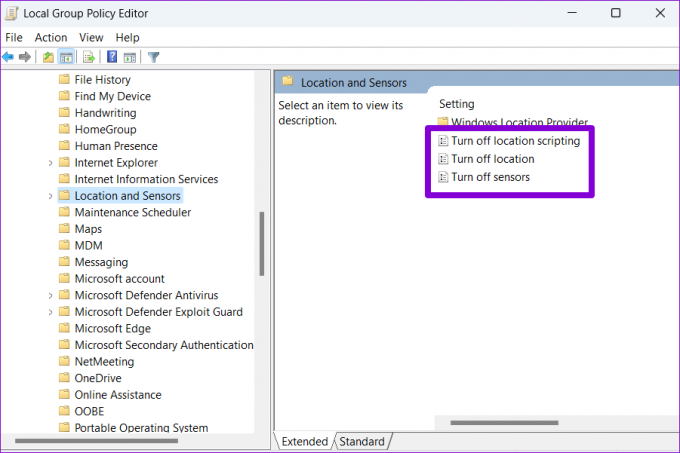
Krok 4: Kliknij dwukrotnie „Wyłącz skrypty lokalizacji”, wybierz Wyłączone i naciśnij Zastosuj.

Wyłącz również zasady Wyłącz lokalizację i Wyłącz czujniki.
Krok 5: Następnie kliknij folder Dostawca lokalizacji systemu Windows.

Krok 6: Kliknij dwukrotnie „Wyłącz dostawcę lokalizacji systemu Windows”.

Krok 7: Wybierz opcję Wyłączone i kliknij Zastosuj.

Uruchom ponownie komputer i powinieneś mieć dostęp do usług lokalizacji, jak poprzednio.
5. Wypróbuj czysty rozruch
Czasami aplikacje i usługi innych firm działające na komputerze mogą również uniemożliwiać dostęp do niektórych funkcji systemu Windows. Aby to sprawdzić, możesz uruchomić komputer w a czysty stan rozruchu.
Krok 1: Naciśnij klawisz Windows + R, aby otworzyć okno dialogowe Uruchom, wpisz msconfig.msci naciśnij klawisz Enter.

Krok 2: Na karcie Usługi zaznacz pole „Ukryj wszystkie usługi Microsoft” i kliknij przycisk Wyłącz wszystko.
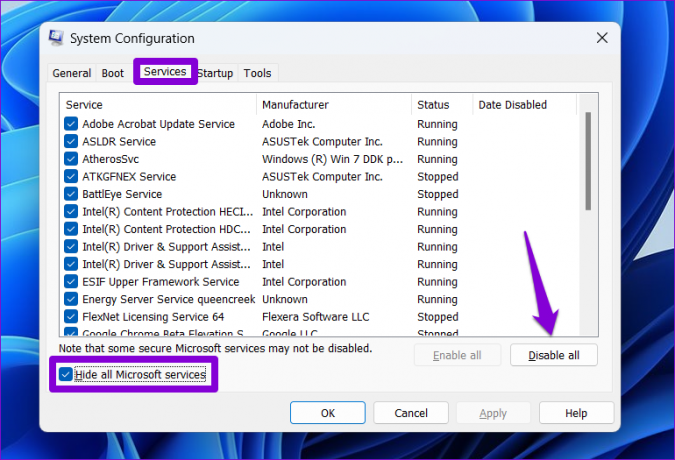
Krok 3: Następnie przejdź do zakładki Uruchamianie i kliknij Otwórz Menedżera zadań.

Krok 4: Na karcie Uruchamianie wyłącz wszystkie aplikacje innych firm jeden po drugim.

Uruchom ponownie komputer, aby przejść do stanu czystego rozruchu i sprawdź, czy możesz uzyskać dostęp do usług lokalizacji. Jeśli to pomoże, musisz przejrzeć wszystkie ostatnio zainstalowane aplikacje i programy i usuń je.
Aby ponownie uruchomić komputer w trybie normalnym, wykonaj powyższe kroki, aby włączyć wszystkie aplikacje i usługi startowe, a następnie uruchom ponownie komputer.
Usługi, które mają znaczenie
Oprócz aplikacji usługi lokalizacyjne są niezbędne dla niektórych funkcji systemu Windows, takich jak Znajdź moje urządzenie. Dlatego bardzo ważne jest, aby funkcja działała prawidłowo. Mamy nadzieję, że powyższe rozwiązania pomogły Ci rozwiązać problem z wyszarzonymi usługami lokalizacyjnymi w systemie Windows 11 i masz spokój.
Ostatnia aktualizacja: 11 lipca 2022 r.
Powyższy artykuł może zawierać linki afiliacyjne, które pomagają we wspieraniu Guiding Tech. Nie wpływa to jednak na naszą rzetelność redakcyjną. Treść pozostaje bezstronna i autentyczna.

Scenariusz
Pankil jest z zawodu inżynierem budownictwa, który rozpoczął swoją przygodę jako pisarz w EOTO.tech. Niedawno dołączył do Guiding Tech jako niezależny pisarz, aby omawiać poradniki, objaśnienia, przewodniki kupowania, porady i wskazówki dotyczące Androida, iOS, Windows i Internetu.



