Jak korzystać z Kalendarza Google w systemie Windows 11
Różne / / July 11, 2022
Aplikacja Kalendarz w systemie Windows 11 obsługuje większość usług kalendarzy innych firm. Jeśli używałeś kalendarz Google, możesz synchronizować i uzyskiwać dostęp do wszystkich urodzin, przypomnień, spotkań i innych ważnych wydarzeń bezpośrednio na komputerze z systemem Windows 11.

Ponieważ Kalendarz Google nie ma oficjalnej aplikacji dla systemu Windows, najlepszą opcją jest korzystanie z aplikacji Kalendarz systemu Windows. W tym przewodniku przeprowadzimy Cię przez kroki związane z synchronizacją i używaniem Kalendarza Google z aplikacją Kalendarz w systemie Windows 11. Więc przejdźmy od razu.
Jak zsynchronizować Kalendarz Google z aplikacją kalendarza Windows 11
Zamiast odnosić się do dwóch kalendarzy, otrzymujesz wpisy Kalendarza Google w aplikacji Kalendarz w systemie Windows 11. Oto jak dodać i zsynchronizować Kalendarz Google z Aplikacja kalendarza w systemie Windows.
Krok 1: Otwórz menu Start i kliknij przycisk Wszystkie aplikacje u góry.

Krok 2: Przewiń w dół lub użyj paska wyszukiwania, aby znaleźć i otworzyć aplikację Kalendarz.

Krok 3: Kliknij ikonę w kształcie koła zębatego w lewym dolnym rogu.

Jeśli używasz aplikacji Kalendarz po raz pierwszy, zobaczysz następujący ekran. W takim przypadku kliknij Dodaj konto i przejdź do kroku 6.

Krok 4: Kliknij Zarządzaj kontami po prawej stronie.

Krok 5: Kliknij Dodaj konto.

Krok 6: W oknie „Dodaj konto” wybierz z listy Google. Otworzy się okno logowania.

Krok 7: Wprowadź dane swojego konta i zaloguj się na swoje konto Google. Jeśli masz włączoną weryfikację dwuetapową, musisz zatwierdzić logowanie z urządzenia lub wprowadzić kod zabezpieczający, aby zweryfikować swoją tożsamość.

Krok 8: Kliknij Zezwól, aby przyznać niezbędne uprawnienia aplikacji Kalendarz.

Krok 9: Wpisz swoje imię i nazwisko w polu i kliknij Zaloguj się.

Daj komputerowi kilka minut, a system Windows automatycznie zsynchronizuje dane Kalendarza Google z aplikacją Kalendarz.
Jak skonfigurować swój kalendarz Google
Po skonfigurowaniu Kalendarza Google aplikacja Kalendarz będzie wyświetlać wszystkie ważne daty, wydarzenia, urodziny i nie tylko. Możesz także tworzyć nowe wydarzenia z aplikacji.

Dodatkowo istnieje kilka ustawień kalendarza, które możesz eksplorować. Aby to zrobić, kliknij ikonę koła zębatego w lewym dolnym rogu i wybierz Ustawienia kalendarza z menu, które się pojawi.

Możesz użyć menu rozwijanego, aby zmienić pierwszy dzień tygodnia. Jeśli jest to Twój kalendarz pracy, możesz określić dni pracy i godziny pracy, aby aplikacja Kalendarz nie przeszkadzała Ci powiadomienia w dni wolne od pracy.

Jak zarządzać ustawieniami synchronizacji konta Google
Po dodaniu konta Google do aplikacji Kalendarz system Windows automatycznie włącza synchronizację wiadomości e-mail i kontaktów. Jeśli jednak tego nie chcesz, zawsze możesz zmodyfikować ustawienia synchronizacji swojego konta Google, wykonując poniższe czynności.
Krok 1: Kliknij ikonę wyszukiwania na pasku zadań, wpisz kalendarzi wybierz wynik, który pojawi się w obszarze Najlepsze dopasowanie.

Krok 2: Kliknij ikonę w kształcie koła zębatego w lewym dolnym rogu, aby otworzyć menu Ustawienia. Następnie kliknij Zarządzaj kontami.

Krok 3: Kliknij swoje konto Google, aby otworzyć jego ustawienia.

Krok 4: Wybierz „Zmień ustawienia synchronizacji skrzynki pocztowej”.

Krok 5: W obszarze Opcje synchronizacji wyłącz przełączniki poczty e-mail i kontaktów. Następnie kliknij przycisk Gotowe u dołu, aby zapisać zmiany.

Możesz określić, jak często aplikacja może pingować swoje konto hosta (w tym przypadku Usługi Google) w celu aktualizacji, korzystając z menu rozwijanego w obszarze Pobierz nową zawartość.
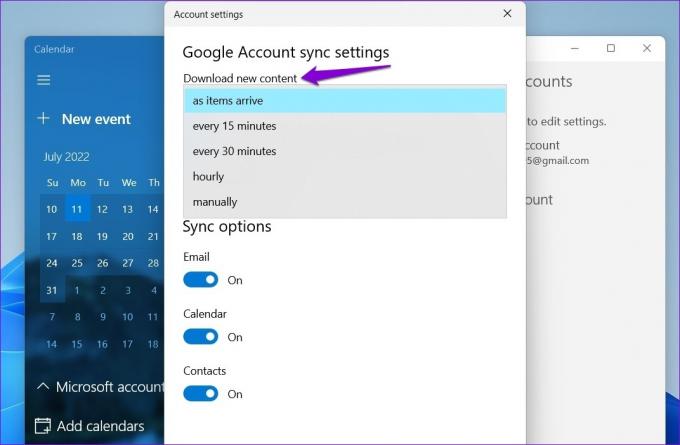
Jak usunąć swój kalendarz Google z aplikacji kalendarza w systemie Windows 11?
Jeśli nie chcesz już korzystać z aplikacji Kalendarz w systemie Windows, zawsze możesz usunąć swój Kalendarz Google z aplikacji. Oto, co musisz zrobić.
Krok 1: Naciśnij klawisz Windows + S, aby otworzyć menu wyszukiwania. Rodzaj kalendarz i naciśnij Enter.

Krok 2: Kliknij ikonę koła zębatego w lewym dolnym rogu i wybierz Zarządzaj kontami z menu po prawej stronie.

Krok 3: Wybierz konto Google, które chcesz usunąć.

Krok 4: Wybierz opcję „Usuń konto z tego urządzenia”.

Krok 5: Kliknij Usuń, aby potwierdzić.

I to wszystko. Twój konto Google zostanie usunięty z aplikacji Kalendarz w systemie Windows.
Jedyna aplikacja kalendarza, jakiej potrzebujesz
Niezależnie od tego, czy jesteś studentem, czy pracującym profesjonalistą, śledzenie ważnych spotkań, terminów i spotkań ma kluczowe znaczenie. Synchronizacja Kalendarza Google z aplikacją Kalendarz na komputerze z systemem Windows 11 zapewnia łatwy dostęp.
Oprócz oficjalnej aplikacji Kalendarz możesz zsynchronizować swój Kalendarz Google z aplikacja Outlook lub użyj go w przeglądarce internetowej. Możesz też zawsze użyć aplikacji kalendarza innej firmy w systemie Windows, aby uzyskać dostęp do swojego Kalendarza Google.
Ostatnia aktualizacja: 11 lipca 2022 r.
Powyższy artykuł może zawierać linki afiliacyjne, które pomagają we wspieraniu Guiding Tech. Nie wpływa to jednak na naszą rzetelność redakcyjną. Treść pozostaje bezstronna i autentyczna.

Scenariusz
Pankil jest z zawodu inżynierem budownictwa, który rozpoczął swoją przygodę jako pisarz w EOTO.tech. Niedawno dołączył do Guiding Tech jako niezależny pisarz, aby omawiać poradniki, objaśnienia, przewodniki kupowania, porady i wskazówki dotyczące Androida, iOS, Windows i Internetu.



