Napraw pulpit zdalny nie może połączyć się z komputerem zdalnym
Różne / / July 18, 2022

Wraz z postępującą technologią i koniecznością posiadania połączonych systemów w organizacji, użytkownicy próbują połączyć komputery PC w obszarze za pomocą wspólnego połączenia sieciowego. Jednak Pulpit zdalny nie może połączyć się z komputerem zdalnym z jednego z tych powodów, dla których na komputerach występuje problem. Ten Problem uniemożliwia użytkownikom podłączenie komputerów do tej samej sieci i powoduje problem z udostępnianiem akta. Możesz przeczytać artykuł, aby rozwiązać problem z Pulpitem zdalnym, który nie może połączyć się z komputerem zdalnym w systemie Windows 10.

Zawartość
- Jak naprawić pulpit zdalny nie może połączyć się z komputerem zdalnym?
- Metoda 1: Podstawowe metody rozwiązywania problemów
- Metoda 2: Zainstaluj ponownie karty sieciowe
- Metoda 3: Zezwól na zdalny pulpit przez zaporę systemu Windows
- Metoda 4: Modyfikacje w połączeniach pulpitu zdalnego
- Metoda 5: Sprawdź port RDP w Windows PowerShell
- Metoda 6: Zmień uprawnienia folderu MachineKeys
- Metoda 7: Dodaj adres IP zdalnego komputera
- Metoda 8: Modyfikacje w aplikacji Ustawienia
- Metoda 9: Modyfikacje w Edytorze rejestru
- Metoda 10: Modyfikacje w Edytorze zasad grupy
- Metoda 11: Dodaj certyfikaty SSL
Jak naprawić pulpit zdalny nie może połączyć się z komputerem zdalnym?
Lista przyczyn problemu Pulpit zdalny nie może połączyć się z komputerem zdalnym w systemie Windows 10 znajduje się poniżej.
- Komputer zdalny jest wyłączony- Komputer zdalny, z którym próbujesz się połączyć, mógł zostać wyłączony.
- Komputer zdalny nie jest podłączony do sieci Access- Pulpit zdalny i komputer zdalny mogą nie być połączone z tym samym dostępem do sieci.
- Zdalny dostęp do serwera nie jest włączony- Zdalny dostęp do serwera sieciowego może nie być włączony na pulpicie zdalnym i komputerze zdalnym.
- Profil sieci publicznej- Profil sieciowy połączenia internetowego może być ustawiony na Publiczny.
- Konflikty z oprogramowaniem- Oprogramowanie zabezpieczające, takie jak Windows Defender Firewall, może powodować konflikty z ustawieniem dostępu zdalnego w pulpicie zdalnym i komputerze zdalnym. Inną przyczyną problemu jest usługa VPN na komputerze stacjonarnym i komputerze.
- Problem z Windows Update- Najnowsze wersje aktualizacji systemu operacyjnego Windows mogą powodować konflikty ze zdalnym dostępem do Pulpitu zdalnego i Komputera zdalnego.
- Niezgodna wersja systemu Windows- Jedną z ważnych przyczyn problemu jest próba podłączenia komputera z niekompatybilną wersją systemu Windows. Zdalny dostęp ma zastosowanie tylko w systemie Windows 10 Pro i innych wyższych wersjach.
- Nieprawidłowa konfiguracja portów- Porty połączenia internetowego mogą być nieprawidłowo skonfigurowane.
Metoda 1: Podstawowe metody rozwiązywania problemów
Poniżej podano podstawowe metody rozwiązywania problemów, aby naprawić Pulpit zdalny, który nie może połączyć się z problemem z komputerem zdalnym.
Metoda 1A: Rozwiązywanie problemów z połączeniem internetowym
Pierwszym sposobem rozwiązania tego problemu jest sprawdzenie, czy połączenie internetowe serwera sieciowego działa, czy nie. Możesz uruchomić test szybkości, aby sprawdzić szybkość połączenia internetowego.
1. wciśnij Klawisz Windows, rodzaj Google Chrome i kliknij otwarty.
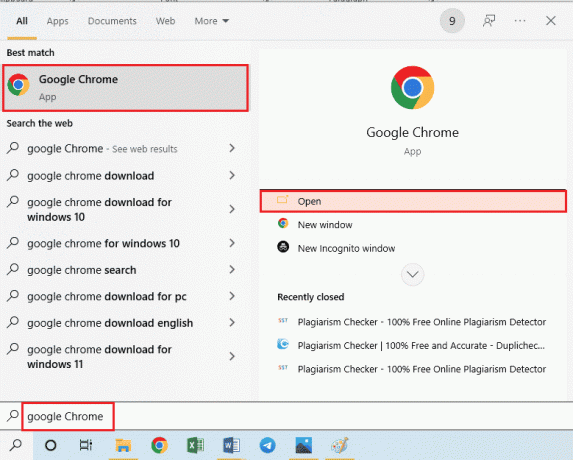
2. Otwórz oficjalną stronę internetową Test prędkości i kliknij Iść przycisk.

3. Jeśli połączenie internetowe ma niższą przepustowość, możesz:
- Zmień plan połączenia internetowego
- Użyj innej sieci Wi-Fi
Metoda 1B: Ograniczenie podłączonych sieci
Przepustowość, którą może zająć dostęp do sieci, mogła zostać przekroczona. Aby rozwiązać ten problem, upewnij się, że dostęp do sieci może zająć tyle systemów, które zostały połączone z siecią.
Metoda 1C: Wyłącz usługę VPN
Inną ważną przyczyną problemu jest usługa VPN, możesz rozwiązać problem, wyłączając usługę VPN na pulpicie zdalnym i komputerze zdalnym. Korzystając z linku, możesz poznać metodę wyłącz usługę VPN.

Przeczytaj także:Napraw błąd Hamachi VPN w systemie Windows 10
Metoda 1D: Opróżnij DNS
DNS na komputerach może spowodować problem z pulpitem zdalnym, który nie może połączyć się z komputerem zdalnym z jednego z tych powodów. Aby rozwiązać ten problem, możesz opróżnić DNS na obu komputerach, wykonując podane czynności.
1. otwarty Wiersz polecenia wpisując w pasku wyszukiwania systemu Windows. Kliknij Uruchom jako administrator.
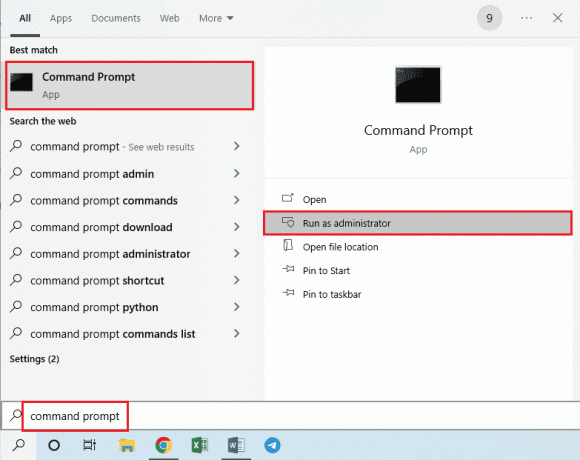
2. Rodzaj IPConfig/FlushDNS polecenie i naciśnij Przycisk ENTER.
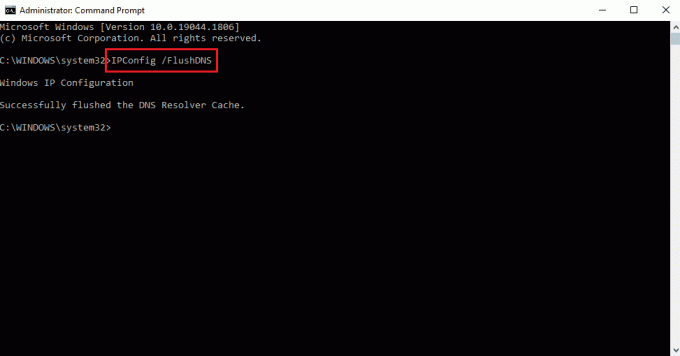
Metoda 1E: Zezwól na pomoc zdalną
Jedną z metod rozwiązania tego problemu jest zezwolenie na ustawienia pomocy zdalnej na pulpicie zdalnym i komputerze zdalnym.
1. Uderz w Klawisz Windows, rodzaj Zezwól na wysyłanie zaproszeń Pomocy zdalnej z tego komputera, i kliknij Otwarty.

2. Zaznacz Zezwalaj na połączenia Pomocy zdalnej z tym komputerem pudełko w Zdalna pomoc Sekcja.
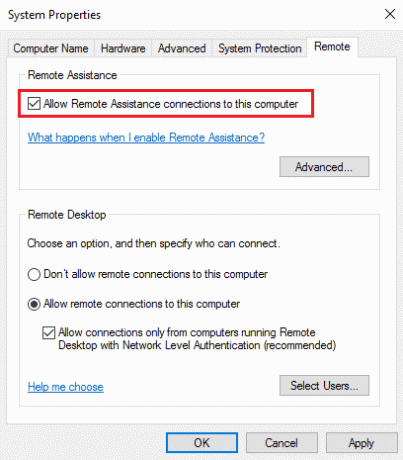
3. Wybierz Zezwalaj na połączenia zdalne z tym komputerem i kliknij Stosować oraz OK guziki.

Przeczytaj także:Jak włączyć Pulpit zdalny Chrome w systemie Windows 11?
Metoda 1F: Uruchom ponownie usługi RDP
Usługi pulpitu zdalnego na obu komputerach mogły zostać zablokowane, powodując, że Pulpit zdalny nie może połączyć się z komputerem zdalnym w systemie Windows 10. Możesz ponownie uruchomić usługi, aby rozwiązać problem za pomocą tej metody.
1. wciśnij Klawisz Windows, rodzaj Usługi, i kliknij otwarty.
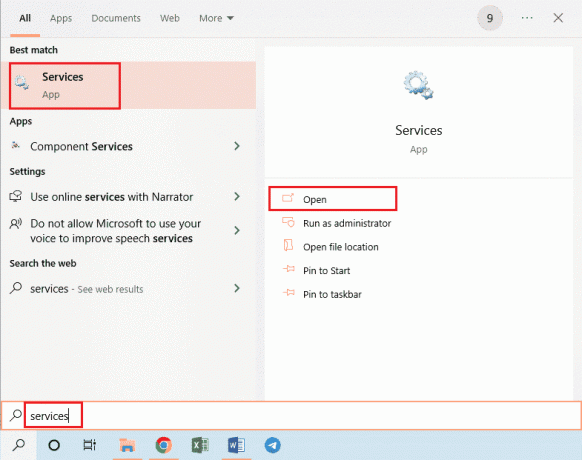
2. Wybierz Usługi pulpitu zdalnego na liście i kliknij Uruchom ponownie opcja.

3. Wybierz Przekierowanie portów trybu użytkownika w usługach pulpitu zdalnego na liście i kliknij Uruchom ponownie opcja.

Metoda 1G: Zaktualizuj system operacyjny Windows
Przyczyną problemu mógł być nieaktualny system operacyjny Windows na pulpicie zdalnym i komputerze zdalnym. Przeczytaj nasz przewodnik na jak pobrać i zainstalować najnowszą aktualizację systemu Windows 10.

Przeczytaj także:Napraw Steam Remote Play nie działa w systemie Windows 10
Metoda 2: Zainstaluj ponownie karty sieciowe
Aby naprawić pulpit zdalny nie może połączyć się z komputerem zdalnym z jednego z tych powodów, możesz ponownie zainstalować karty sieciowe na obu komputerach.
Krok I: Odinstaluj kartę sieciową
Pierwszym krokiem jest odinstalowanie karty sieciowej na komputerach za pomocą Menedżera urządzeń. Musisz ponownie zainstalować wszystkie karty sieciowe WAN z listy, wykonując czynności podane tutaj.
1. Uderz w Klawisz Windows, rodzaj UrządzenieMenedżeri kliknij Otwarty.
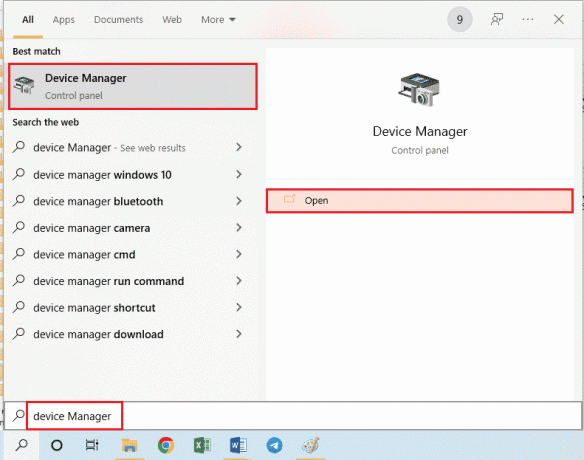
2. Rozwiń Karty sieciowe na liście, kliknij prawym przyciskiem myszy kartę sieciową i kliknij Odinstaluj urządzenie opcja na liście.

3. Kliknij na Odinstaluj przycisk na Odinstaluj urządzenie okno potwierdzenia.
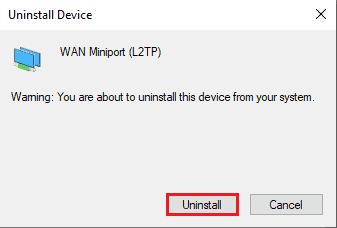
Krok II: Zainstaluj ponownie kartę sieciową
Następnym krokiem jest automatyczna ponowna instalacja kart sieciowych za pomocą Menedżera urządzeń.
1. otwarty Menadżer urządzeń i rozwiń Karty sieciowe.
2. Kliknij na Akcja i kliknij Skanuj w poszukiwaniu zmian sprzętu na wyświetlonej liście.
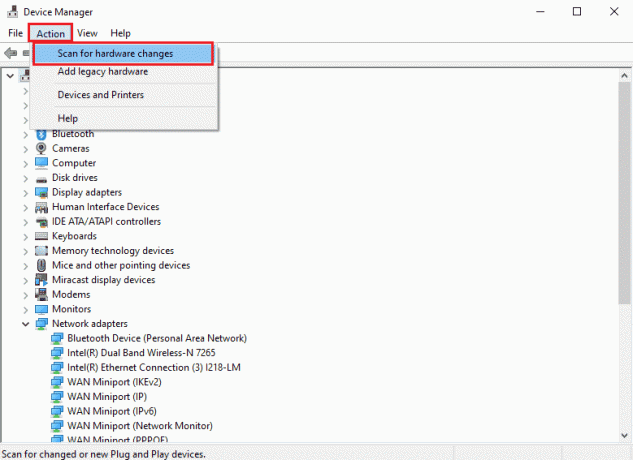
Przeczytaj także:Co to jest sterownik urządzenia? Jak to działa?
Metoda 3: Zezwól na zdalny pulpit przez zaporę systemu Windows
Konflikt z oprogramowania zabezpieczającego lub Zapory systemu Windows można rozwiązać, zezwalając na dostęp do pulpitu zdalnego przez Zaporę.
1. wciśnij Klawisz Windows, rodzaj Panel sterowania, i kliknij Otwarty.
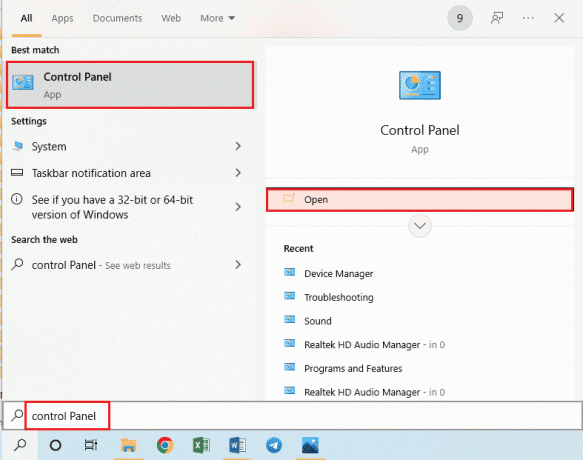
2. Wybierz Kategoria opcja w Widok przez rozwijanego menu i kliknij System i bezpieczeństwo opcja w menu.

3. Kliknij na Zezwalaj aplikacji przez Zaporę systemu Windows opcja pod Zapora Windows Defender Sekcja.
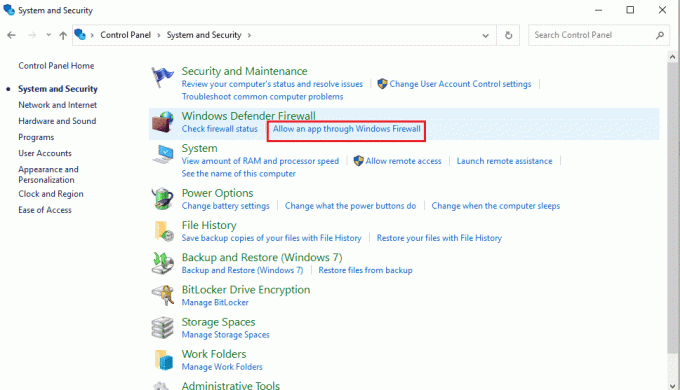
4. Kliknij na Zmień ustawienia w następnym oknie.

5. Zaznacz Zdalny ekran opcję na liście, zaznacz Prywatny oraz Publiczny pola i kliknij OK przycisk.
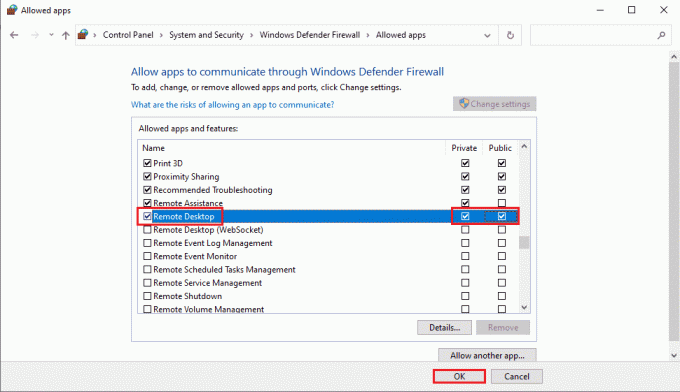
Metoda 4: Modyfikacje w połączeniach pulpitu zdalnego
Problem pulpitu zdalnego nie może połączyć się z komputerem zdalnym z jednego z tych powodów można rozwiązać, modyfikując połączenia pulpitu zdalnego na obu komputerach.
Metoda 4A: Wprowadź prawidłowe poświadczenia użytkownika
Pierwszym sposobem rozwiązania tego problemu jest upewnienie się, że wprowadzono poprawne poświadczenia użytkownika w Podłączaniu pulpitu zdalnego.
1. Uderz w Klawisz Windows, rodzaj Podłączanie pulpitu zdalnegoi kliknij Otwarty.
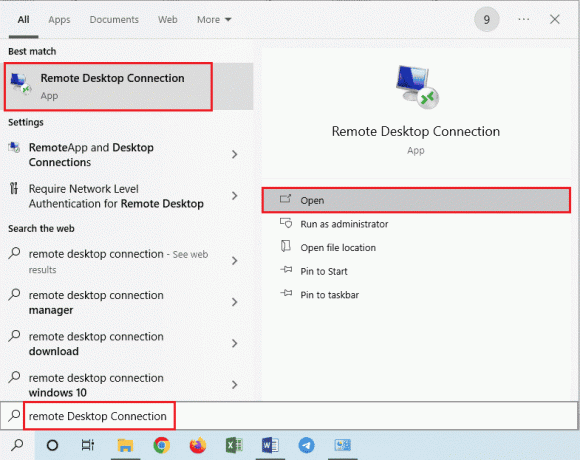
2. Wprowadź poprawny adres IP w Komputer pasek i kliknij Łączyć przycisk.
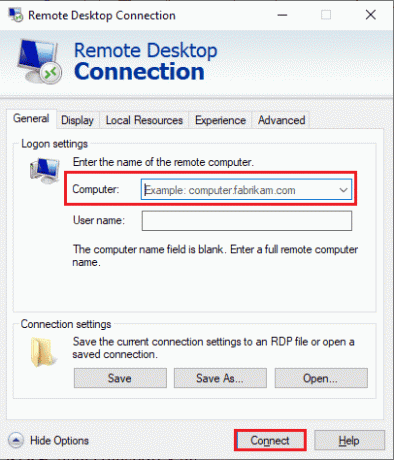
Metoda 4B: Ponownie dodaj zdalny komputer
Aby rozwiązać problem ze zdalnym połączeniem, możesz ponownie dodać komputer do połączenia sieciowego.
Krok I: Usuń nazwę użytkownika
Pierwszym krokiem jest usunięcie nazwy użytkownika komputera PC dodanej do połączenia zdalnego na pulpicie zdalnym.
1. Uruchom Podłączanie pulpitu zdalnego aplikacja.

2. Wybierz nazwę użytkownika komputera w Komputer rozwijanego menu i kliknij Usuwać opcja.
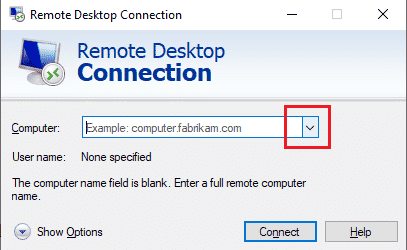
3. Kliknij na TAk przycisk na Podłączanie pulpitu zdalnego okno Kontrola konta użytkownika.
Przeczytaj także:Zmień port pulpitu zdalnego (RDP) w systemie Windows 10
Krok II: Ponownie dodaj nazwę użytkownika
Następnym krokiem jest ponowne dodanie komputera do dostępu sieciowego na pulpicie zdalnym.
1. w Podłączanie pulpitu zdalnego w oknie, wprowadź adres IP Zdalnego Komputera w Komputer pole i kliknij na Łączyć przycisk.
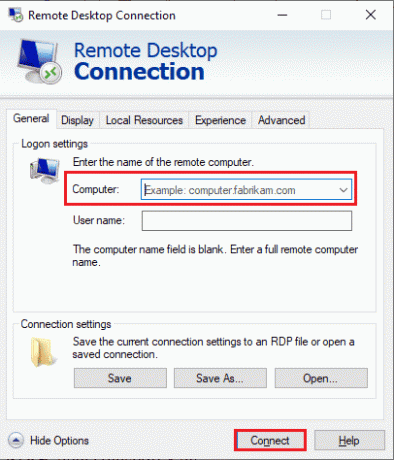
Metoda 4C: Ustaw niższe łącze szerokopasmowe dla połączenia
Inną opcją rozwiązania problemu jest ustawienie niższej przepustowości połączenia sieciowego, a następnie dodanie komputera zdalnego w pobliżu Pulpitu zdalnego.
1. Otworzyć Podłączanie pulpitu zdalnego aplikacja.

2. Kliknij na Pokaż opcje w lewym dolnym rogu okna.
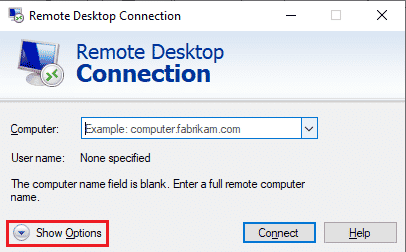
3. Przejdź do Doświadczenie i wybierz Wolne łącze szerokopasmowe (256 kb/s – 2 Mb/s) opcja w Wybierz szybkość połączenia, aby zoptymalizować wydajność menu rozwijane.
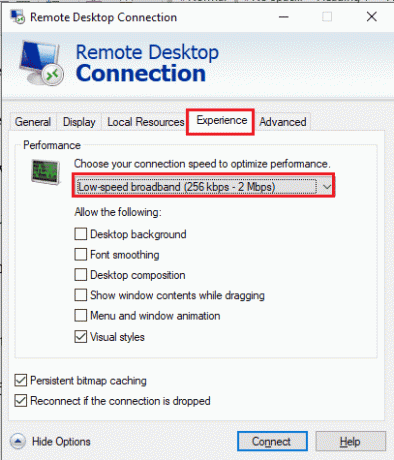
4. Przejdź do Ogólny wprowadź nazwę użytkownika zdalnego komputera i kliknij Łączyć przycisk.
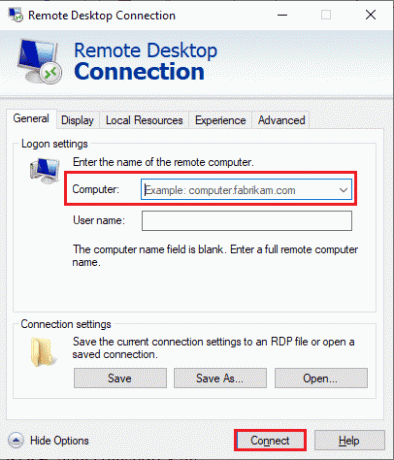
Metoda 5: Sprawdź port RDP w Windows PowerShell
Inną opcją rozwiązania problemu Pulpit zdalny nie może połączyć się z komputerem zdalnym z jednego z tych powodów jest sprawdzenie portu RDP za pomocą programu Windows PowerShell. Port RDP dla połączenia sieciowego można zmienić, aby upewnić się, że komputer zdalny jest podłączony do portu 3389 na pulpicie zdalnym.
1. Naciśnij klawisz Windows, wpisz Windows PowerShell i kliknij otwarty.

2. Wpisz następujące Komenda i naciśnij Przycisk ENTER.
Enter-PSSsession – Nazwa komputera
Notatka: Musisz wpisać nazwę komputera zdalnego zamiast w poleceniu.

3. Następnie wpisz podane Komenda i uderz w Przycisk ENTER.
cmd /c ‘netstat –ano | znajdź „3389””
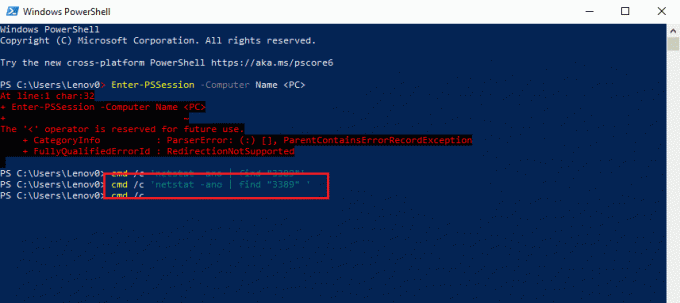
4. Wpisz następujące Komenda i naciśnij Przycisk ENTER.
cmd /c ‘lista zadań /svc | odnaleźć "”
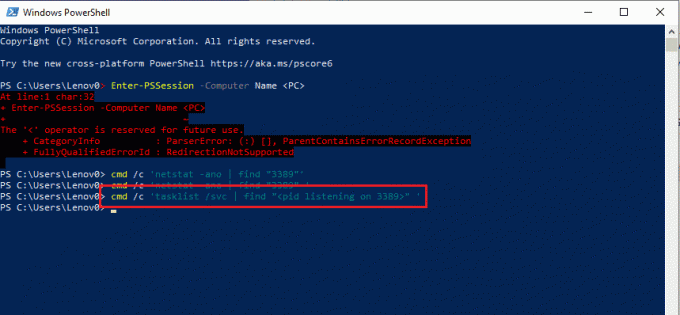
Przeczytaj także:Jak usunąć foldery i podfoldery w PowerShell?
Metoda 6: Zmień uprawnienia folderu MachineKeys
Jedna z metod naprawy Pulpitu zdalnego nie może połączyć się ze zdalnym komputerem w przypadku problemu z systemem Windows 10 z zdalne połączenie ma zapewnić uprawnienia administracyjne do folderu MachineKeys w systemie Windows Poszukiwacz.
1. wciśnij Klawisze Windows + E jednocześnie otworzyć Przeglądarka plików i przejdź do Klawisze Maszyn folder przy użyciu ścieżki lokalizacji
C:\\ProgramData\Microsoft\Crypto\RSA\MachineKeys
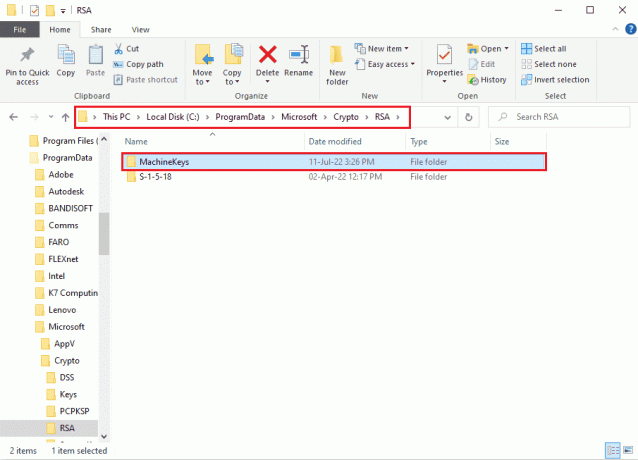
2. Kliknij prawym przyciskiem myszy Klawisze Maszyn folder i kliknij Nieruchomości opcja na liście.

3. Przejdź do Bezpieczeństwo i kliknij Zaawansowany na ekranie.

4. Wybierz Administrator konto i kliknij Zmień uprawnienia w następnym oknie.

5. Wybierz Umożliwić opcja w Rodzaj rozwijanego menu, zaznacz wszystkie pola w Uprawnienia podstawowe sekcji i kliknij OK przycisk.

6. Kliknij na Stosować oraz OK przyciski na Zaawansowane ustawienia bezpieczeństwa dla MachineKeys okno.

7. Ponownie kliknij na Stosować oraz OK przyciski na Właściwości klawiszy maszyny okno.
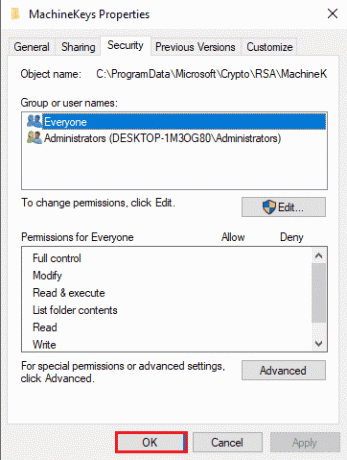
Metoda 7: Dodaj adres IP zdalnego komputera
Jeśli nie możesz rozwiązać problemu z Pulpitem zdalnym, który nie może połączyć się z komputerem zdalnym, możesz spróbować ręcznie dodać adres IP komputera zdalnego do Pulpitu zdalnego.
Krok I: Zanotuj adres IP zdalnego komputera
Pierwszym krokiem jest zanotowanie adresu IP komputera zdalnego za pomocą wiersza polecenia.
1. wciśnij Klawisz Windows, rodzaj KomendaPodpowiedźi kliknij Uruchom jako administrator.
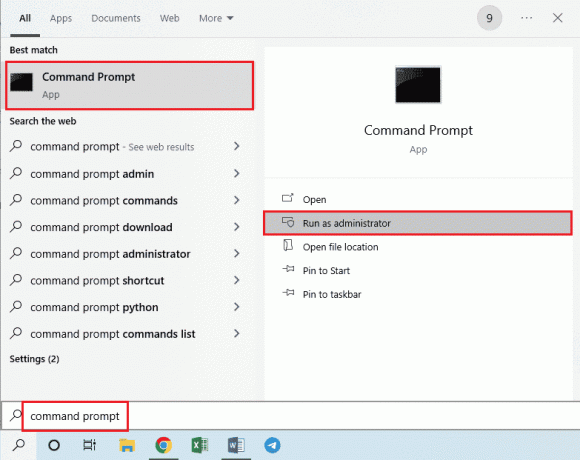
2. Wpisz ipconfig /wszystkie polecenie i naciśnij Przycisk ENTER.

3. Zanotuj adres IP w Adres IPv4 linia w Karta sieci bezprzewodowej Wi-Fi 3 Sekcja.
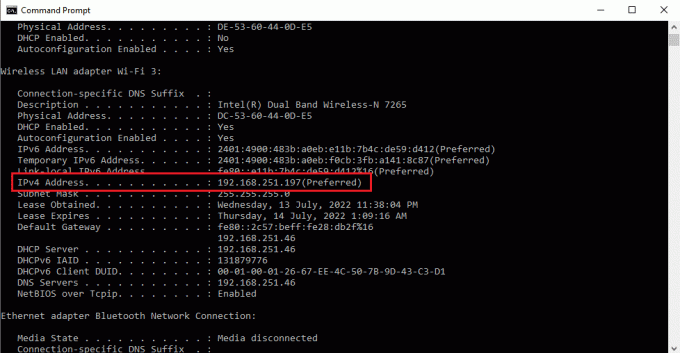
Przeczytaj także:Jak korzystać z aplikacji Pulpit zdalny w systemie Windows 10
Krok II: Wyświetl adresy IP na pulpicie zdalnym
Następnym krokiem jest wyświetlenie adresów IP na pulpicie zdalnym za pomocą wiersza polecenia i sprawdzenie, czy możesz znaleźć adres IP komputera zdalnego na liście.
1. otwarty Wiersz polecenia jako administrator.

2. Wpisz podane Komenda i naciśnij Przycisk ENTER.
cd C:/Windows/System32/sterowniki/itp

3. Rodzaj reż polecenie i naciśnij Przycisk ENTER aby wyświetlić pliki w katalogu.

Krok III: Wpisz adres IP w pliku Hosts
Ten krok jest dodatkowym krokiem, jeśli nie możesz znaleźć adresu IP w poprzednim kroku. Korzystając z tego kroku, możesz ręcznie dodać adres IP komputera zdalnego do pliku Hosts.
1. otwarty Przeglądarka plików uderzając Okna + EKlucze jednocześnie i przejdź do następującej lokalizacji ścieżka.
C:\\Windows\System32\sterowniki\etc

2. Kliknij prawym przyciskiem myszy zastępy niebieskie plik i kliknij Otwierać z opcja w menu.
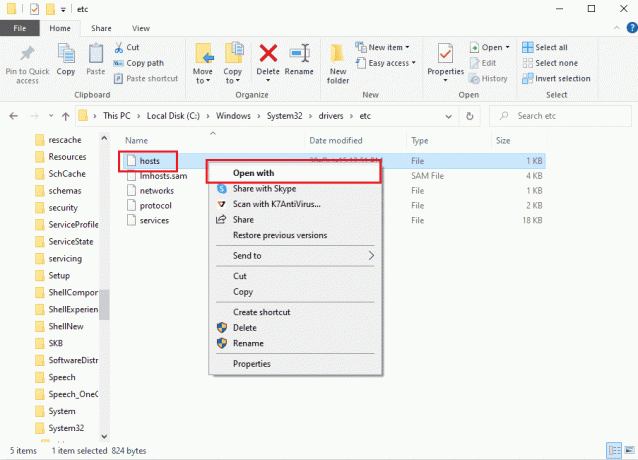
3. Kliknij na Notatnik opcję i kliknij OK przycisk w oknie Jak chcesz otworzyć ten plik?
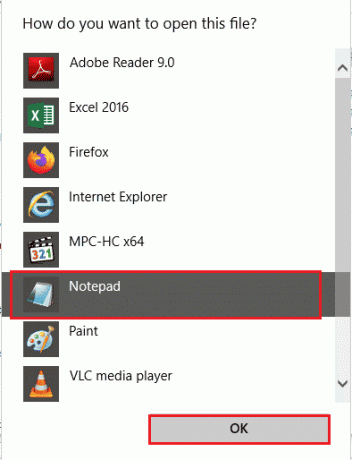
4. Wpisz adres IP Zdalnego komputera w pliku i naciśnij Ctrl+S klawisze, aby zapisać plik.
Metoda 8: Modyfikacje w aplikacji Ustawienia
Możesz zmodyfikować ustawienia na obu komputerach, aby rozwiązać problem pulpitu zdalnego nie może połączyć się z komputerem zdalnym z jednego z tych powodów.
Metoda 8A: Wyłącz skalowanie niestandardowe (jeśli dotyczy)
Jeśli opcja niestandardowego skalowania jest włączona na twoim komputerze, możesz ją wyłączyć, aby rozwiązać problem.
1. wciśnij Klawisze Windows + I razem do otwarcia Ustawienia.
2. Kliknij na System ustawienie.
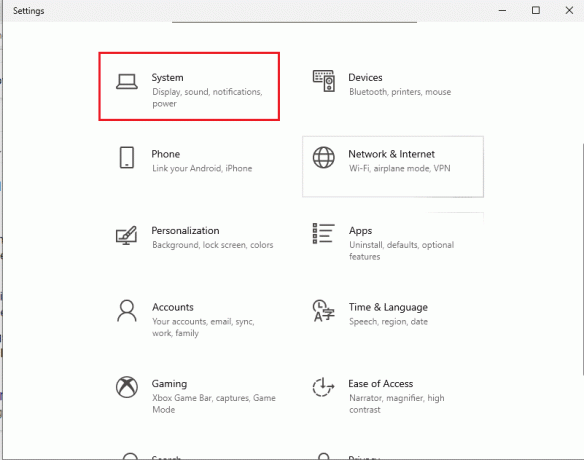
3. w Wyświetlacz karta, przełącznik wyłączony ten Skalowanie niestandardowe opcja w Skala i układ Sekcja.

Metoda 8B: Włącz Pulpit zdalny
Aby naprawić pulpit zdalny nie może połączyć się z komputerem zdalnym w systemie Windows 10, możesz włączyć Pulpit zdalny na komputerach.
1. Uruchom Aplikacja Ustawienia.
2. Kliknij na Ustawienia systemu jak podkreślono na poniższym zdjęciu.

3. Kliknij na Zdalny ekran w lewym panelu okna i przełącz na ten Włącz zdalny pulpit opcja.
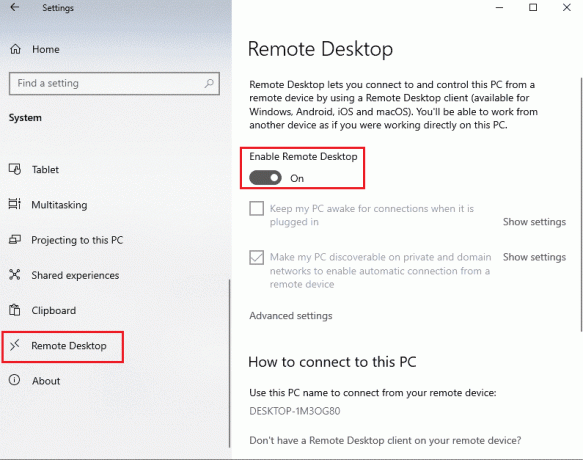
4. Kliknij na Potwierdzać przycisk na Ustawienia pulpitu zdalnego okno potwierdzenia.

Przeczytaj także: Jak zdalnie wylogować się z konta Google na telefonie z Androidem?
Metoda 8C: Ustaw połączenie sieciowe na prywatne
Inną metodą rozwiązania tego problemu jest ustawienie profilu sieciowego połączenia internetowego na prywatny.
1. Uderz w Klawisze Windows + I razem, aby otworzyć Ustawienia aplikacja.
2. Kliknij na Sieć i Internet ustawienie.
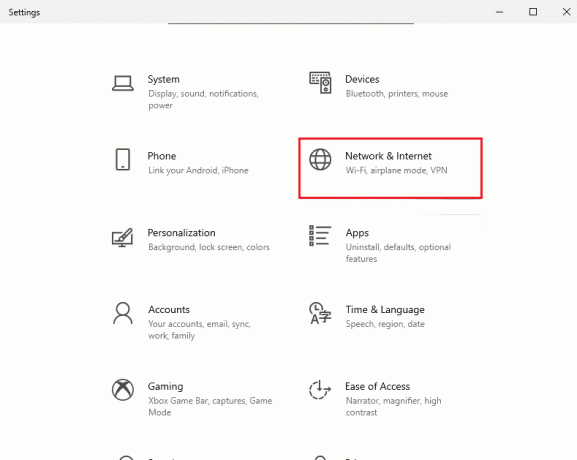
3. w Status kliknij na Nieruchomości w połączeniu Wi-Fi pod Status sieci Sekcja.

4. Wybierz Prywatny opcja na następnym ekranie.
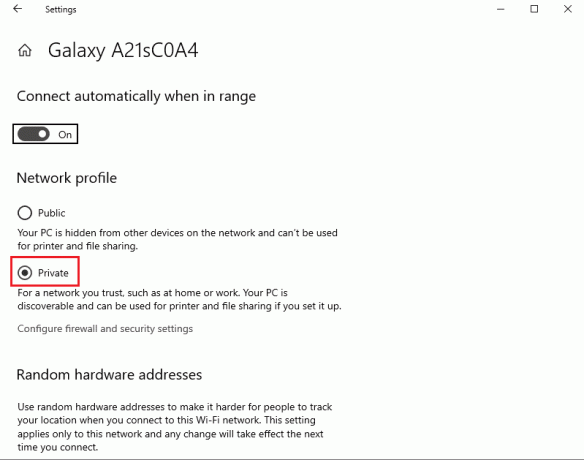
Metoda 9: Modyfikacje w Edytorze rejestru
Problem Pulpitu zdalnego nie może połączyć się z komputerem zdalnym z jednego z tych powodów można rozwiązać, modyfikując klucze w Edytorze rejestru.
Metoda 9A: Zmodyfikuj fDenyTSConnections
Możesz użyć metody, aby ustawić wyższą wartość klucza fDenyTSConnections.
1. Uderz w Klawisz Windows, rodzaj Edytor rejestru, a następnie kliknij otwarty.
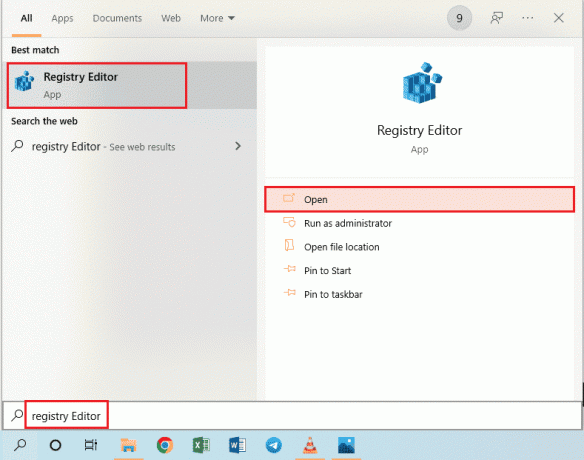
2. Przejdź do Klient serwera terminali folder używający podanej lokalizacji ścieżka.
Komputer\HKEY_LOCAL_MACHINE\SYSTEM\CurrentControlSet\Control\Terminal Server Client
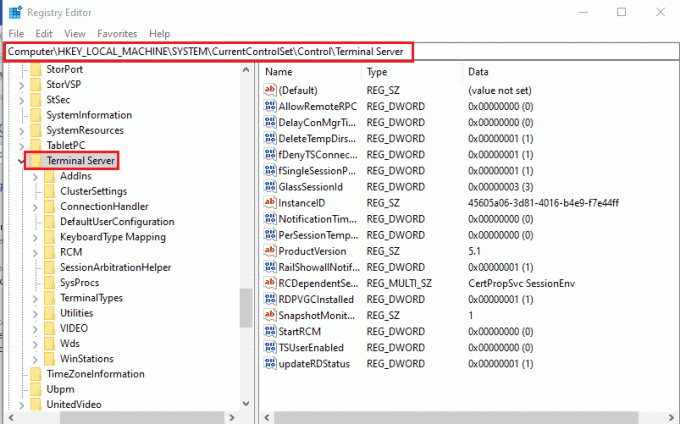
3. Kliknij prawym przyciskiem myszy fDenyTSConnections i kliknij Modyfikować… w wyświetlonym menu.

4. Wybierz Szesnastkowy opcja w Baza sekcji, wpisz wartość jako 1 w Dane wartości pasek i kliknij OK przycisk.

Przeczytaj także:Napraw Edytor rejestru przestał działać
Metoda 9B: Zmień klucz numeru portu
Port połączenia internetowego można zmienić, modyfikując klucz PortNumber, aby naprawić Pulpit zdalny nie może połączyć się z komputerem zdalnym w systemie Windows 10.
1. Uruchom Edytor rejestru aplikacja.
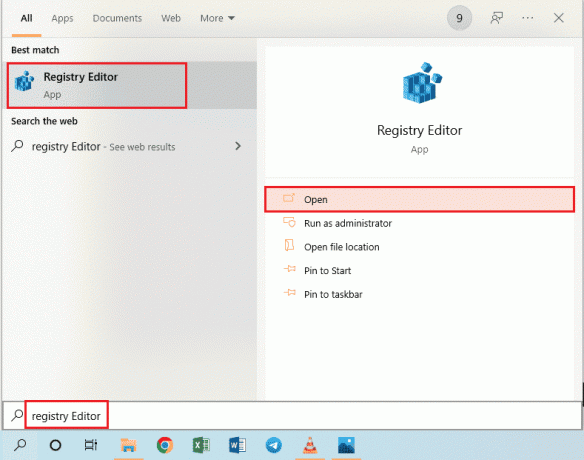
2. Przejdź do PROW-Tcp folder używając następującej lokalizacji ścieżka.
Komputer\HKEY_LOCAL_MACHINE\SYSTEM\CurrentControlSet\Control\Terminal Server\WinStations\RDP-Tcp
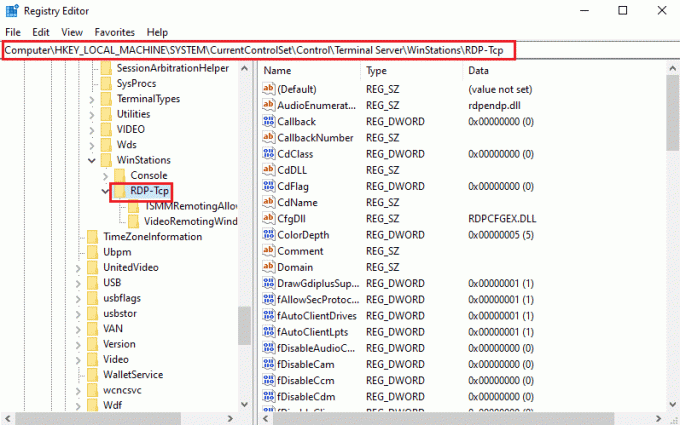
3. Kliknij prawym przyciskiem myszy Numer portu na liście i kliknij Modyfikować… opcja w menu.

4. Wybierz Dziesiętny opcja w Baza sekcji, zmień wartość w Dane wartości bar od 3389 do 3388i kliknij OK przycisk.
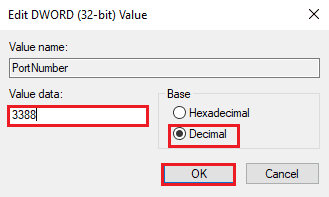
Metoda 9C: Zmodyfikuj klucz RDGClientTransport
Inną metodą naprawy pulpitu zdalnego nie może połączyć się z komputerem zdalnym z jednego z tych powodów jest zmodyfikowanie klucza RDGClientTransport.
1. Otworzyć Edytor rejestru aplikacja.

2. Przejdź do Klient serwera terminali folder używając lokalizacji ścieżka.
Komputer\HKEY_CURRENT_USER\SOFTWARE\Microsoft\Terminal Server Client
Notatka: Jeśli nie możesz przejść do Klient serwera terminali folder, kliknij prawym przyciskiem myszy Microsoft folder, przesuń kursor na Nowy w menu i kliknij Klucz w sąsiednim menu. Zmień nazwę nowego folderu na Klient serwera terminali i naciśnij Przycisk ENTER.
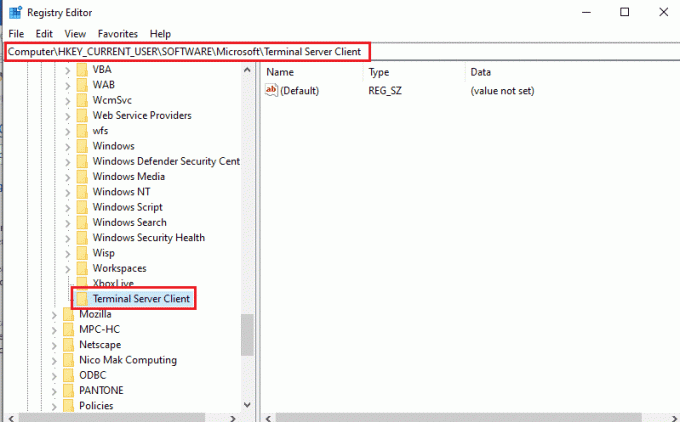
3. Kliknij prawym przyciskiem myszy w prawym okienku okna, przesuń kursor na Nowy opcję i kliknij Wartość DWORD (32-bitowa) w sąsiednim menu.

4. Zmień nazwę DWORD na RDGClientTransport i naciśnij Wchodzić klucz.
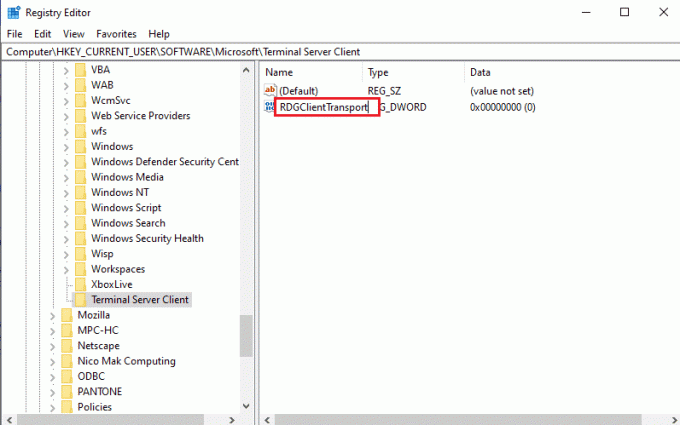
5. Kliknij prawym przyciskiem myszy RDGClientTransport DWORD i kliknij Modyfikować… opcja w menu.
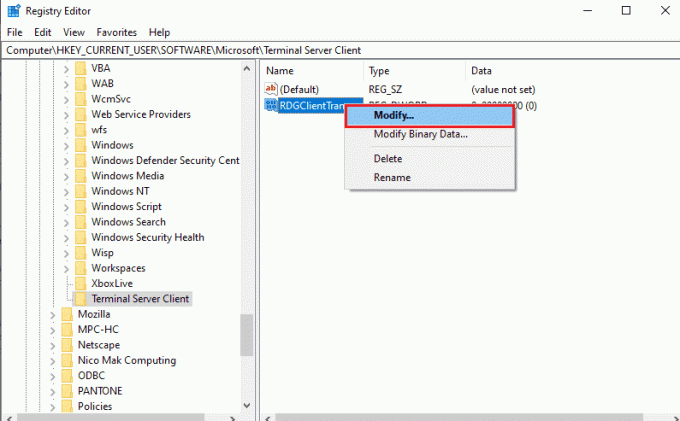
6. Wybierz Szesnastkowy opcja w Baza sekcji, wpisz wartość jako 1 w Dane wartości pasek i kliknij OK przycisk.
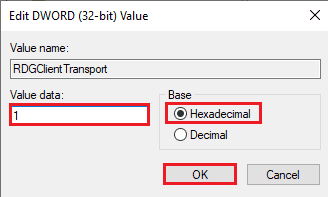
Metoda 9D: Zmień wartość klucza w komputerze zdalnym (tylko dla oprogramowania Citrix)
Aby naprawić problem z pulpitem zdalnym, który nie może połączyć się z komputerem zdalnym, możesz zmienić wartość klucza dla zdalnego połączenia na obu komputerach. Ta metoda ma zastosowanie tylko wtedy, gdy masz włączone oprogramowanie Citrix do zdalnego połączenia oba komputery.
Krok I: Skopiuj wartość wpisu Pulpit zdalny
W pierwszym kroku musisz skopiować wartość wpisu CitrixBackup do Pulpitu zdalnego.
1. Uruchom Edytor rejestru z Wyszukiwanie systemu Windows bar.

2. Przejdź do PROW-Tcp folder używając następującej lokalizacji ścieżka.
Komputer\HKEY_LOCAL_MACHINE\SYSTEM\CurrentControlSet\Control\Terminal Server\WinStations\RDP-Tcp
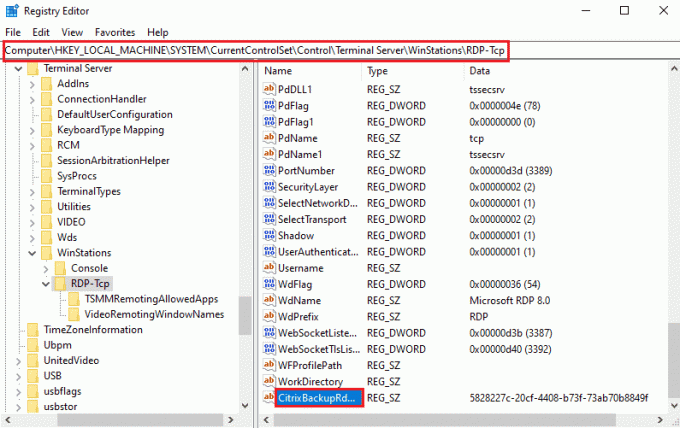
3. Kliknij dwukrotnie na CitrixBackupRdpTcpLoadableProtocol_Object wpis i zanotuj wartość w Dane wartości bar.
Notatka: Wartość wpisu będzie {5828277c-20cf-4408-b73f-73ab70b8849f}.
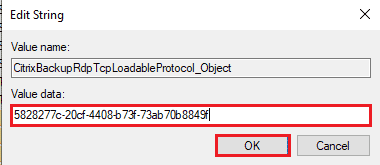
Krok II: Wklej wpis w komputerze zdalnym
Drugim krokiem jest wklejenie wartości wpisu w kluczu LoadableProtocol_Object na komputerze zdalnym.
1. Przejdź do PROW-Tcp folder w Edytor rejestru na komputerze zdalnym, wykonując powyższe czynności.
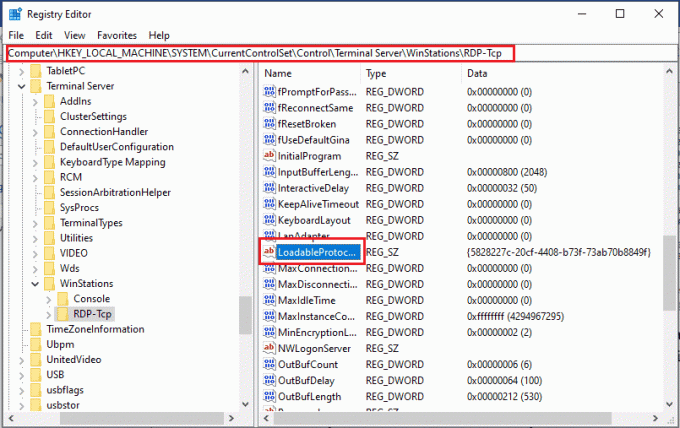
2. Kliknij dwukrotnie na LoadableProtocol_Object wpis i wpisz wartość CitrixBackupRdpTcpLoadableProtocol_Object wpis w Dane wartości bar.

Krok III: Uruchom ponownie usługi pulpitu zdalnego
Ostatnim krokiem jest ponowne uruchomienie usługi Pulpit zdalny na obu komputerach za pomocą aplikacji Usługi.
1. Uruchom Usługi aplikacja.

2. Wybierz Usługi pulpitu zdalnego na liście i kliknij Uruchom ponownie możliwość ponownego uruchomienia usługi.

3. Kliknij prawym przyciskiem myszy Usługi (lokalne) i kliknij Połącz się z innym komputerem… opcja na liście.

4. Kliknij na Przeglądaj… przycisk na Wybierz komputer okno.
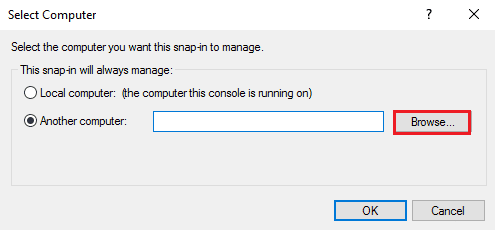
5. Kliknij na Zaawansowany… w następnym oknie.

6. Kliknij na Znajdź teraz i wybierz z listy Pulpit zdalny.
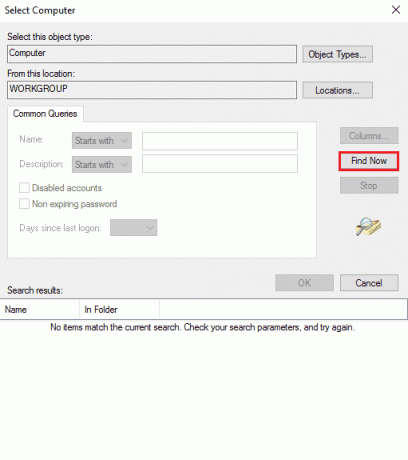
7. Kliknij na OK przycisk na Wybierz komputer okno.
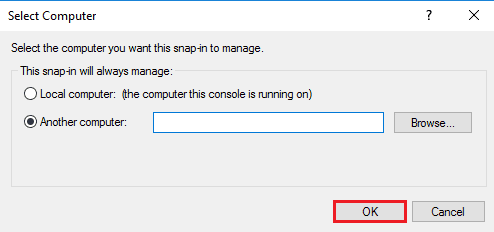
Przeczytaj także:Napraw usługę Intel RST nie działa w systemie Windows 10
Metoda 10: Modyfikacje w Edytorze zasad grupy
Możesz użyć następujących metod, aby naprawić pulpit zdalny nie może połączyć się z komputerem zdalnym z jednego z tych powodów, używając Edytora zasad grupy.
Metoda 10A: Dodaj konta użytkowników w Zezwól na logowanie przez usługi pulpitu zdalnego
Możesz użyć metody, aby zezwolić administratorowi we wpisie Zezwalaj na logowanie za pośrednictwem usług pulpitu zdalnego.
1. wciśnij Klawisze Windows + R jednocześnie, aby otworzyć Biegać Okno dialogowe.
2. Rodzaj gpedit.msc i kliknij OK przycisk, aby uruchomić LokalnyEdytor zasad grupy.
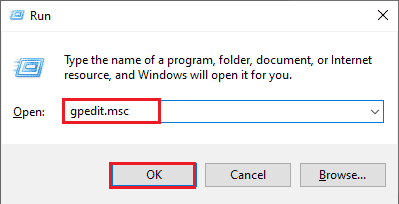
3. Przejdź do Przypisanie praw użytkownika folder przy użyciu ścieżki lokalizacji
Konfiguracja Compute > Ustawienia zabezpieczeń > Zasady lokalne > Przypisywanie praw użytkownika
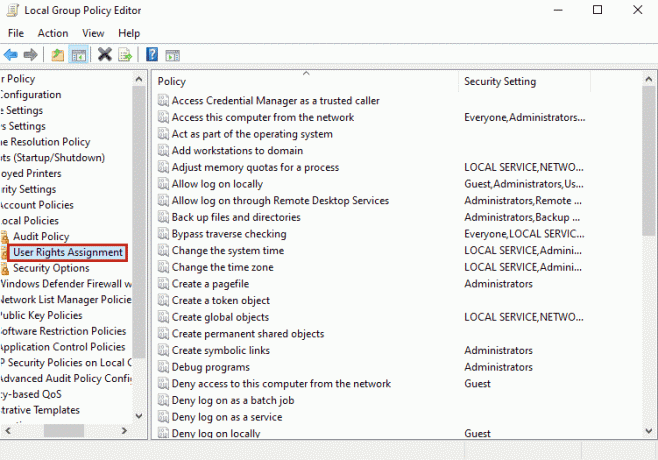
4. Kliknij dwukrotnie na Zezwalaj na logowanie przez usługi pulpitu zdalnego na liście.
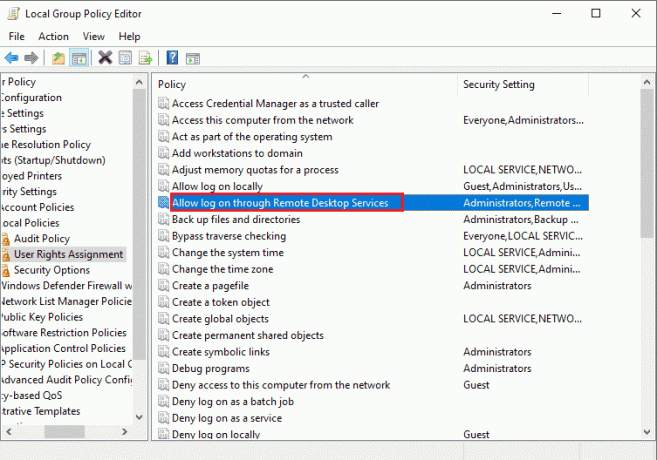
5. w Ustawienia zabezpieczeń lokalnych kliknij na Dodaj użytkownika lub grupę… przycisk.
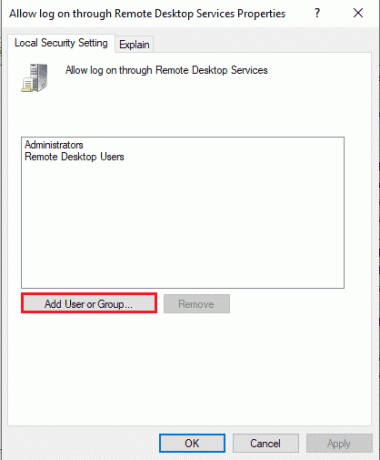
6. Kliknij na Zaawansowany… w lewym dolnym rogu.
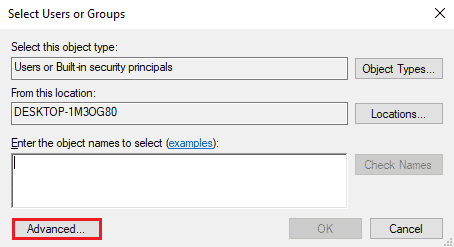
7. Kliknij na Znajdź teraz , wybierz konto administratora i kliknij OK przycisk.

8. Kliknij na OK przycisk na Wybierz użytkowników lub grupy okno.
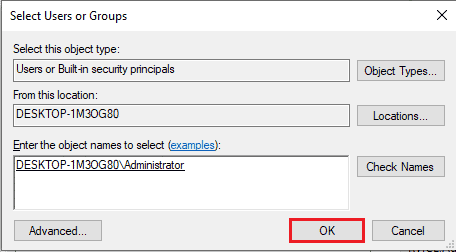
9. Kliknij na Stosować oraz OK przyciski na Zezwalaj na logowanie przez właściwości usług pulpitu zdalnego okno.
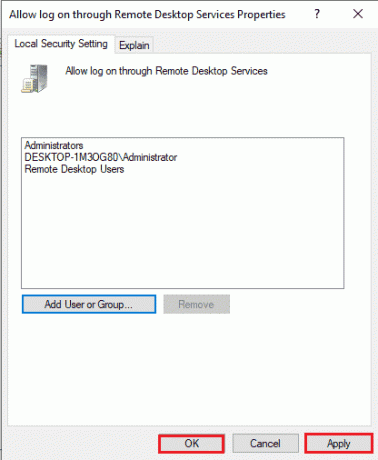
Metoda 10B: Zmodyfikuj ustawienia usługi pulpitu zdalnego
Inną opcją naprawienia pulpitu zdalnego nie może połączyć się z komputerem zdalnym z jednego z tych powodów jest zmodyfikowanie ustawienia usługi Pulpit zdalny.
Krok I: Zmodyfikuj ustawienia usług pulpitu zdalnego
Pierwszym krokiem jest zmodyfikowanie ustawienia usług pulpitu zdalnego w Edytorze zasad grupy.
1. wciśnij Klawisze Windows + R razem, aby otworzyć Biegać Okno dialogowe.
2. Rodzaj gpedit.msc w pasku wyszukiwania i kliknij OK.
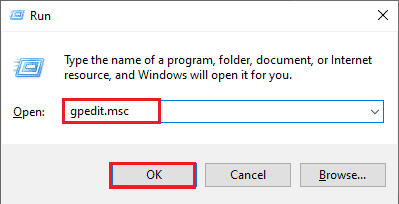
3. Przejdź do Znajomości folder używając następującej lokalizacji ścieżka.
Konfiguracja komputera > Szablony administracyjne > Usługi pulpitu zdalnego > Host sesji pulpitu zdalnego > Połączenia
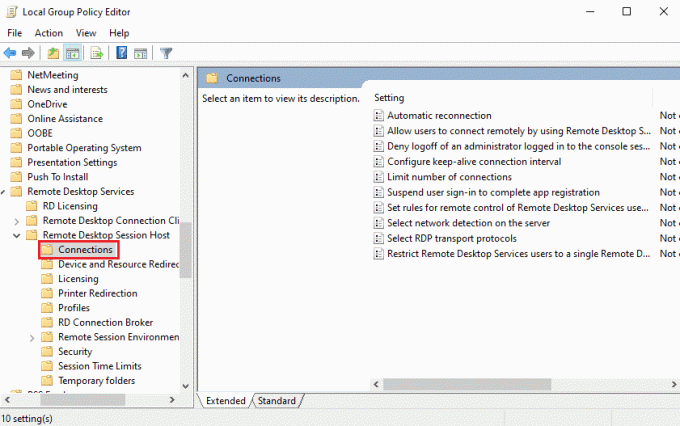
4. Kliknij dwukrotnie na Zezwalaj użytkownikom na zdalne łączenie się za pomocą usług pulpitu zdalnego na liście.
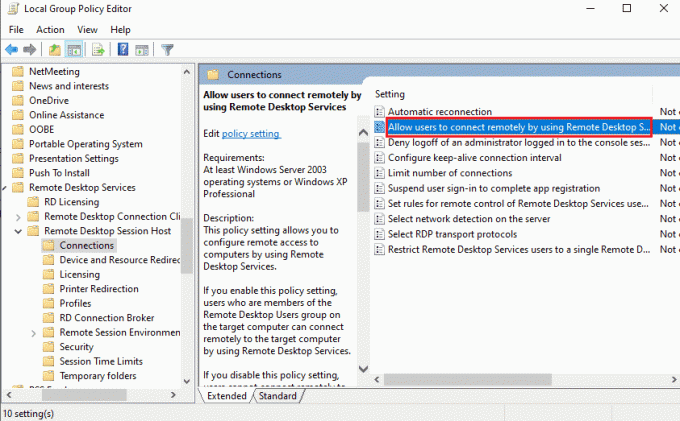
5. Wybierz Nie skonfigurowane w oknie ustawień i kliknij Stosować oraz OK guziki.
Notatka: Możesz alternatywnie wybrać Włączony opcja w oknie.
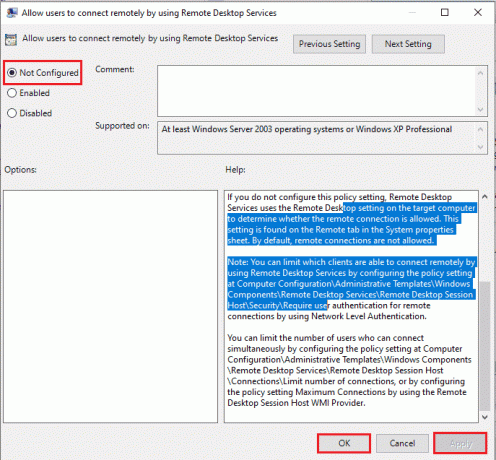
Krok II: Wymuś aktualizację GPE
Następnym krokiem jest wymuszenie aktualizacji Edytora zasad grupy za pomocą wiersza polecenia.
1. Otworzyć Wiersz polecenia jako administrator.
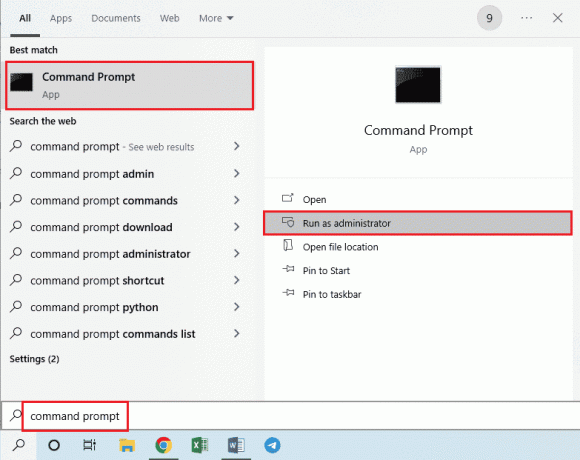
2. Rodzaj gpudate / życie polecenie i naciśnij Przycisk ENTER.

Przeczytaj także:Jak dodać Let's Encrypt SSL do domeny niestandardowej MaxCDN
Metoda 11: Dodaj certyfikaty SSL
Aby naprawić problem z Pulpitem zdalnym, który nie może połączyć się z komputerem zdalnym, możesz dodać certyfikaty SSL dla dostępu sieciowego.
1. wciśnij Klawisze Windows + R jednocześnie, aby otworzyć Biegać Okno dialogowe.
2. Rodzaj MMC w otwarty pasek i kliknij OK przycisk, aby otworzyć Konsola okno.
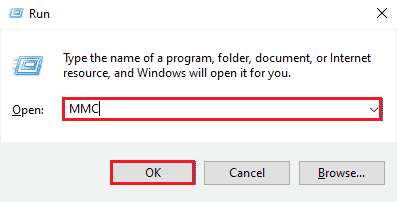
3. Kliknij na Plik i kliknij Dodaj/usuń przystawkę… opcja na liście.
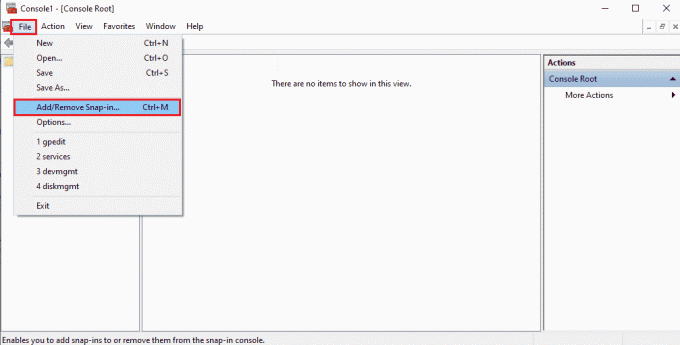
4. Wybierz Certyfikaty w Dostępne przystawki i kliknij na Dodaj > przycisk.

5. Wybierz Konto komputerowe opcję i kliknij Następny przycisk.
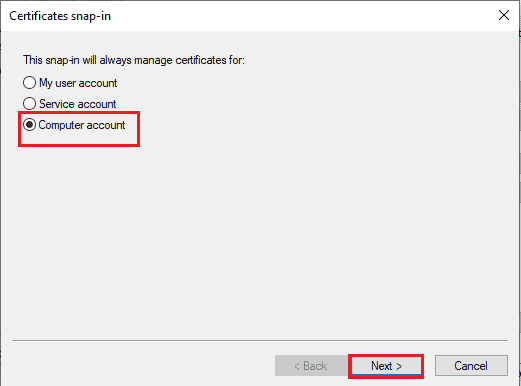
6. Wybierz Komputer lokalny: (komputer, na którym działa ta konsola) opcję i kliknij Skończyć przycisk.
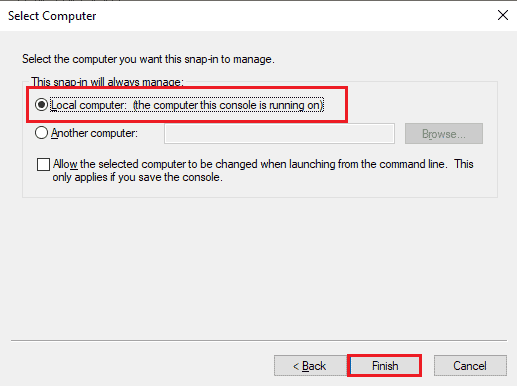
7. Kliknij na OK przycisk na Dodaj lub usuń przystawki okno.
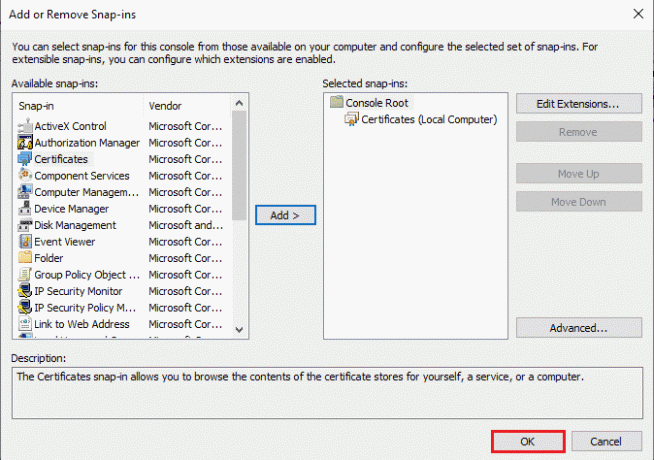
8. w Konsola główna w lewym okienku okna, przejdź do Certyfikaty folder przy użyciu ścieżki lokalizacji.
Certyfikaty (komputer lokalny) > Zaufane główne urzędy certyfikacji > Certyfikaty
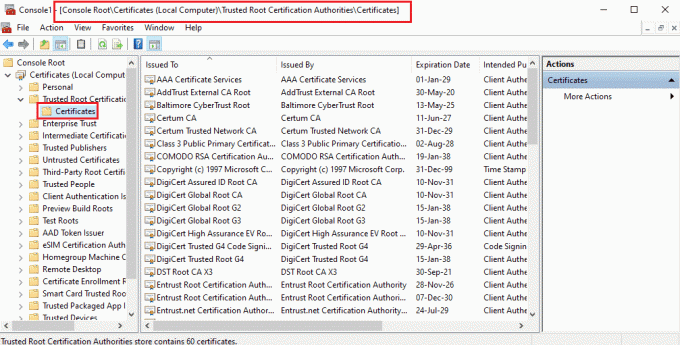
9. Kliknij prawym przyciskiem myszy Certyfikaty folder, przesuń kursor na Wszystkie zadania opcję i kliknij Import… opcja.

10. Kliknij na Następny przycisk na Kreator importu certyfikatów okno.
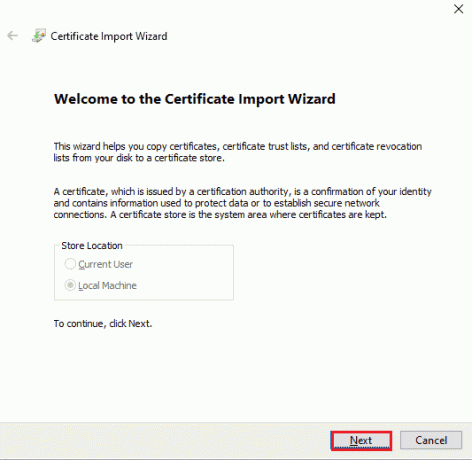
11. Kliknij na Przeglądaj… , wyszukaj plik certyfikatu i kliknij Następny przycisk.

12. Podążaj za instrukcje na ekranie i zaimportuj Certyfikaty SSL do komputera.
Zalecana:
- Napraw Wymagane opinie na Instagramie Błąd logowania
- Napraw grupa lub zasób nie jest w odpowiednim stanie do wykonania żądanej operacji
- Napraw, że nie mogliśmy połączyć się z usługą aktualizacji w systemie Windows 10
- Napraw nie można znaleźć adresu IP serwera w systemie Windows 10
Metody naprawy Pulpit zdalny nie może połączyć się z komputerem zdalnym Kwestię omówiono w tym artykule. Spróbuj zastosować metody podane w artykule, aby rozwiązać problem i zostaw swoje sugestie w komentarzach. Ponadto, jeśli masz jakiekolwiek pytania dotyczące tego zdalnego pulpitu, który nie może połączyć się z komputerem zdalnym w temacie Windows 10, zostaw je w komentarzach.



