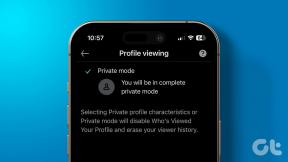8 najlepszych sposobów naprawy awarii Microsoft Edge podczas drukowania w systemie Windows 11
Różne / / July 18, 2022
Microsoft Edge zapewnia prawie wszystkie niezbędne opcje drukowania do drukowania stron internetowych, artykułów i innych ważnych dokumentów. Jednak twoje wrażenia z drukowania plików w Edge mogą nie zawsze być płynne. Czasami, Edge może się zawiesić gdy chcesz otworzyć stronę internetową na komputerze z systemem Windows 11.

Chociaż można by pomyśleć, że winna jest przeglądarka lub drukarka, może być kilka przyczyn tego problemu. Aby Ci pomóc, przygotowaliśmy listę rozwiązań, które zapobiegną awarii przeglądarki Microsoft Edge podczas drukowania na komputerze z systemem Windows 11. Sprawdźmy je więc.
1. Spróbuj wydrukować z innej strony internetowej
Strona internetowa, którą próbujesz wydrukować, może mieć inne czcionki lub kod, których Twój komputer może nie mieć lub nie obsługiwać. W takich przypadkach Edge może nie drukować dokumentów lub nagle się zawiesić, próbując to zrobić.
Aby wykluczyć tę możliwość, możesz spróbować wydrukować z innej witryny, aby sprawdzić, czy to działa. Jeśli tak, może to sugerować problem z inną witryną.
2. Użyj odpowiedniej drukarki
Gdy drukujesz dokument w Edge, pojawia się monit o wybranie drukarki. Możesz napotkać problemy, jeśli wybierzesz drukarkę, która jest niedostępna lub niepoprawnie zainstalowana.
W Microsoft Edge naciśnij Ctrl + P na klawiaturze, aby otworzyć okno dialogowe Drukuj. Użyj menu rozwijanego, aby wybrać preferowaną drukarkę.
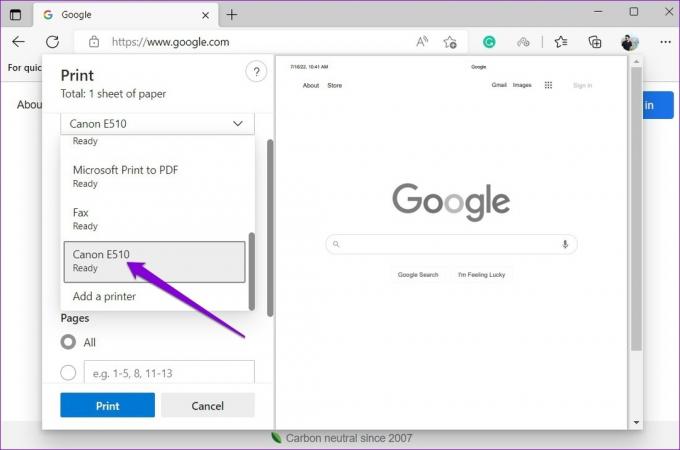
Alternatywnie możesz nacisnąć Ctrl + Shift + P, aby wydrukować za pomocą systemowego okna dialogowego Drukuj.
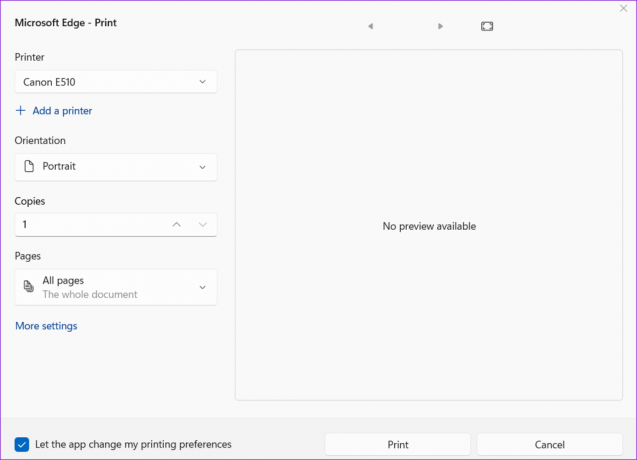
3. Uruchom narzędzie do rozwiązywania problemów z drukarką
Takie awarie mogą wystąpić, jeśli domyślna drukarka nie działa prawidłowo. W takim przypadku możesz uruchomić narzędzie do rozwiązywania problemów z drukarką w systemie Windows, aby rozwiązać wszelkie problemy z drukarką.
Krok 1: Kliknij ikonę wyszukiwania na pasku zadań lub naciśnij klawisz Windows + S, aby otworzyć menu wyszukiwania. Wpisz drukarki i skanery i naciśnij Enter.
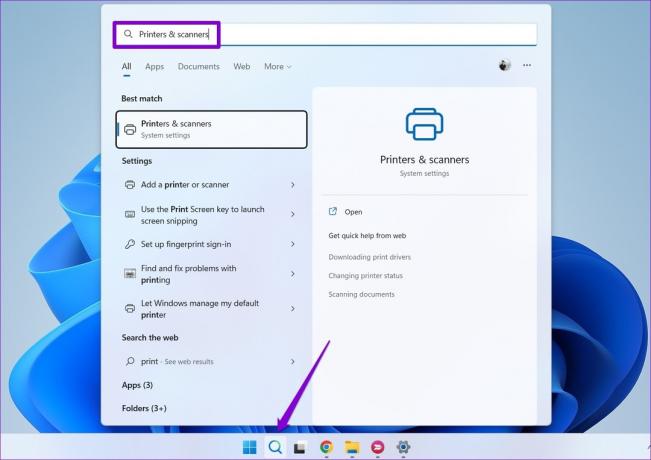
Krok 2: Wybierz używaną drukarkę.

Krok 3: Kliknij Uruchom narzędzie do rozwiązywania problemów.
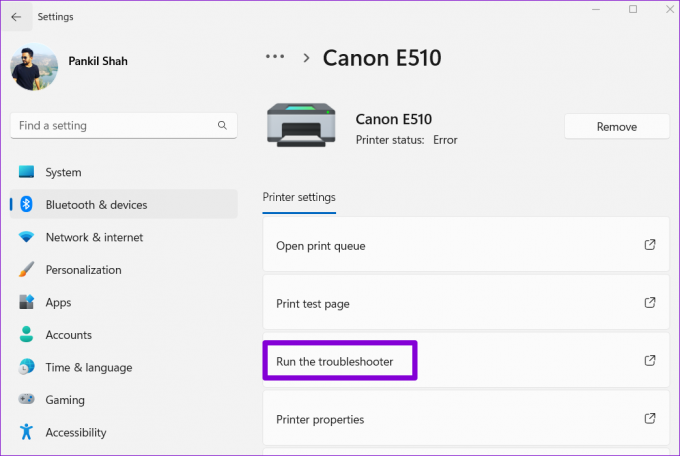
System Windows powinien automatycznie wykryć wszelkie problemy i zalecić odpowiednie poprawki. Po zastosowaniu tych poprawek sprawdź, czy Microsoft Edge drukuje bez awarii.
4. Wyłącz rozszerzenia przeglądarki
Chociaż strona trzecia rozszerzenia wprowadzają dodatkowe funkcje do Edge, należy pamiętać, że nie wszystkie rozszerzenia są niezawodne. Rozszerzenie Edge może zakłócać proces drukowania, co powoduje awarię przeglądarki. Aby to potwierdzić, wyłącz wszystkie rozszerzenia i sprawdź, czy możesz drukować dokumenty.
Krok 1: W Microsoft Edge kliknij ikonę menu z trzema kropkami w prawym górnym rogu i wybierz Rozszerzenia.

Krok 2: Kliknij Zarządzaj rozszerzeniami.
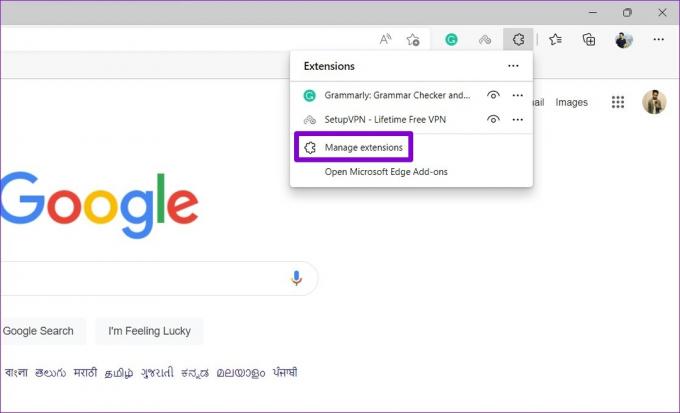
Krok 3: Użyj przełączników, aby wyłączyć wszystkie rozszerzenia.
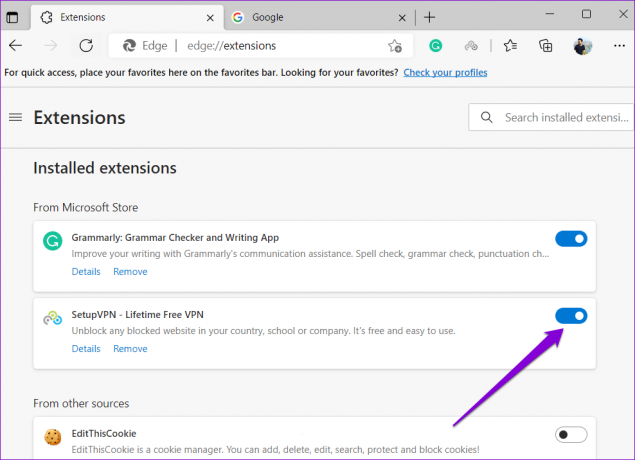
Następnie spróbuj wydrukować dokument w Edge, aby sprawdzić, czy działa. Jeśli tak, możesz włączać rozszerzenia pojedynczo, aby odizolować przyczynę problemu.
5. Utwórz nowy profil użytkownika
Jeśli Edge nadal ulega awarii podczas drukowania, możesz utworzyć i przełączyć się na nowy profil użytkownika. Kilku użytkownikom na forach udało się rozwiązać problem za pomocą nowego profilu użytkownika w Edge. Możesz też spróbować.
Krok 1: Otwórz Edge, kliknij ikonę swojego profilu w prawym górnym rogu i wybierz Dodaj profil.
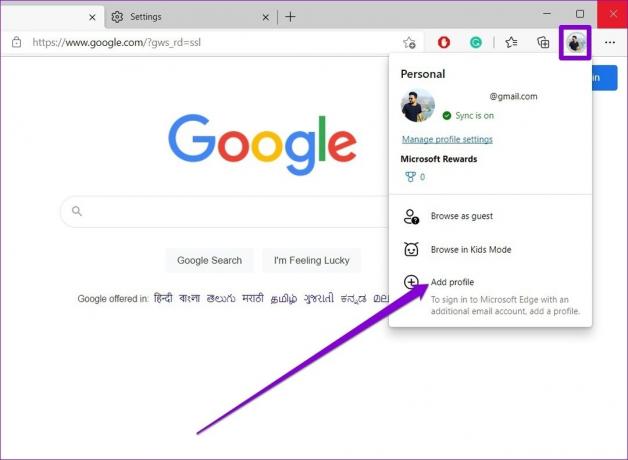
Krok 2: Kliknij Dodaj.
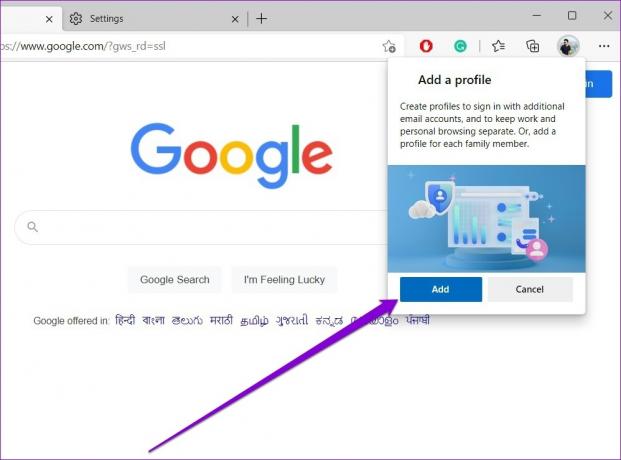
Krok 3: Wybierz, czy chcesz zsynchronizować dane, czy zacząć bez nich.
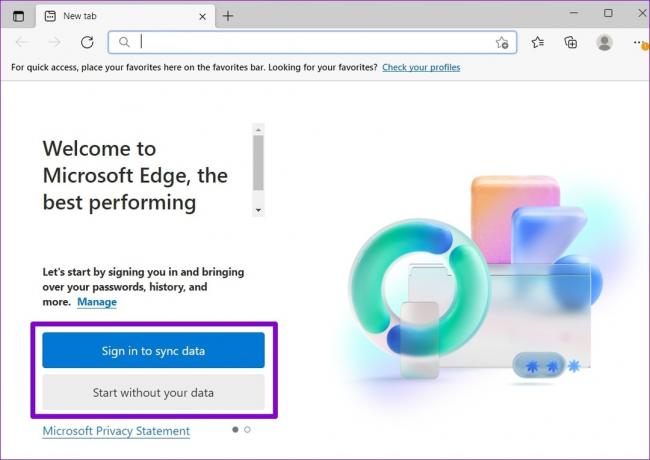
Krok 4: Kliknij Potwierdź i rozpocznij przeglądanie.

Po tym Microsoft Edge powinien drukować pliki bez awarii.
6. Zaktualizuj sterowniki drukarki
Problemy z aktualnymi sterownikami drukarki na twoim komputerze również mogą powodować takie anomalie. W większości przypadków te problemy z drukowaniem można rozwiązać, aktualizując sterowniki drukarki na komputerze.
Krok 1: Kliknij prawym przyciskiem myszy ikonę Start i wybierz Menedżera urządzeń z menu, które się pojawi.

Krok 2: Kliknij dwukrotnie kolejki wydruku, aby je rozwinąć. Kliknij prawym przyciskiem myszy drukarkę i wybierz Aktualizuj urządzenie.

Postępuj zgodnie z instrukcjami wyświetlanymi na ekranie, aby zakończyć aktualizację sterowników drukarki. Następnie spróbuj ponownie wydrukować z Edge.
7. Uruchom ponownie usługę bufora wydruku
Usługa bufora wydruku obsługuje wszystkie zadania drukowania w systemie Windows 11. Jeśli ta usługa napotka jakiekolwiek problemy, aplikacje na komputerze, w tym Microsoft Edge, nie będą drukować plików. Oto, jak możesz to naprawić.
Krok 1: Naciśnij klawisz Windows + R, aby otworzyć okno dialogowe Uruchom. Rodzaj services.msc w polu Otwórz i naciśnij Enter.
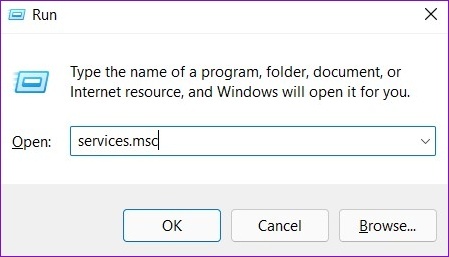
Krok 2: W oknie Usługi przewiń w dół, aby znaleźć Bufor wydruku. Kliknij go prawym przyciskiem myszy i wybierz Uruchom ponownie.

8. Napraw Microsoft Edge
Jeśli żadna z poprawek nie działa, możesz spróbować naprawić Microsoft Edge z aplikacja Ustawienia. Oto jak.
Krok 1: Kliknij prawym przyciskiem myszy ikonę Start i wybierz Zainstalowane aplikacje z wyświetlonego menu.

Krok 2: Znajdź Microsoft Edge na liście aplikacji. Kliknij ikonę menu z trzema kropkami obok niej i wybierz Modyfikuj.
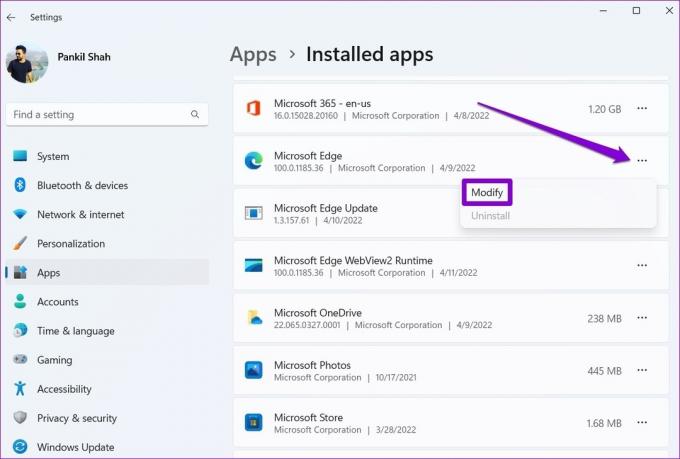
Krok 3: Kliknij Napraw, aby zezwolić systemowi Windows na ponowną instalację Microsoft Edge.
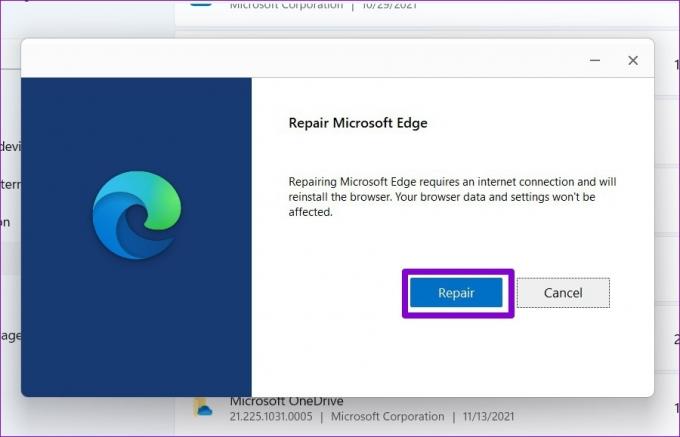
Po naprawie Edge przez system Windows powinien być w stanie normalnie drukować.
Nigdy więcej awarii
Przeglądarka Microsoft Edge odkrztuszająca takie problemy podczas drukowania może być frustrująca, zwłaszcza jeśli zależy od tego Twoja praca. Mamy nadzieję, że jedna z powyższych poprawek zapobiegła awarii Edge podczas drukowania i wszystko wróciło do normy.
Ostatnia aktualizacja 18 lipca 2022 r.
Powyższy artykuł może zawierać linki afiliacyjne, które pomagają we wspieraniu Guiding Tech. Nie wpływa to jednak na naszą rzetelność redakcyjną. Treść pozostaje bezstronna i autentyczna.

Scenariusz
Pankil jest z zawodu inżynierem budownictwa, który rozpoczął swoją przygodę jako pisarz w EOTO.tech. Niedawno dołączył do Guiding Tech jako niezależny pisarz, aby omawiać poradniki, objaśnienia, przewodniki kupowania, porady i wskazówki dotyczące Androida, iOS, Windows i Internetu.