3 najlepsze sposoby, aby uniemożliwić użytkownikom instalowanie nowego oprogramowania w systemie Windows 11
Różne / / July 20, 2022
Udostępnianie komputera z systemem Windows zawsze wiąże się z ryzykiem zainstalowania na nim niechcianego oprogramowania przez inne osoby. Czasami takie wolności kończą się również narażeniem komputera na szwank. Możesz jednak uniemożliwić użytkownikom instalowanie jakichkolwiek aplikacji lub oprogramowania na komputerze z systemem Windows 11. W ten sposób możesz nadal udostępniać swój komputer innym osobom, nie pozwalając im instalować aplikacji ani oprogramowania.

Na szczęście system Windows 11 oferuje kilka sposobów na podniesienie poziomu ochrony komputera. W tym poście podzielimy się 3 różnymi sposobami, aby uniemożliwić użytkownikom instalowanie nowego oprogramowania w systemie Windows 11 PC. Więc bez zbędnych ceregieli przejdźmy do rzeczy.
1. Zmień typ konta na użytkownika standardowego
Istnieją dwa główne typy kont dla użytkowników w systemie Windows 11 —Administrator i użytkownik standardowy. Oba mają inny zestaw uprawnień – w większości, które umożliwiają lub uniemożliwiają wprowadzanie zmian na poziomie systemu. To powiedziawszy, możesz uniemożliwić określonym użytkownikom instalowanie nowych programów lub oprogramowania, zmieniając typ konta na użytkownika standardowego. Ograniczy to użytkownikowi możliwość dokonywania jakichkolwiek zmian na poziomie systemu wpływających na inne konta użytkowników.
Pamiętaj, że tylko konta z uprawnieniami administracyjnymi mogą zmieniać typ konta na komputerze z systemem Windows. Wykonaj poniższe czynności, aby zmienić typ konta użytkownika w systemie Windows 11.
Krok 1: Kliknij prawym przyciskiem myszy ikonę Start i wybierz z menu Ustawienia. Alternatywnie możesz nacisnąć klawisz Windows + I, aby osiągnąć to samo.

Krok 2: Użyj lewego okienka, aby przejść do karty Konta. Następnie kliknij opcję Rodzina po prawej stronie.
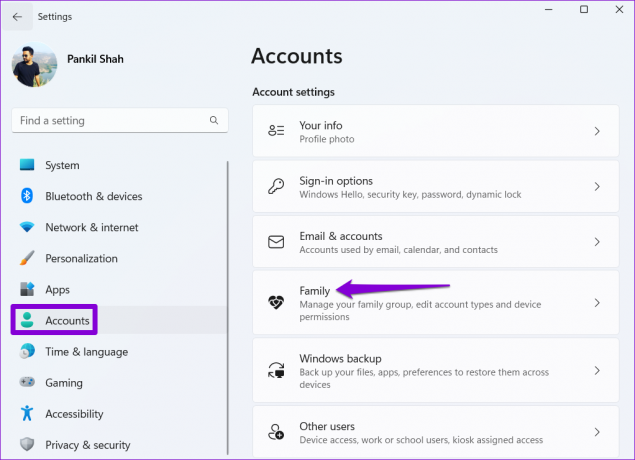
Krok 3: Kliknij konto użytkownika, dla którego chcesz zmienić typ konta.
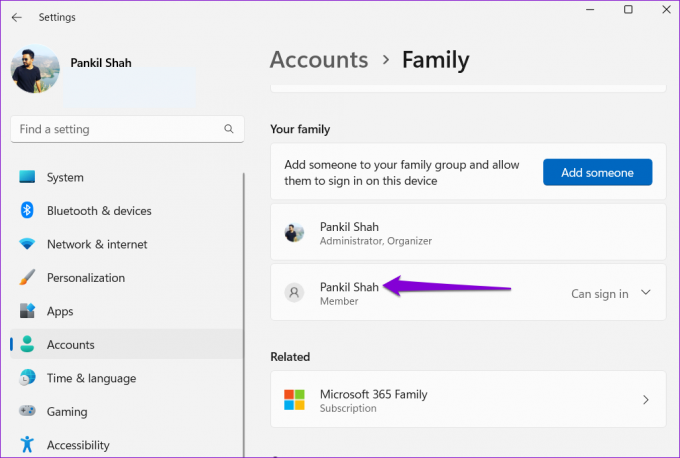
Krok 4: Kliknij Zmień typ konta.

Krok 5: Użyj menu rozwijanego w obszarze Typ konta, aby wybrać Standardowy użytkownik i kliknij OK, aby zapisać zmiany.
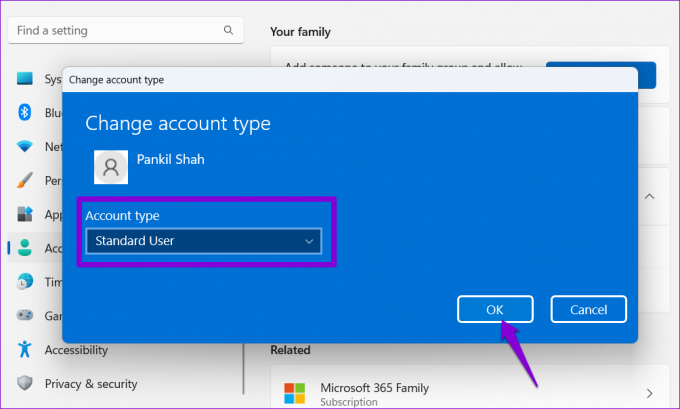
Podobnie możesz powtórzyć powyższe kroki, aby zmienić typ konta dla innych użytkowników na komputerze i uniemożliwić im instalowanie nowego oprogramowania.
2. Edytuj zasady grupy
Edytor zasad grupy w systemie Windows umożliwia wprowadzanie różnych zmian na poziomie administracyjnym. Wśród kilku opcji znajduje się dedykowana polityka wyłączania Instalatora Windows, która skutecznie uniemożliwia użytkownikom instalowanie nowych programów i aplikacji.
Należy to zauważyć Edytor zasad grupy jest dostępny tylko w wersjach Windows Pro, Enterprise i Education. Jeśli więc korzystasz z wersji Windows 11 Home, ta metoda nie zadziała.
Krok 1: Naciśnij klawisz Windows + R, aby uruchomić okno dialogowe Uruchom. Wpisz gpedit.msc w polu Otwórz i naciśnij Enter.

Krok 2: W oknie Edytor lokalnych zasad grupy użyj lewego okienka, aby przejść do następującego folderu:
Konfiguracja komputera\Szablony administracyjne\Składniki systemu Windows\Instalator Windows
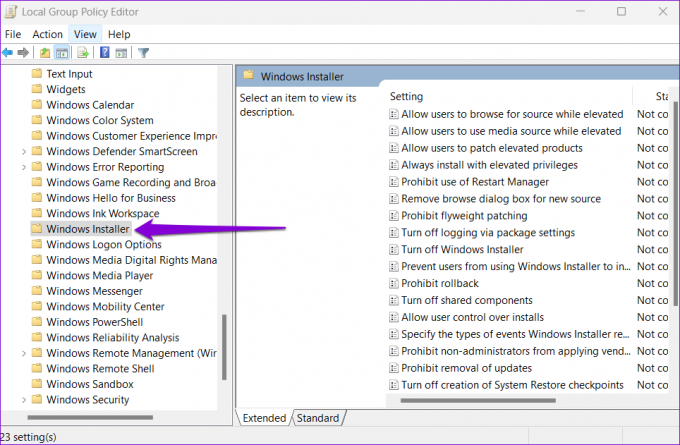
Krok 3: Znajdź i kliknij dwukrotnie zasadę „Wyłącz instalator systemu Windows” po prawej stronie.

Krok 4: Wybierz Włączone i wybierz Zawsze z menu rozwijanego w obszarze Wyłącz Instalator Windows. Na koniec naciśnij Zastosuj.

O to chodzi. Zmiana zasad powinna zacząć obowiązywać po ponownym uruchomieniu komputera. Jeśli chcesz cofnąć powyższą zmianę w dowolnym momencie, możesz wykonać te same czynności powyżej i wybrać opcję Wyłączone lub Nieskonfigurowane w kroku 4.
3. Modyfikuj pliki rejestru
Pliki rejestru na komputerze zawierają ważne ustawienia systemu Windows i jego usług. Podobnie jak w przypadku zasad grupy, możesz również wprowadzać zmiany na komputerze za pomocą Edytora rejestru, aby zablokować instalację oprogramowania w systemie Windows 11.
Słowo ostrzeżenia. Nieostrożne modyfikowanie lub usuwanie plików rejestru może spowodować poważne uszkodzenie komputera. Dlatego powinieneś używać tej metody tylko wtedy, gdy nie masz nic przeciwko edycji plików rejestru. Zalecamy wziąć kopia zapasowa plików rejestru lub Utworzyć punkt przywracania zanim wprowadzisz jakiekolwiek zmiany.
Pomijając to, oto jak możesz uniemożliwić użytkownikom instalowanie nowych programów za pośrednictwem Edytora rejestru.
Krok 1: Kliknij ikonę wyszukiwania na pasku zadań lub naciśnij klawisz Windows + S, aby otworzyć menu wyszukiwania. Rodzaj edytor rejestru w polu i wybierz Uruchom jako administrator.

Krok 2: Kliknij Tak, gdy pojawi się monit Kontrola konta użytkownika (UAC).

Krok 3: Wklej następującą ścieżkę w pasku adresu u góry i naciśnij klawisz Enter, aby przejść do klawisza DefaultIcon.
HKEY_LOCAL_MACHINE\Oprogramowanie\Klasy\Msi. Pakiet\Domyślna ikona

Krok 4: Kliknij dwukrotnie domyślną wartość ciągu po prawej stronie.

Krok 5: Wklej następującą wartość w polu Dane wartości i naciśnij OK.
C:\Windows\System32\msiexec.exe, 1
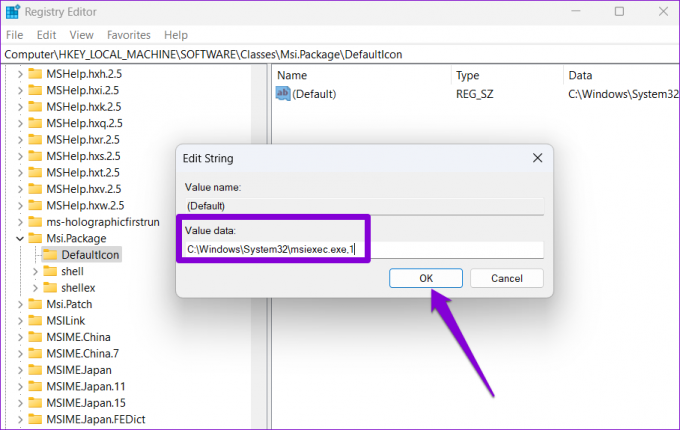
Po wykonaniu powyższych kroków uruchom ponownie komputer, aby zmiany zaczęły obowiązywać.
Podobnie, jeśli chcesz odblokować instalację programu w dowolnym momencie, możesz wykonać te same kroki powyżej i wprowadzić następującą wartość w kroku 5.
C:\Windows\System32\msiexec.exe, 0

Zapobiegaj przyszłej konsternacji
Oprócz metod wymienionych powyżej, narzędzia innych firm mogą pomóc w zablokowaniu instalacji oprogramowania w systemie Windows 11. Jednak te natywne działają najlepiej, aby chronić Twoje dane, oprócz zapewnienia bezpieczeństwa i stabilności komputera. Jeśli jednak druga osoba naprawdę chce je wypróbować, najlepiej: przełącz standardowe konto użytkownika na administratora.
Ostatnia aktualizacja 20 lipca 2022 r.
Powyższy artykuł może zawierać linki afiliacyjne, które pomagają we wspieraniu Guiding Tech. Nie wpływa to jednak na naszą rzetelność redakcyjną. Treść pozostaje bezstronna i autentyczna.

Scenariusz
Pankil jest z zawodu inżynierem budownictwa, który rozpoczął swoją przygodę jako pisarz w EOTO.tech. Niedawno dołączył do Guiding Tech jako niezależny pisarz, aby omawiać poradniki, objaśnienia, przewodniki kupowania, porady i wskazówki dotyczące Androida, iOS, Windows i Internetu.



