Napraw określone logowanie nie istnieje w systemie Windows 10
Różne / / July 25, 2022

Podczas próby połączenia komputera z urządzeniem lub urządzeniem podłączonym do sieci (NAS) może pojawić się błąd określonego logowania nie istnieje. Generalnie ten błąd został odebrany przez użytkowników z wcześniejszymi aktualizacjami Windows 10. Jednak główną przyczyną tego błędu w systemie może być aktualizacja systemu. Użytkownicy, którzy otrzymali ten błąd, otrzymali również komunikaty o błędach, takie jak błędy Harmonogramu zadań, a zaplanowane zadania nie działają bez sesji logowania. Istnieje kilka metod, dzięki którym możesz spróbować rozwiązać ten problem w swoim systemie.

Zawartość
- Jak naprawić określone logowanie nie istnieje w systemie Windows 10?
- Metoda 1: Zmień metodę logowania do systemu Windows 10
- Metoda 2: Zmień ustawienia dostępu do sieci
- Metoda 3: Użyj menedżera poświadczeń
Jak naprawić określone logowanie nie istnieje w systemie Windows 10?
Przyczyny mogą być różne Harmonogram zadań na komputerze pojawi się błąd. Niektóre z możliwych przyczyn tego błędu są wymienione poniżej.
- Korzystanie z wcześniejszej wersji aktualizacji systemu Windows 10
- Ewentualna nowa wadliwa aktualizacja systemu
- Nieodpowiednie ustawienia sieciowe
- Błędna konfiguracja błędu grupy systemowej
Metoda 1: Zmień metodę logowania do systemu Windows 10
Jeśli podczas próby połączenia systemu z siecią NAS pojawi się błąd określonego logowania nie istnieje, możesz spróbować naprawić ten błąd, zmieniając metody logowania w systemie. Możesz wykonać te proste kroki, aby skorzystać z tej metody.
1. Naciskać Klawisze Windows + I razem, aby otworzyć Ustawienia.
2. Kliknij Konta ustawienie.
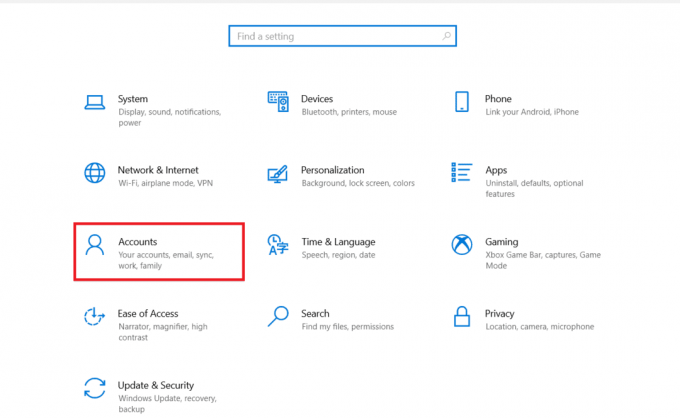
3. Kliknij Opcje logowania w lewym okienku.

4. Kliknij Kod PIN systemu Windows Hello.
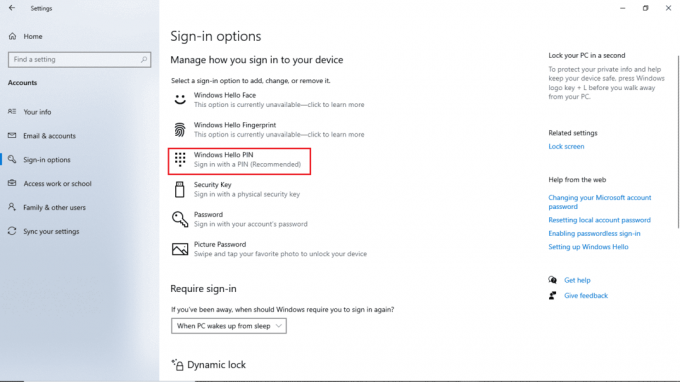
5. Kliknij na Dodać opcja.
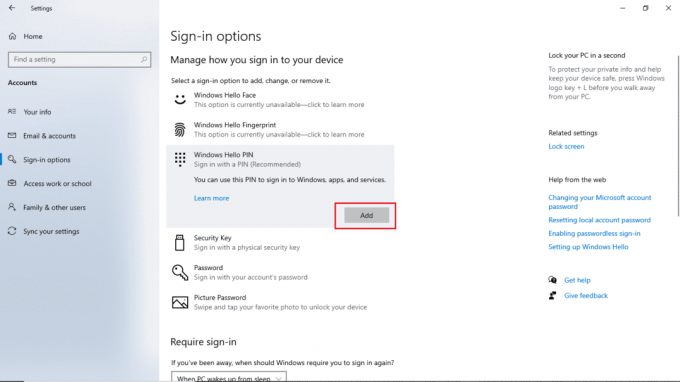
6. Ustaw swoje hasło SZPILKA.
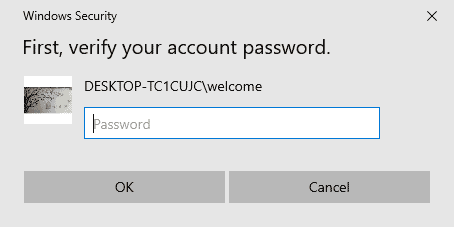
Po zmianie metody logowania nie powinieneś ponownie otrzymać tego samego błędu. Jeśli nadal otrzymujesz zaplanowane zadania, które nie działają bez błędu sesji logowania, możesz spróbować zastosować następną metodę.
Przeczytaj także:Napraw harmonogram zadań, który nie działa w systemie Windows 10
Metoda 2: Zmień ustawienia dostępu do sieci
Jedną z metod, których można użyć, aby uniknąć określonego błędu logowania nie istnieje na komputerze, jest zmiana ustawień dostępu do sieci w systemie. Możesz zmienić ustawienia dostępu do sieci, postępując zgodnie z poniższą instrukcją.
1. wciśnij Klawisze Windows + R jednocześnie, aby otworzyć Biegać Okno dialogowe.
2. Rodzaj Gpedit.msc i uderz w Przycisk ENTER otworzyć Edytor lokalnych zasad grupy.
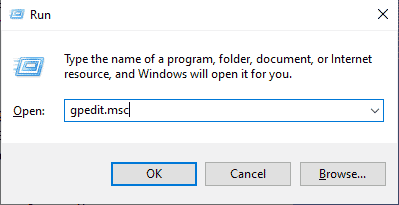
3. W Edytorze lokalnych zasad grupy przejdź do konfiguracja komputera.
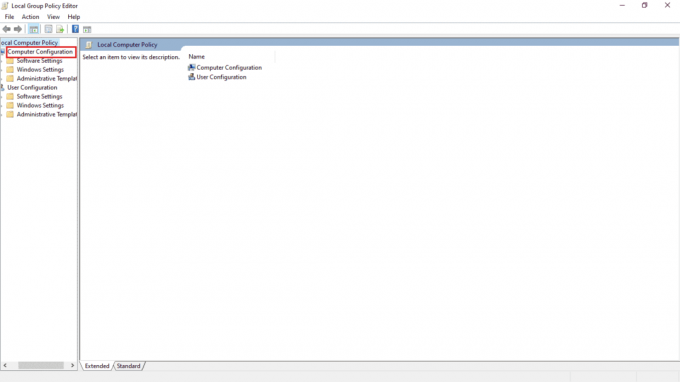
4. Następnie otwórz Ustawienia systemu Windows.
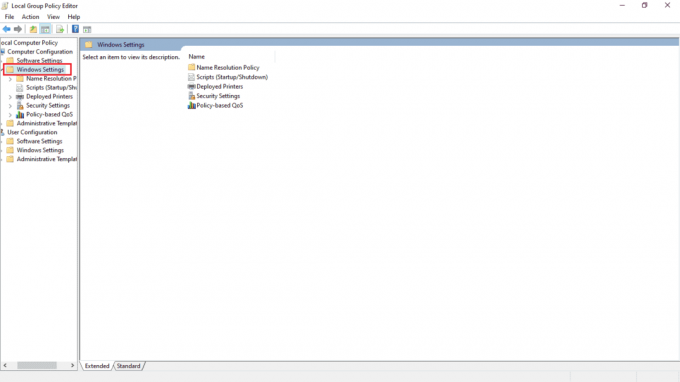
5. Następnie kliknij dwukrotnie Ustawienia bezpieczeństwa.

6. Teraz przejdź do Zasady lokalne teczka.
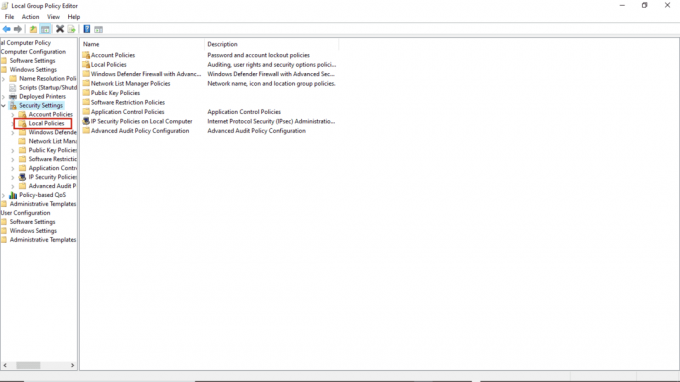
7. Na koniec otwórz Opcje zabezpieczeń teczka.
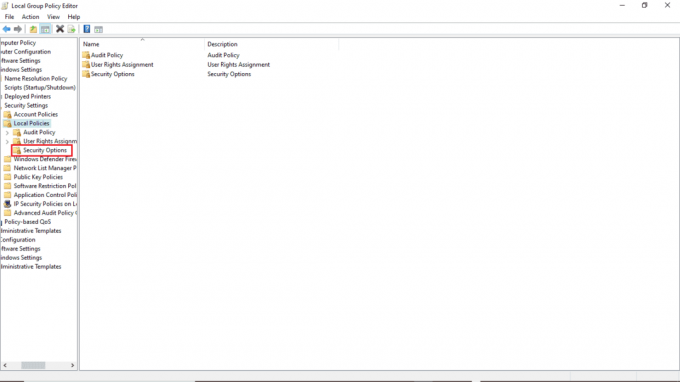
8. w Polityka zakładka, zlokalizuj Dostęp do sieci: nie zezwalaj na przechowywanie haseł i poświadczeń do uwierzytelniania sieciowego.
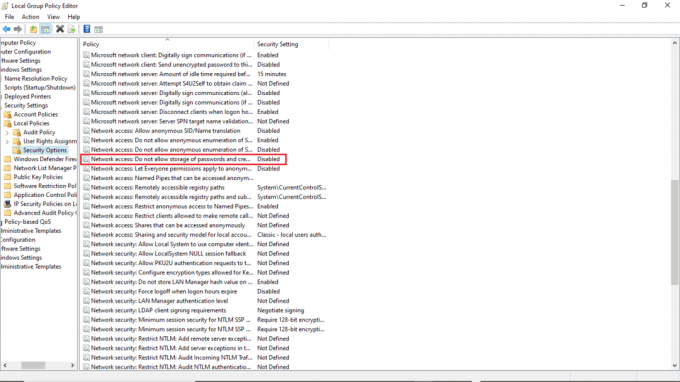
9. Kliknij prawym przyciskiem myszy Dostęp do sieci: nie zezwalaj na przechowywanie haseł i danych uwierzytelniających do uwierzytelniania sieciowego i kliknij Nieruchomości.

10. Wybierz Wyłączone i kliknij OK a następnie kliknij Stosować.
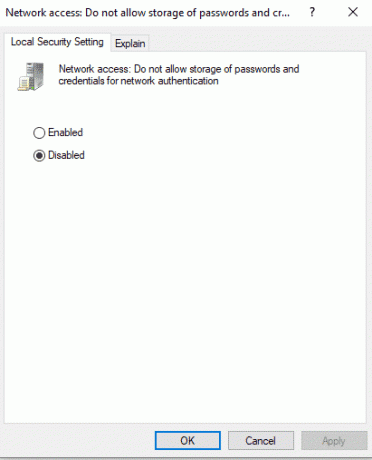
Po wykonaniu wszystkich wymienionych kroków, uruchom ponownie komputer i sprawdź, czy zaplanowane zadania nie działają bez błędu sesji logowania został rozwiązany. Jeśli problem nadal występuje, spróbuj przejść do następnej metody.
Przeczytaj także:16 najlepszych darmowych programów do monitorowania sieci dla systemu Windows 10
Metoda 3: Użyj menedżera poświadczeń
Credential Manager to narzędzie dostarczane przez firmę Microsoft; to narzędzie udostępnia opcje umożliwiające sprawdzanie i edycję poświadczeń, takich jak hasła i nazwy użytkownika, do logowania się w różnych witrynach internetowych, aplikacjach komputerowych i innych tego typu sieciach. Możesz użyć tego narzędzia, aby uniknąć tego Harmonogramu zadań, określony błąd logowania nie istnieje i wykonać tę funkcję, wykonując te proste czynności.
1. wciśnij Klawisze Windows + S razem, aby otworzyć Wyszukiwanie systemu Windows menu.
2. Rodzaj Menedżer poświadczeń w pasku wyszukiwania i kliknij otwarty.

3. Kliknij Poświadczenia systemu Windows.
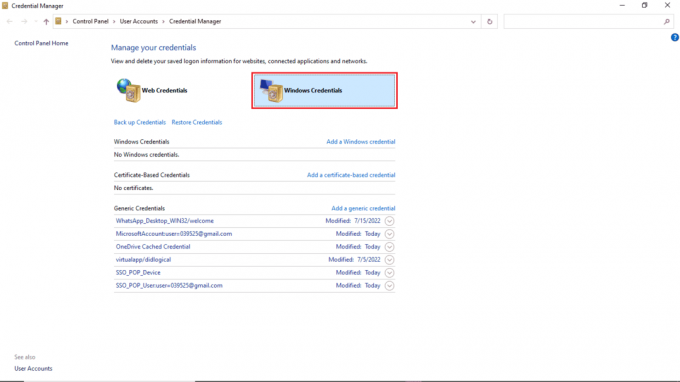
4. Znajdź urządzenie NAS, które może powodować błąd w systemie.
5. Usuń wpis, aby usunąć poświadczenia.
6. Kliknij Dodaj poświadczenie systemu Windows aby dodać nową wartość poświadczeń systemu Windows.
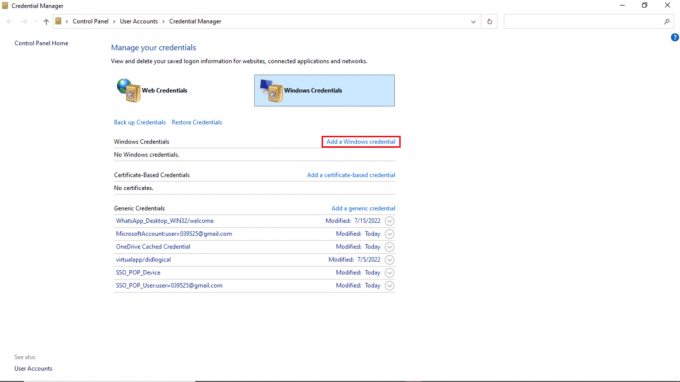
7. w Adres internetowy lub sieciowy sekcja, typ \servername (dodaj adres IP lub nazwę Netbios swojej Cloudstation).
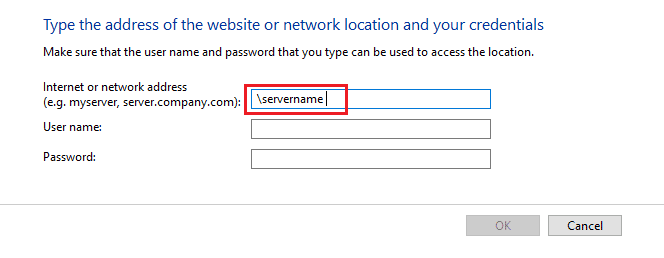
8. w Sekcja nazwy użytkownika, wejść servernameusername (nazwa Netbios, z którą łączysz swoje urządzenie).
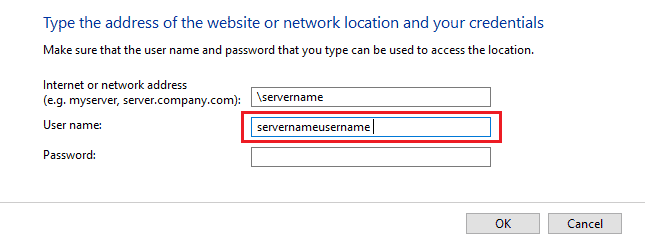
9. Zostawić Hasło sekcja pusta i kliknij OK.
Często zadawane pytania (FAQ)
Q1. Dlaczego na moim komputerze pojawia się błąd logowania?
Odp. Przyczyn niepowodzenia logowania na komputerze może być wiele, w tym stara wersja Windows, uszkodzona aktualizacja systemu Windows, złe ustawienia sieciowe, lub złe ustawienia konfiguracyjne. Możesz rozwiązać te problemy, zmieniając metody logowania zasad grupy Windows lub konfigurację komputera.
Q2. Jak mogę zmienić dane logowania na moim komputerze?
Odp. Możesz użyć Menedżer poświadczeń systemu Windows aby zmienić dane logowania zapisane na urządzeniu z systemem Windows. Narzędzie menedżera poświadczeń zostało opracowane, aby umożliwić użytkownikom sprawdzanie i edytowanie swoich poświadczeń, takich jak nazwy użytkownika i hasła zapisane w systemie Windows 10.
Q3. Czy moje ustawienia sieciowe wpływają na problemy z logowaniem?
Odp. Jedną z przyczyn występowania błędów logowania na komputerze są nieprawidłowe ustawienia sieciowe. Aby edytować ustawienia sieciowe, możesz przejść do Edytor lokalnych zasad grupy narzędzie na twoim komputerze.
Zalecana:
- Co to jest protokół multipleksera kart sieciowych firmy Microsoft?
- Napraw Sprawdź, czy określone ścieżki transformacji są prawidłowymi błędami
- Napraw Menedżer okien pulpitu przestał działać
- Napraw niepoprawny PSK dostarczony dla sieci SSID w systemie Windows 10
Mamy nadzieję, że ten przewodnik był pomocny i że udało Ci się to naprawić podany login nie istnieje problem na twoim komputerze. Skomentuj i daj nam znać, która metoda zadziałała dla Ciebie. Ponadto, jeśli masz pytania, zapytania lub sugestie, podziel się nimi z nami.



