7 najlepszych sposobów naprawienia powiadomień programu Outlook, które nie działają na komputerze Mac
Różne / / July 25, 2022
Apple znacznie ulepszyło domyślną aplikację Mac Mail w ciągu ostatnich kilku lat. Jednak wielu nadal preferuje alternatywy innych firm, aby uzyskać lepsze wrażenia. Jeden taki Rywalem pocztowym jest Microsoft Outlook, preferowany wybór dla firm i subskrybentów platformy Microsoft 365. Ostatnio wielu narzekało na problemy z powiadomieniami programu Outlook. Jeśli napotkasz to samo, czytaj dalej, aby dowiedzieć się o najlepszych sztuczkach, aby naprawić powiadomienia programu Outlook, które nie działają na komputerze Mac.

Firma Microsoft przygotowuje nowe środowisko Outlooka w systemach Windows i Mac. Nadal się rozwija i może trochę potrwać, zanim wyląduje na komputerze Mac. Możesz zapoznać się z poniższymi wskazówkami i otrzymywać alerty programu Outlook w czasie rzeczywistym.
1. Sprawdź powiadomienia programu Outlook
Gdy po raz pierwszy otworzysz aplikację Outlook na komputerze Mac, zostaniesz poproszony o zezwolenie na powiadomienia. Jeśli temu odmówisz, program Outlook nie będzie mógł wysyłać alertów na komputery Mac. Wykonaj poniższe czynności, aby włączyć powiadomienia dla programu Outlook na komputerze Mac.
Krok 1: Kliknij ikonę Apple w lewym górnym rogu paska menu i otwórz Preferencje systemowe.
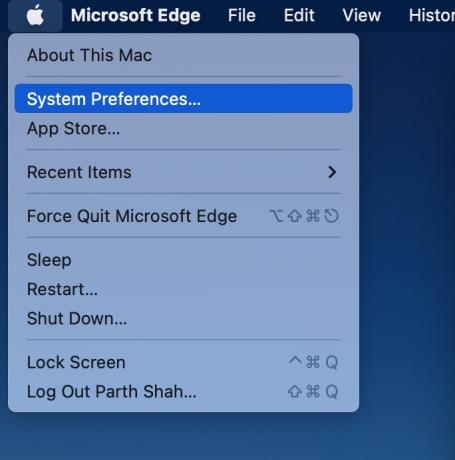
Krok 2: Wybierz „Powiadomienia i fokus”.

Krok 3: Przewiń do programu Microsoft Outlook i włącz przełącznik Zezwalaj na powiadomienia.

Powinieneś także wybrać styl alertów banerów z tego samego menu.
Teraz użyjmy aplikacji Outlook, aby włączyć powiadomienia.
Krok 1: Otwórz Outlooka na Macu.
Krok 2: Wybierz Outlook w lewym górnym rogu i otwórz Preferencje.

Krok 3: Wybierz „Powiadomienia i dźwięki”.

Krok 4: Włącz opcję „Wyświetl alert na moim pulpicie”.

Możesz także dostosować liczbę odznak dźwiękowych w tym samym menu.
2. Pozostaw Outlooka otwartego w tle
W przeciwieństwie do aplikacji mobilnych Outlook aplikacja Mac nie działa w tle w celu wysyłania powiadomień. Musisz pozostawić aplikację otwartą w tle lub uruchomić ją podczas uruchamiania systemu.
Krok 1: Otwórz menu Preferencje systemowe Maca (sprawdź powyższe kroki).
Krok 2: Wybierz Użytkownicy i grupy.

Krok 3: Przesuń do elementów logowania.
Krok 4: Kliknij ikonę +, aby otworzyć Findera.

Krok 5: Wybierz Aplikacje z paska bocznego i znajdź Outlooka.
Krok 6: Naciśnij przycisk Dodaj.

macOS automatycznie uruchomi program Outlook podczas uruchamiania systemu, aby otrzymywać powiadomienia.
3. Wyłącz fokus
Apple ma zastąpiono Do Not Disturb na Macu z Focus. Po włączeniu Focus on Mac system wstrzyma wszystkie powiadomienia i połączenia, aby zapewnić wolne od rozpraszania środowisko pracy. Możesz wyłączyć Focus lub dodać Outlooka jako wyjątek w Focus. Oto jak.
Krok 1: Otwórz menu Powiadomienia i dźwięk w Preferencjach systemowych Maca (sprawdź powyższe kroki).
Krok 2: Wybierz Focus i otwórz tryb Focus, którego często używasz.
Krok 3: Wybierz Aplikacje i naciśnij ikonę +.

Krok 4: Wyszukaj program Outlook i dodaj go jako wyjątek.
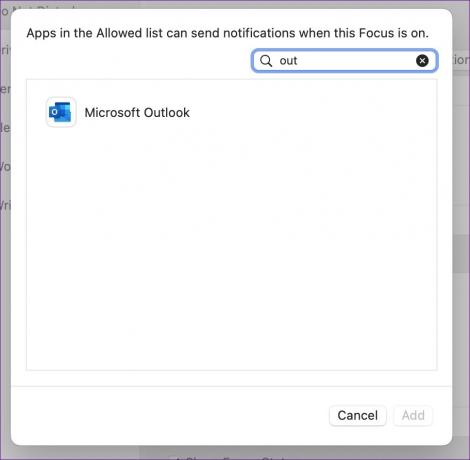
Teraz Outlook będzie nadal wysyłać powiadomienia, nawet gdy Focus jest włączony.
4. Dodaj ponownie konto e-mail
Z powodu błędu uwierzytelniania konta możesz przestać otrzymywać powiadomienia w Outlooku. Musisz usunąć konto i dodać je ponownie.
Krok 1: Otwórz Preferencje programu Outlook (sprawdź powyższe kroki).
Krok 2: Wybierz Konta.

Krok 3: Wybierz konto e-mail, które Cię niepokoi.
Krok 4: Kliknij ikonę „–” i wybierz „Wyloguj się”.

Krok 5: Kliknij ikonę +, aby dodać nowe konto.

Zaloguj się przy użyciu tych samych poświadczeń konta i zsynchronizuj swoją skrzynkę e-mail.
5. Sprawdź skrzynkę spamową
Filtry antyspamowe programu Outlook mogą czasami być agresywne. Powinieneś regularnie sprawdzać folder Wiadomości-śmieci programu Outlook, aby uniknąć utraty ważnych wiadomości e-mail.
Krok 1: Uruchom program Outlook i wybierz folder Wiadomości-śmieci z paska bocznego.

Krok 2: Jeśli znajdziesz na liście ważny e-mail, kliknij go prawym przyciskiem myszy.
Krok 3: Rozwiń Zgłoś jako śmieci i wybierz To nie jako śmieci.
6. Sprawdź reguły Outlooka
Być może utworzyłeś reguły Outlooka, aby automatycznie usuwać określone wiadomości e-mail. Należy ponownie sprawdzić reguły programu Outlook i wprowadzić wymagane zmiany.
Krok 1: Otwórz Outlooka na Macu.
Krok 2: Wybierz Wiadomość na pasku menu.

Krok 3: Przewiń do „Reguły” i otwórz „Edytuj reguły”.
Krok 4: Sprawdź wszystkie reguły programu Outlook i wybierz ikonę usuwania, aby ją usunąć.

7. Zaktualizuj Outlooka
Przestarzała kompilacja programu Outlook może powodować problemy z powiadomieniami na komputerze Mac. Musisz zainstalować najnowszą aktualizację programu Outlook ze sklepu Mac App Store.
Uruchom App Store i wybierz „Aktualizacje” z menu bocznego, aby znaleźć i zainstalować oczekujące aktualizacje aplikacji.
Otrzymuj ważne e-maile na czas
Jeśli żadna ze sztuczek nie działa, na razie przełącz się na Outlooka. Możesz także rozważyć domyślną aplikację Mail, która ma otrzymywać nowe dodatki, takie jak niewysłana wiadomość e-mail, harmonogram wiadomości e-mail i lepsza funkcja wyszukiwania dzięki aktualizacji macOS Ventura.
Ostatnia aktualizacja 25 lipca 2022 r.
Powyższy artykuł może zawierać linki afiliacyjne, które pomagają we wspieraniu Guiding Tech. Nie wpływa to jednak na naszą rzetelność redakcyjną. Treść pozostaje bezstronna i autentyczna.

Scenariusz
Parth pracował wcześniej w EOTO.tech zajmując się nowinkami technicznymi. Obecnie pracuje jako freelancer w Guiding Tech, pisząc o porównaniach aplikacji, samouczkach, poradach i trikach dotyczących oprogramowania oraz zagłębiając się w platformy iOS, Android, macOS i Windows.



