9 najlepszych sposobów naprawy Microsoft Teams Operacja nie powiodła się z powodu nieoczekiwanego błędu
Różne / / July 28, 2022
Wyobraź sobie, że czekasz na dołączenie do zaplanowanej rozmowy, a Microsoft Teams wyrzuca błędy znikąd. Wiele twarzy „operacja nie powiodła się z nieoczekiwanym błędem” w aplikacji Microsoft Teams w systemie Windows. Podobnie jak komunikat o błędzie nazywa to nieoczekiwanym, trudno jest wskazać przyczynę i uruchomić aplikację Teams. Na szczęście możesz go rozwiązać i naprawić problem.

Microsoft Teams może być doskonałym narzędziem do komunikacji zespołowej, ale czasami działa. Zanim przejdziesz do aplikacji internetowych lub mobilnych Teams i zadowolisz się niewygodnym doświadczeniem, oto: kilka przydatnych metod rozwiązania problemu Microsoft Teams, który stwierdza, że operacja nie powiodła się z nieoczekiwanym błąd.
1. Ponownie otwórz aplikację Microsoft Teams
Czy próbowałeś dołączyć do nowego kanału lub utworzyć niedawną rozmowę grupową w usłudze Teams? Możesz zamknąć aplikację Teams, otworzyć ją i spróbować ponownie.
Naciśnij znak X w menu i zamknij aplikację Teams (aplikacja nadal działa w tle, aby powiadamiać o nowych połączeniach lub wiadomościach). Musisz go całkowicie zamknąć z aplikacji Menedżer zadań.
Krok 1: Kliknij prawym przyciskiem myszy klawisz Windows i otwórz menu Menedżera zadań.

Krok 2: Wybierz Microsoft Teams z listy.
Krok 3: Naciśnij przycisk Zakończ zadanie.

Otwórz Microsoft Teams i spróbuj wykonać te same zadania. Jeśli nadal działasz, nie powiodła się z nieoczekiwanymi błędami, kontynuuj inne sztuczki.
2. Sprawdź połączenie sieciowe
Zanim poprosimy Cię o wykonanie zaawansowanych trików, omówimy najpierw kilka podstaw. Podczas pracy z Microsoft Teams należy zapewnić aktywne połączenie internetowe.
Otwórz aplikację Ustawienia systemu Windows 11 (klawisze Windows + I) i wybierz Sieć i Internet z paska bocznego. Potwierdź status połączenia i ponownie spróbuj szczęścia w usłudze Teams.

3. Rozwiązywanie problemów z hiperłączami
Czy próbujesz dołączyć do kanału lub spotkania aplikacji Teams za pomocą hiperłącza? Jeśli napotkasz na niepowodzenie operacji z nieoczekiwanym błędem podczas otwierania hiperłącza, przeczytaj nasze dedykowany post do rozwiązywania problemu.
4. Wyczyść pamięć podręczną Microsoft Teams
Podobnie jak wszystkie aplikacje dla systemu Windows, Microsoft Teams zbiera pamięć podręczną w tle, aby poprawić czas ładowania i ogólne działanie aplikacji. Gdy aplikacja zawiera uszkodzoną pamięć podręczną, możesz napotkać problemy z nieoczekiwanymi błędami. Nie musisz ponownie instalować i konfigurować usługi Teams od podstaw. Możesz usunąć pamięć podręczną Teams i spróbować ponownie.
Krok 1: Naciśnij klawisze Windows + R, aby otworzyć menu Uruchom.
Krok 2: Rodzaj %dane aplikacji% i naciśnij Enter.
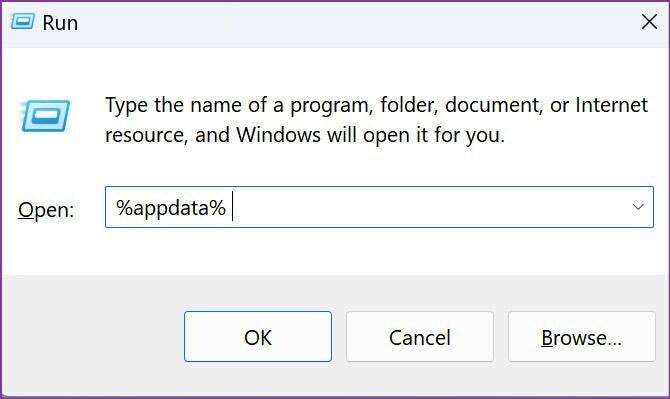
Krok 3: Znajdź folder Microsoft i otwórz go.

Krok 4: Otwórz folder Zespoły z następującego menu.

Krok 5: Wybierz wszystkie foldery pamięci podręcznej i usuń je.

5. Sprawdź status zespołów
Microsoft Teams często napotykają awarie. Firma niedawno doświadczyła ogólnoświatowych przestojów z powodu problemów po stronie serwera. Możesz odwiedzić Downdetektor w przeglądarce i wyszukaj Microsoft Teams, aby potwierdzić problem. Jeśli wystąpi awaria ogólnoświatowa lub regionalna, zauważysz ją na tej dedykowanej stronie. Następnie musisz poczekać, aż Microsoft rozwiąże problem.
6. Skontaktuj się z administratorem Teams
Czy próbujesz dołączyć do kanału Teams za pomocą hiperłącza? Być może nie masz wymaganego pozwolenia, aby zostać członkiem kanału. Musisz poprosić administratora kanału Microsoft Teams o dodanie Cię do kanału. Podobnie administrator IT Twojej firmy mógł ograniczyć Twoje konto Teams. Skontaktuj się z administratorem, aby rozwiązać problem, jeśli zauważysz nietypowe zachowanie na swoim koncie Teams.
7. Włącz uprawnienia do kamery i mikrofonu dla zespołów
Jeśli masz wyłączoną kamerę i uprawnienia do mikrofonu dla Microsoft Teams, w trakcie połączeń głosowych/wideo będziesz kontynuował nieudane działanie z nieoczekiwanym błędem. Musisz włączyć uprawnienia do kamery i mikrofonu zespołu w menu Prywatność systemu Windows. Oto jak.
Krok 1: Uruchom menu Ustawienia systemu Windows 11 (użyj klawiszy Windows + I).
Krok 2: Otwórz menu Prywatność i bezpieczeństwo.

Krok 3: Przewiń do Uprawnienia aplikacji i wybierz Aparat.
Krok 4: Włącz przełącznik dostępu do kamery dla Microsoft Teams.

Krok 5: Wróć do poprzedniego menu, kliknij Dostęp do mikrofonu i włącz przełącznik Microsoft Teams.

Uruchamiaj Teams, aby tworzyć lub odbierać połączenia Teams bez żadnych nieoczekiwanych błędów.
8. Wyloguj się i zaloguj ponownie
Czy ostatnio zaktualizowałeś hasło do konta Microsoft? Zespoły powinny zwykle wykryć zmianę i natychmiast poprosić o nowe hasło. Jeśli usługa Teams nie może uwierzytelnić Twojego konta, musisz się wylogować i zalogować ponownie przy użyciu zaktualizowanego hasła.
Krok 1: Otwórz aplikacje Teams na swoim komputerze. Kliknij swoje zdjęcie profilowe w prawym górnym rogu.
Krok 2: Z otwartego menu wybierz Wyloguj się.

Zaloguj się przy użyciu danych swojego konta Microsoft.
9. Zaktualizuj Microsoft Teams
Uruchamianie przestarzałej aplikacji Teams może spowodować nieoczekiwane błędy operacji. Aby korzystać z nowych funkcji, należy zaktualizować aplikację Teams do najnowszej wersji.
Krok 1: Uruchom aplikację Teams i wybierz menu z trzema kropkami w prawym górnym rogu.
Krok 2: Wybierz opcję Sprawdź aktualizacje i zainstaluj najnowszą kompilację aplikacji Teams.

Wykonuj zadania w zespołach
Microsoft Teams pozostaje integralną częścią wielu organizacji. Problemy, takie jak nieudane operacje, mogą wprowadzać w błąd. Powyższe triki pomogą Ci szybko naprawić „operację nie powiodła się z nieoczekiwanym błędem”. Która sztuczka zadziałała dla Ciebie? Podziel się swoimi odkryciami w komentarzach poniżej.
Ostatnia aktualizacja: 28 lipca 2022 r.
Powyższy artykuł może zawierać linki afiliacyjne, które pomagają we wspieraniu Guiding Tech. Nie wpływa to jednak na naszą rzetelność redakcyjną. Treść pozostaje bezstronna i autentyczna.

Scenariusz
Parth pracował wcześniej w EOTO.tech zajmując się nowinkami technicznymi. Obecnie pracuje jako freelancer w Guiding Tech, pisząc o porównaniach aplikacji, samouczkach, poradach i trikach dotyczących oprogramowania oraz zagłębiając się w platformy iOS, Android, macOS i Windows.



