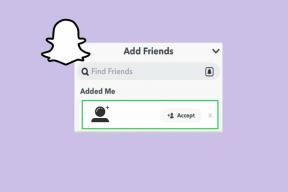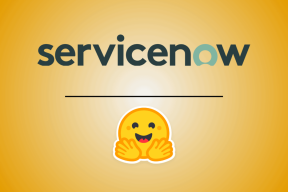Jak naprawić uszkodzone pliki systemowe w systemie Windows 10?
Różne / / November 28, 2021
Pliki systemowe Windows mogą ulec uszkodzeniu z wielu powodów, takich jak niekompletna usługa Windows Update, nieprawidłowe zamknięcie, wirus lub złośliwe oprogramowanie itp. Ponadto awaria systemu lub uszkodzony sektor na dysku twardym może prowadzić do uszkodzenia plików, dlatego zawsze zaleca się tworzenie kopii zapasowych danych.
W przypadku, gdy którykolwiek z twoich plików zostanie uszkodzony, trudno będzie odtworzyć ten plik, a nawet go naprawić. Ale nie martw się, istnieje wbudowane narzędzie Windows o nazwie Kontroler plików systemowych (SFC), które może działać jak nóż szwajcarski i może naprawić uszkodzone lub uszkodzone pliki systemowe. Wiele programów lub aplikacji innych firm może wprowadzać pewne zmiany w plikach systemowych, a po uruchomieniu narzędzia SFC zmiany te są automatycznie przywracane. Więc nie marnując czasu, zobaczmy, jak naprawić uszkodzone pliki systemowe w systemie Windows 10 za pomocą poniższego samouczka.

Teraz czasami polecenie Kontroler plików systemowych (SFC) nie działa dobrze, w takich przypadkach możesz nadal naprawiaj uszkodzone pliki za pomocą innego narzędzia o nazwie Deployment Image Servicing & Management (DISM). Polecenie DISM jest niezbędne do naprawy podstawowych plików systemu Windows, które są wymagane do prawidłowego działania systemu operacyjnego. W przypadku systemu Windows 7 lub wcześniejszych wersji firma Microsoft udostępnia do pobrania „
Narzędzie gotowości aktualizacji systemu" jako alternatywa.Zawartość
- Jak naprawić uszkodzone pliki systemowe w systemie Windows 10?
- Metoda 1: Uruchom polecenie SFC
- Metoda 2: Uruchom polecenie DISM
- Metoda 3: Użyj innego programu
- Metoda 4: Wykonaj przywracanie systemu
- Metoda 5: Użyj narzędzia do naprawy plików innej firmy
Jak naprawić uszkodzone pliki systemowe w systemie Windows 10?
Upewnij się Utworzyć punkt przywracania na wypadek, gdyby coś poszło nie tak.
Metoda 1: Uruchom polecenie SFC
Możesz uruchomić Kontroler plików systemowych przed wykonaniem jakichkolwiek złożonych problemów, takich jak czysta instalacja systemu operacyjnego itp. SFC skanuje i zastępuje uszkodzone pliki systemowe, a nawet jeśli SFC nie jest w stanie naprawić tych plików, potwierdzi, czy pliki systemowe są rzeczywiście uszkodzone lub uszkodzone. W większości przypadków polecenie SFC wystarczy, aby naprawić problem i naprawić uszkodzone pliki systemowe.
1. Polecenie SCF może być używane tylko wtedy, gdy system może się normalnie uruchomić.
2. Jeśli nie możesz uruchomić systemu Windows, musisz najpierw uruchomić komputer w tryb bezpieczeństwa.
3. Naciśnij klawisz Windows + X, a następnie kliknij Wiersz polecenia (administrator).

4. Teraz wpisz następujące polecenie w cmd i naciśnij enter:
Sfc /scannow. sfc /scannow /offbootdir=c:\ /offwindir=c:\windows (Jeśli powyższe nie powiedzie się, spróbuj tego)

5. Poczekaj na zakończenie powyższego procesu i po zakończeniu uruchom ponownie komputer.
6. Następnie uruchom CHKDSK stąd Napraw błędy systemu plików za pomocą narzędzia Check Disk Utility (CHKDSK).
7. Zakończ powyższy proces i ponownie uruchom komputer, aby zapisać zmiany.
Metoda 2: Uruchom polecenie DISM
DISM (Deployment Image Servicing and Management) to narzędzie wiersza polecenia, którego użytkownicy lub administratorzy mogą używać do montowania i obsługi obrazu pulpitu systemu Windows. Za pomocą DISM użytkownicy mogą zmieniać lub aktualizować funkcje systemu Windows, pakiety, sterowniki itp. DISM jest częścią zestawu Windows ADK (Windows Assessment and Deployment Kit), który można łatwo pobrać ze strony internetowej Microsoft.
Zwykle polecenie DISM nie jest wymagane, ale jeśli polecenia SFC nie rozwiążą problemu, musisz uruchomić polecenie DISM.
1. Naciśnij klawisz Windows + X, a następnie wybierz Wiersz polecenia (administrator).

2. Typ DISM /Online /Cleanup-Image /RestoreHealth i naciśnij enter, aby uruchomić DISM.

3. Proces może zająć od 10 do 15 minut lub nawet dłużej, w zależności od poziomu korupcji. Nie przerywaj procesu.
4. Jeśli powyższe polecenie nie działa, wypróbuj poniższe polecenia:
Dism /Image: C:\offline /Cleanup-Image /RestoreHealth /Źródło: c:\test\mount\windows. Dism /Online /Cleanup-Image /RestoreHealth /Źródło: c:\test\mount\windows /LimitAccess
Notatka: Zastąp C:\RepairSource\Windows lokalizacją źródła naprawy (Instalacja Windows lub dysku odzyskiwania).
5. Po DISM, uruchom skanowanie SFC ponownie za pomocą metody podanej powyżej.

6. Uruchom ponownie system i powinieneś być w stanie napraw uszkodzone pliki systemowe w systemie Windows 10.
Metoda 3: Użyj innego programu
Jeśli masz problemy z otwieraniem plików innych firm, możesz łatwo otworzyć ten plik za pomocą innych programów. Ponieważ jeden format pliku można otworzyć za pomocą różnych programów. Różne programy od różnych dostawców mają własne algorytmy, więc podczas gdy jeden może pracować z niektórymi plikami, podczas gdy inne nie. Na przykład plik Word z rozszerzeniem .docx można również otworzyć za pomocą aplikacji zastępczych, takich jak LibreOffice, a nawet za pomocą Dokumenty Google.
Metoda 4: Wykonaj przywracanie systemu
1. Otwórz Początek lub naciśnij Klawisz Windows.
2. Typ Przywrócić w Windows Search i kliknij Utworzyć punkt przywracania.

3. Wybierz Ochrona systemu i kliknij Przywracanie systemu przycisk.

4.Teraz od Przywróć pliki systemowe i ustawienia okno kliknij Następny.

5. Wybierz punkt przywracania i upewnij się, że ten punkt przywracania jest stworzony, zanim stanąłeś przed problemem BSOD.

6. Jeśli nie możesz znaleźć starych punktów przywracania, to znacznik wyboru “Pokaż więcej punktów przywracania”, a następnie wybierz punkt przywracania.

7.Kliknij Następny a następnie przejrzyj wszystkie skonfigurowane ustawienia.
8.Na koniec kliknij Skończyć aby rozpocząć proces przywracania.

9. Uruchom ponownie komputer, aby zakończyć Przywracanie systemu proces.
Metoda 5: Użyj narzędzia do naprawy plików innej firmy
Istnieje wiele narzędzi naprawczych innych firm, które są dostępne online dla różnych formatów plików, niektóre z nich są Naprawa pliku, Naprawa Przybornika, Naprawa plików hetmańskich, Cyfrowa naprawa wideo, Naprawa Zip, Poprawka biurowa.
Zalecana:
- 4 sposoby aktualizacji sterowników graficznych w systemie Windows 10
- Napraw harmonogram zadań, który nie działa w systemie Windows 10
- 7 sposobów na naprawę awarii PUBG na komputerze
- Zresetuj lub odzyskaj hasło do Gmaila
Mam nadzieję, że korzystając z jednej z powyższych metod, będziesz w stanie Napraw uszkodzone pliki systemowe w systemie Windows 10, ale jeśli nadal masz jakieś pytania dotyczące tego samouczka, możesz je zadać w sekcji komentarzy.