Jak sprawić, by system Windows 11 odczytywał tekst na głos za pomocą Narratora?
Różne / / July 29, 2022
Narrator Microsoftu to narzędzie do czytania ekranu, które może czytać każdy element na ekranie. Narzędzie jest przeznaczone dla osób z problemami wizualnymi, możesz użyć Narratora, aby system Windows 11 odczytał wiadomości e-mail, strony internetowe, dokumenty i nie tylko.

Jeśli chcesz jak najlepiej wykorzystać swój czas i po prostu „nadążyć” za wiadomościami e-mail lub innymi rzeczami w Internecie, możesz użyć Narratora. Na przykład możesz robić na drutach lub karmić dziecko, słuchając na głos treści czytanej przez Narratora. Oto jak skonfigurować, używać i dostosowywać narzędzie Narrator w systemie Windows 11. Więc bez zbędnych ceregieli przejdźmy do rzeczy.
Jak włączyć Narratora w systemie Windows 11?
System Windows 11 umożliwia dostęp do Narratora na kilka różnych sposobów. Możesz albo użyj skrótu klawiaturowego aby włączyć Narratora lub skonfigurować go tak, aby uruchamiał się automatycznie przed lub po zalogowaniu. Niezależnie od tego, jak go przywołasz, najpierw musisz go skonfigurować. Wykonaj poniższe czynności, aby skonfigurować Narratora w systemie Windows 11.
Krok 1: Kliknij prawym przyciskiem myszy ikonę Start i wybierz Ustawienia z wyświetlonego menu.

Krok 2: Przejdź do karty Dostępność i kliknij Narrator.

Krok 3: Włącz przełącznik obok Narratora, aby od razu zacząć z niego korzystać. Opcjonalnie możesz skonfigurować Narratora, aby uruchamiał się automatycznie przed lub po zalogowaniu.

Możesz także włączyć skrót klawiaturowy Windows + Ctrl + Enter, aby Narrator miał do niego szybki dostęp.

Po włączeniu Narratora z menu Ustawienia lub za pomocą skrótu klawiaturowego na ekranie pojawi się okno dialogowe Narratora. Jeśli nie chcesz widzieć tego okna dialogowego przy każdym uruchomieniu Narratora, zaznacz pole „Nie pokazuj tego ponownie” i kliknij Na razie Pomiń.

Spowoduje to otwarcie strony głównej Narratora, w której możesz przeczytać o niektórych jego funkcjach i poleceniach. Usuń zaznaczenie pola „Pokaż stronę główną Narratora po uruchomieniu Narratora”, jeśli nie chcesz, aby Strona główna Narratora pojawiała się za każdym razem, gdy używasz Narratora. Następnie kliknij Minimalizuj, aby rozpocząć korzystanie z Narratora.

Jak dostosować ustawienia Narratora w systemie Windows 11?
Domyślnie Narrator opisuje wszystko na ekranie, w tym elementy interfejsu, takie jak przyciski, ikony, elementy sterujące i inne. Jeśli jednak chcesz używać Narratora tylko do czytania wiadomości e-mail, stron internetowych lub dokumentów, możesz skonfigurować ustawienia Narratora, wykonując poniższe czynności.
Krok 1: Naciśnij Windows + I, aby otworzyć aplikację Ustawienia. Przejdź do zakładki Dostępność i kliknij Narrator.

Krok 2: Przewiń w dół do sekcji Gadatliwość. Następnie użyj menu rozwijanego obok poziomu szczegółowości, aby wybrać opcję Tylko tekst.
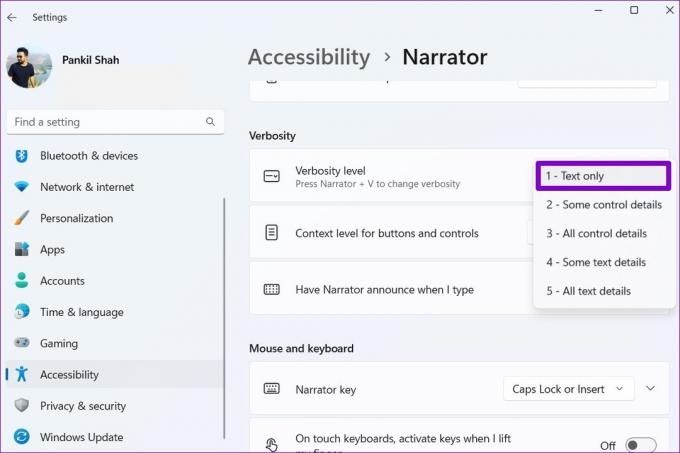
Krok 3: Następnie użyj menu rozwijanego obok „Poziomu kontekstu dla przycisków i elementów sterujących”, aby wybrać Brak kontekstu.

Opcjonalnie możesz włączyć kursor Narratora z tego samego menu, aby kursor poruszał się, gdy Narrator odczytuje na głos ekran.

Jak sprawić, by Narrator odczytał Twój ekran na głos
Po skonfigurowaniu niezbędnych ustawień możesz sprawić, by system Windows 11 odczytał tekst na głos. Aby to wypróbować, otwórz dowolną stronę internetową lub dokument na komputerze i naciśnij klawisz Windows + Ctrl + Enter, aby włączyć Narratora. Narrator odczytuje tekst i używa niebieskiego prostokąta, aby wskazać czytane słowo.

Możesz także użyj swojej myszy podświetlić określony akapit lub wiersz, a Narrator rozpocznie czytanie tego samego. Podobnie możesz używać Narratora na dowolnym ekranie, aby system Windows 11 odczytywał wiadomości e-mail, strony internetowe, dokumenty i nie tylko.
Jak zmienić głos Narratora w systemie Windows 11?
Domyślny głos Narratora w systemie Windows może brzmieć jak robota. Na szczęście system Windows pozwala dostosować głos Narratora na różne sposoby. Oto, jak możesz się do tego zabrać.
Krok 1: Kliknij ikonę wyszukiwania na pasku zadań, wpisz głos narratorai wybierz pierwszy wynik, który się pojawi.

Krok 2: Użyj menu rozwijanego obok „Wybierz głos”, aby wybrać głos, który Ci się podoba.

Krok 3: W obszarze Wybierz głos możesz użyć suwaków, aby dostosować szybkość, wysokość i głośność narracji.

Dodatkowo możesz również pobrać głosy naturalne dla Narratora. W tym celu kliknij przycisk Dodaj obok Dodaj głosy naturalne.
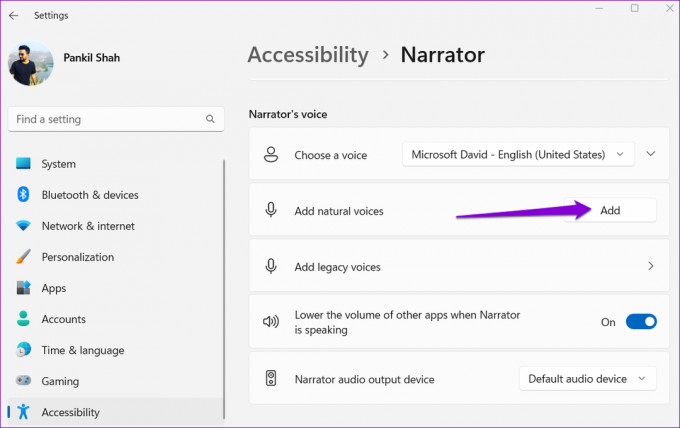
Wybierz głos, który chcesz pobrać i kliknij Zainstaluj. Możesz także wyświetlić podgląd głosu przed jego pobraniem.
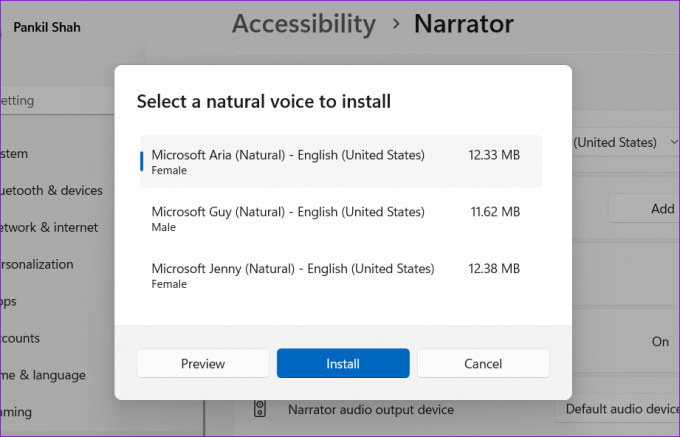
Poproś system Windows, aby odczytał Twój ekran
Skłonienie systemu Windows do głośnego odczytywania tekstu na ekranie daje swobodę słuchania podczas wykonywania innych zadań. Dzięki narzędziu Narrator firmy Microsoft nie będziesz potrzebować żadnych aplikacji do czytania ekranu innych firm na swoim komputerze. Narzędzie Narrator działa podobnie w systemie Windows 10.
Ostatnia aktualizacja 29 lipca 2022 r.
Powyższy artykuł może zawierać linki afiliacyjne, które pomagają we wspieraniu Guiding Tech. Nie wpływa to jednak na naszą rzetelność redakcyjną. Treść pozostaje bezstronna i autentyczna.

Scenariusz
Pankil jest z zawodu inżynierem budownictwa, który rozpoczął swoją przygodę jako pisarz w EOTO.tech. Niedawno dołączył do Guiding Tech jako niezależny pisarz, aby omawiać poradniki, objaśnienia, przewodniki kupowania, porady i wskazówki dotyczące Androida, iOS, Windows i Internetu.



