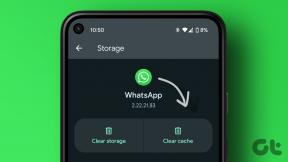Napraw Nie można uruchomić programu Odmowa dostępu do programu Visual Studio
Różne / / August 04, 2022
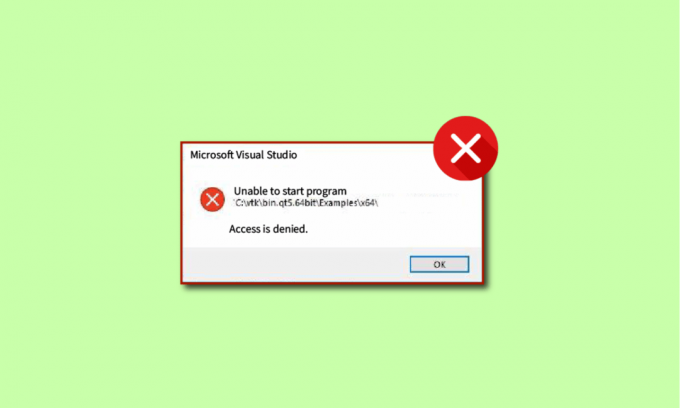
Wielu użytkowników zgłosiło, że nie można uruchomić programu, odmowa dostępu do programu Visual Studio jest błędem; ten błąd może wystąpić podczas debugowania programu. Użytkownicy zgłaszali błąd niemożności uruchomienia programu C++ podczas próby uruchomienia swoich programów w Visual Studio C++ 2017 i Visual Studio C++ 2015. Jeżeli jesteś wśród nich i szukasz rozwiązania, to jesteś we właściwym miejscu. Przeczytaj ten artykuł, aby rozwiązać problem z niemożliwością uruchomienia programu Visual Studio C++.
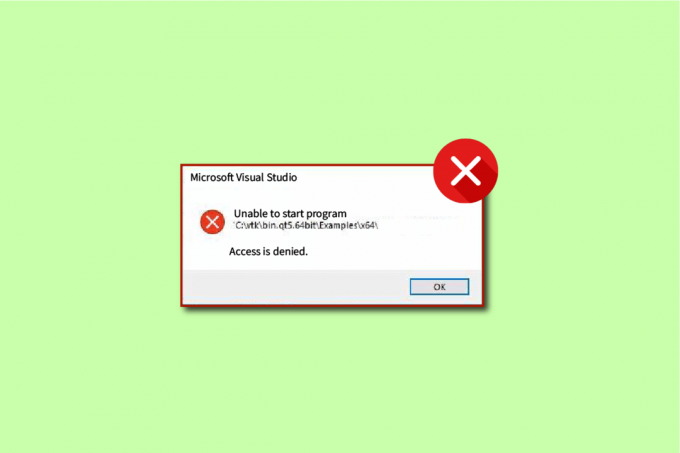
Zawartość
- Jak naprawić Nie można uruchomić programu Odmowa dostępu do programu Visual Studio
- Przyczyny niemożności uruchomienia programu Błąd odmowy dostępu do programu Visual Studio
- Metoda 1: Przenieś instalator do C: Dysk
- Metoda 2: Ustaw projekt startowy
- Metoda 3: Zaloguj się jako Administrator
- Metoda 4: Napraw pliki systemowe
- Metoda 5: Przywróć klucze rejestru
- Metoda 6: Dodaj wykluczenie w Zaporze systemu Windows
- Metoda 7: Dodaj wykluczenie w programie antywirusowym (jeśli dotyczy)
- Metoda 8: Wyłącz zaporę Windows Defender (niezalecane)
- Metoda 9: Wyłącz program antywirusowy (jeśli dotyczy)
- Metoda 10: Dostosuj ustawienia kontroli konta użytkownika
- Metoda 11: Przełącz konto użytkownika na profil administratora
- Metoda 12: Zresetuj ustawienia programu Visual Studio
Jak naprawić Nie można uruchomić programu Odmowa dostępu do programu Visual Studio
Visual Studio to kompilator języka programowania. Visual Studio został po raz pierwszy opracowany przez Microsoft w 1993 roku i był jednym z pierwszych kompilatorów języka programowania. Microsoft Visual Studio obecnie kompiluje dla języków programowania C, C++ i C++/CX. Microsoft Visual Studio składa się z narzędzi, które pomagają programiście rozwijać i debugować kody dla C++. Użytkownicy mogą debugować Windows API, DirectX i .NET.
Microsoft Visual Studio to kluczowe narzędzie, które pomaga programistom i programistom pisać kod do ich projektów. Visual Studio jest wyposażony w listę zaawansowanych narzędzi, które zapewniają użytkownikom łatwy interfejs do kodowania. Niektóre kluczowe funkcje Microsoft Visual Studio są podane poniżej:
- Squiggles: Narzędzie Squiggles ostrzega programistę, jeśli istnieje potencjalny problem w jego kodzie. To narzędzie pomaga programiście natychmiast rozwiązać problemy w kodzie.
- Czyszczenie kodu: Narzędzie Code Cleanup zapewnia programiście wyczyszczenie całego kodu za pomocą jednego kliknięcia.
- Refaktoryzacja: Narzędzie do refaktoryzacji jest jedną z kluczowych funkcji programu Visual Studio; to narzędzie pomaga użytkownikowi w różnych operacjach, takich jak inteligentne zmienianie nazw zmiennych i wyodrębnianie kodu do nowych wierszy.
- IntelliSense: IntelliSense to podstawowe narzędzie Microsoft Visual Studio; IntelliSense udostępnia wszystkie informacje o kodzie bezpośrednio w edytorze.
- Wyszukiwanie w programie Visual Studio: Jest to jedna z najbardziej przydatnych funkcji dla programisty w programie Visual Studio. Wyszukiwanie w programie Visual Studio umożliwia programiście udostępnienie wszystkich niezbędnych narzędzi w jednym miejscu w programie Visual Studio.
- Udostępnianie na żywo: Jedna z zaawansowanych funkcji programu Visual Studio, Live Share, umożliwia programiście udostępnianie swoich kodów innym użytkownikom w czasie rzeczywistym. Visual Studio pozwala również programistom na wybór wybranego przez nich języka programowania.
- Hierarchia połączeń: Gdy programista próbuje zmienić metodę kodowania, narzędzie Call Hierarchy pokazuje, jak wywołać wybraną metodę.
- Obiektyw Code: Narzędzie CodeLens pomaga w różnych funkcjach, takich jak odwołania do kodu, zmiany kodu, elementy pracy, testy jednostkowe, połączone błędy i przeglądy kodu bez konieczności zamykania edytora przez programistę.
- Przejdź do definicji: Narzędzie Przejdź do definicji umożliwia programiście bezpośredni dostęp do lokalizacji funkcji.
- Definicja podglądu: Definicja Peek jest kluczową funkcją Microsoft Visual Studio; to narzędzie pokazuje programiście metodę lub definicję typu bez konieczności otwierania osobnego pliku.
Przyczyny niemożności uruchomienia programu Błąd odmowy dostępu do programu Visual Studio
Przyczyn niemożności uruchomienia programu może być wiele. Odmowa dostępu do programu Visual Studio w programie Visual Studio. Niektóre z możliwych przyczyn błędu są wymienione poniżej:
- Jednym z możliwych powodów niemożności uruchomienia programu Visual Studio C++ może być program antywirusowy innej firmy. Dzieje się tak, ponieważ program antywirusowy mógł zablokować plik instalacyjny programu Visual Studio.
- Programista próbujący zainstalować pliki instalacyjne nie ma uprawnień administracyjnych do zainstalowania pliku.
- Mogą występować problemy z rejestrem w programie Microsoft Visual Studio.
- Uruchamianie instalatora z dysku alternatywnego niż dysk, na którym działa system Windows.
- Obecność uszkodzonych plików systemowych może również powodować ten błąd.
- Zapora systemu Windows może zakłócać uruchamianie projektu.
Poniższy przewodnik zawiera metodę naprawy błędu niemożności uruchomienia programu Visual Studio Odmowa dostępu do programu.
Użytkownicy zauważyli, że podczas próby debugowania kodu za pomocą programu Visual Studio otrzymali komunikat o odmowie dostępu, co spowodowało nieudane debugowanie kodu. Ten błąd wystąpił, gdy programista próbował uzyskać dostęp do jednego z plików instalacyjnych, a z powodu problemu żądany dostęp został odrzucony przez program Visual Studios.
Metoda 1: Przenieś instalator do C: Dysk
Ten problem może wystąpić w przypadku uruchomienia instalatora z dysku alternatywnego niż dysk, na którym działa system Windows (zwykle dysk C:). W takim przypadku możesz przenieść plik instalacyjny na dysk C:.
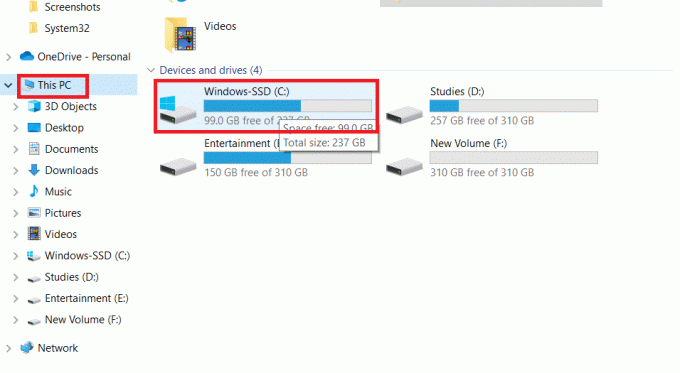
Metoda 2: Ustaw projekt startowy
Możesz również spotkać się z tym, że nie można uruchomić programu, odmowa dostępu do programu Visual Studio, jeśli niepoprawnie ustawisz projekt początkowy, który chcesz debugować. Wykonaj poniższe kroki, aby rozwiązać:
1. Kliknij prawym przyciskiem myszy projekt chcesz debugować.
2. Wybierz Ustaw jako projekt startowy.
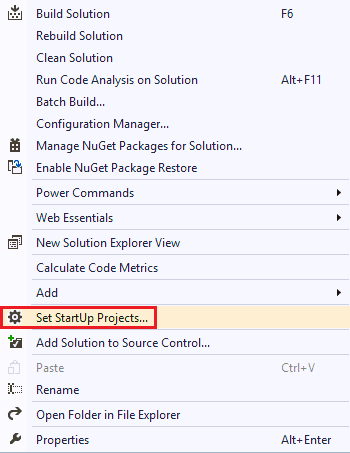
Przeczytaj także:11 najlepszych IDE dla programistów Node.js
Metoda 3: Zaloguj się jako Administrator
Brak uprawnień administratora może również powodować ten błąd podczas próby zainstalowania pliku. Wykonaj poniższe czynności, aby zalogować się jako administrator:
1. Uderz w Klawisz Windows, rodzaj Wiersz polecenia i kliknij Uruchom jako administrator.

2. Wpisz podane Komenda i naciśnij Przycisk ENTER aby aktywować uprawnienia administratora.
administrator użytkowników sieci /aktywny: tak

3. Zamknij Wiersz polecenia okno i wznowienieprojekt VS.
Notatka: Rodzaj administrator użytkowników sieci /aktywny: nie polecenie, aby wyłączyć uprawnienia administratora.
Metoda 4: Napraw pliki systemowe
Mogą wystąpić problemy z systemem lub zainstalowanymi plikami, które można rozwiązać za pomocą wbudowanych narzędzi. Przeczytaj nasz przewodnik na Jak naprawić pliki systemowe w systemie Windows 10?i postępuj zgodnie z instrukcjami, aby naprawić wszystkie uszkodzone pliki na komputerze.
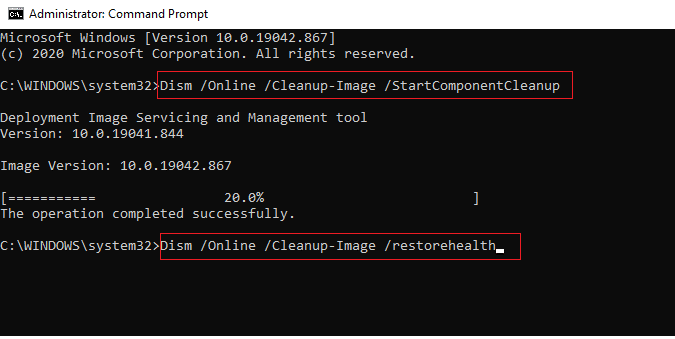
Poczekaj na wykonanie poleceń i sprawdź, czy problem został rozwiązany.
Przeczytaj także:Napraw błąd instalacji redystrybucyjnej Microsoft Visual C++ 2015 Błąd 0x80240017
Metoda 5: Przywróć klucze rejestru
Możesz spróbować przywrócić klucze rejestru, aby rozwiązać błąd programu Visual Studio; Sprawdź Jak wykonać kopię zapasową i przywrócić rejestr w systemie Windows przewodnik, aby dowiedzieć się więcej o kluczach rejestru systemu Windows i sposobach ich przywracania.
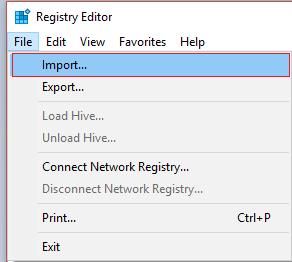
Metoda 6: Dodaj wykluczenie w Zaporze systemu Windows
Możesz dodać wykluczenie w Zaporze systemu Windows, aby rozwiązać problem z niemożliwością uruchomienia programu. Odmowa dostępu programu Visual Studio. Wykonaj poniższe kroki:
1. w Początek menu, wpisz i wyszukaj Ochrona przed wirusami i zagrożeniami. Kliknij otwarty.

2. Kliknij Zarządzaj ustawieniami.

3. Kliknij Dodaj lub usuń wykluczenia.

4. w Wykluczenie zakładka, kliknij Dodaj wykluczenie i wybierz Plik.
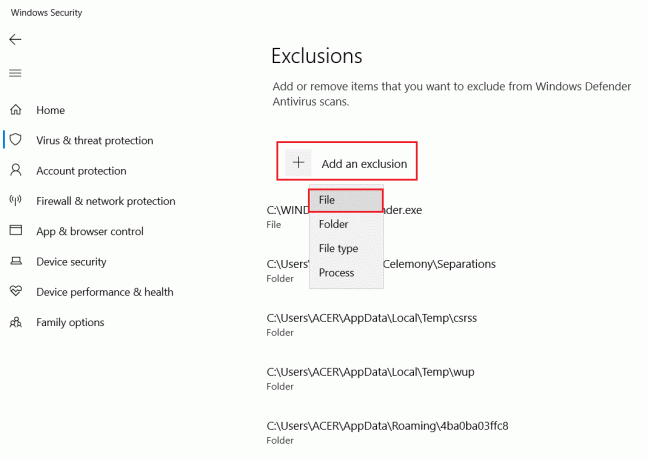
5. Teraz przejdź do katalog plików gdzie zapisałeś program i wybierz oryginał plik.
Poczekaj na załadowanie narzędzia i sprawdź, czy problem został rozwiązany.
Przeczytaj także:10 najlepszych języków programowania do nauki dzisiaj
Metoda 7: Dodaj wykluczenie w programie antywirusowym (jeśli dotyczy)
Jeśli program antywirusowy powoduje błędy w programie Visual Studio, możesz spróbować dodać wykluczenie w programie antywirusowym, aby rozwiązać ten problem.
Notatka: Pokazaliśmy kroki dla avast darmowy antywirus jako przykład.
1. otwarty Avast Antywirus.
2. Kliknij na Menu opcja z prawego górnego rogu.

3. Z listy rozwijanej wybierz Ustawienia.

4. w Ogólny karta, przejdź do Zablokowane i dozwolone aplikacje.
5. Pod Lista dozwolonych aplikacji sekcji, kliknij ZEZWÓL APLIKACJĘ.

6. Teraz kliknij DODAJ, odpowiadający ścieżce programu Visual Studio, aby dodać go do białej listy.
Notatka: Pokazaliśmy Instalator aplikacji dodane jako wykluczenie poniżej.
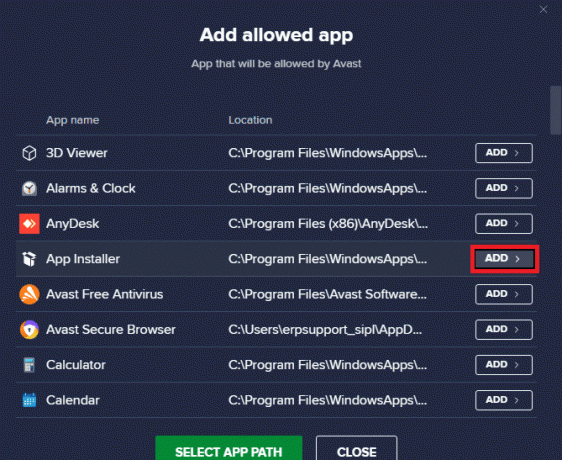
Metoda 8: Wyłącz zaporę Windows Defender (niezalecane)
Możesz także spróbować wyłączyć Zaporę Windows Defender, aby rozwiązać problem z komputera. Przeczytaj nasze Jak wyłączyć zaporę systemu Windows 10? przewodnik dotyczący bezpiecznego wyłączania zapory Windows Defender na komputerze.

Po rozwiązaniu problemu należy ponownie włączyć Zaporę systemu Windows. Urządzenie bez pakietu bezpieczeństwa jest zawsze podatne na ataki złośliwego oprogramowania.
Przeczytaj także:Jak zażądać kontroli w Microsoft Teams
Metoda 9: Wyłącz program antywirusowy (jeśli dotyczy)
Często zdarza się, że błędy programu Visual Studio występują z powodu problemów z oprogramowaniem antywirusowym; możesz chcieć wyłączyć programy antywirusowe na swoim komputerze. Kasy Jak tymczasowo wyłączyć program antywirusowy w systemie Windows 10? przewodnik po wyłączeniu programu antywirusowego w systemie.
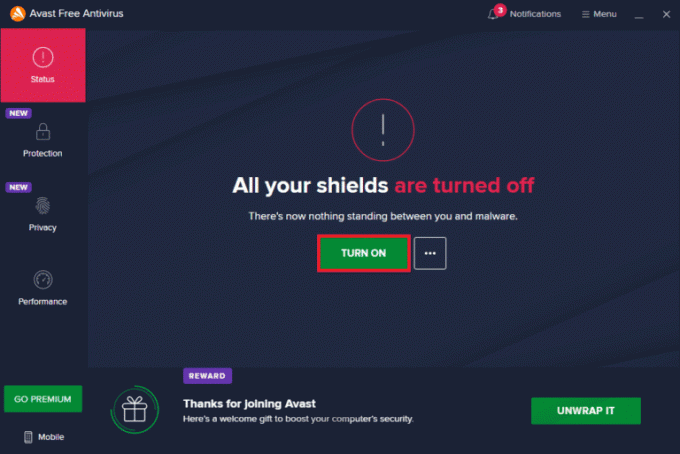
Metoda 10: Dostosuj ustawienia kontroli konta użytkownika
W tej metodzie możesz wyłączyć wszystkie monity UAC na komputerze. Innymi słowy, nie otrzymasz żadnego monitu UAC o jakiejkolwiek aktywności na komputerze. Pozwala to na zainstalowanie dowolnego pliku instalacyjnego bez reagowania na ograniczenia pobierania ustawione przez administratora. Wykonaj poniższe czynności, aby dostosować ustawienia kontroli konta użytkownika i naprawić błąd, którego nie można uruchomić w programie Visual Studio Odmowa dostępu do programu Visual Studio.
1. wciśnij Klawisz Windows i typ Panel sterowania, a następnie kliknij otwarty.

2. Ustawić Widok przez jak Kategoria, a następnie wybierz System i bezpieczeństwo opcja w dostępnym menu.
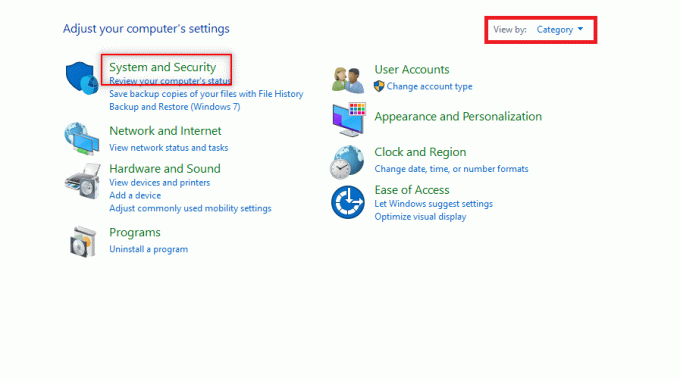
3. Kliknij Bezpieczeństwo i konserwacja.

4. Następnie kliknij Zmień ustawienia kontrolne konta użytkownika.
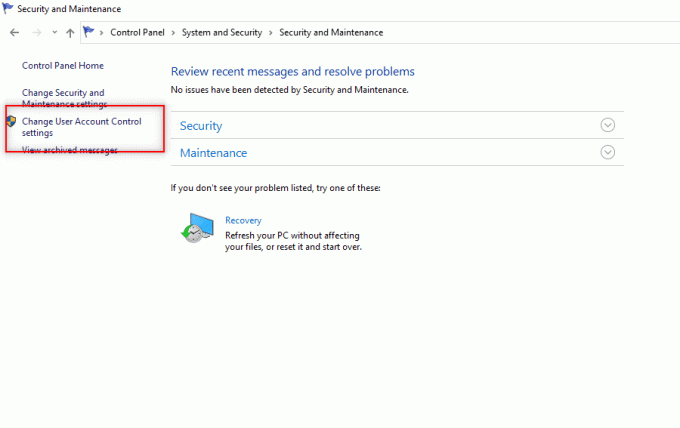
5. Przeciągnij suwak do dołu do Nigdy nie powiadomi opcję i kliknij OK.
Notatka: Wprowadź hasło systemowe, jeśli zostaniesz o to poproszony. To ustawienie zmodyfikuje komputer i nigdy nie będzie prosić o uprawnienia administratora, dopóki nie zresetujesz preferencji za pomocą selektora.

Przeczytaj także: Napraw konto użytkownika NVIDIA zablokowane w systemie Windows 10
Metoda 11: Przełącz konto użytkownika na profil administratora
Możesz rozwiązać ten problem, przełączając swój profil użytkownika na profil administratora. Wykonaj poniższe kroki:
1. wciśnij Okna + klawisze R jednocześnie, aby otworzyć Biegać Okno dialogowe.
2. Rodzaj netplwiz i kliknij OK otworzyć Konta użytkowników okno.
Notatka: netplwiz to wiersz poleceń, który usuwa hasło bezpieczeństwa ustawione dla komputera.
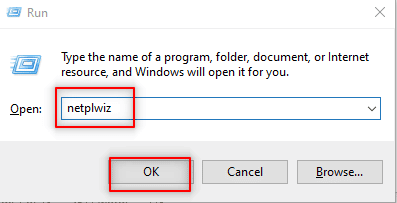
3. w Użytkownicy wybierz swoją rachunek.
4. Kliknij Nieruchomości.
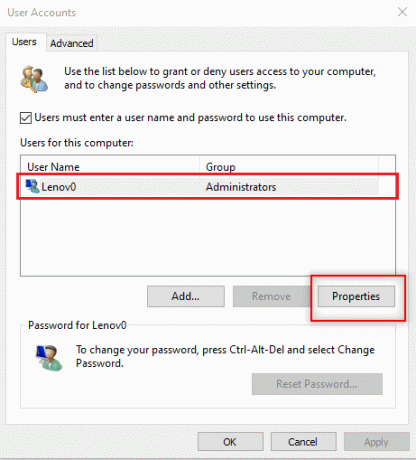
5. Przejdź do Członkostwo w grupie zakładkę i wybierz Administrator aby zrobić to konto administratora.
6. Kliknij Zastosuj > OK.

Przeczytaj także:Napraw program startowy instalacji Microsoftu przestał działać
Metoda 12: Zresetuj ustawienia programu Visual Studio
Jeśli żadna z powyższych metod nie zadziałała, możesz zresetować wszystkie ustawienia VS do wartości domyślnych. Wykonaj poniższe kroki, aby rozwiązać problem z niemożliwością uruchomienia programu Visual Studio C++.
1. Otworzyć Visual Studio program na twoim komputerze.
2. Kliknij Narzędzia na pasku menu.

3. Wybierz Importuj i eksportuj ustawienia…
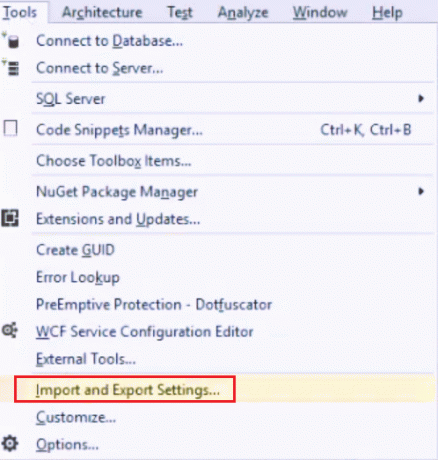
4. Wybierać Zresetuj wszystkie ustawienia w kreatorze ustawień importu i eksportu i kliknij Dalej >.

5. Wybierać Tak, zapisz moje aktualne ustawienia i kliknij Dalej >.
Notatka: możesz też wybrać Nie, po prostu zresetuj ustawienia, nadpisz moje obecne ustawienia.
6. Następnie kliknij Skończyć.
7. Po zresetowaniu ustawień kliknij Blisko aby zamknąć kreatora.
Zalecana:
- 8 sposobów naprawy aktualizacji jest wymagane do aktywacji iPhone'a
- Napraw błąd kontrolera na urządzeniu IDE Ideport
- Jak sprawdzić wersję PowerShell w systemie Windows 10?
- Napraw plik binarny Java TM Platform SE, który nie odpowiada w systemie Windows 10
Mamy nadzieję, że ten przewodnik był pomocny i że udało Ci się to naprawić nie można uruchomić programu Odmowa dostępu do programu Visual Studio problem na twoim komputerze. Skomentuj i daj nam znać, która metoda zadziałała dla Ciebie. Jeśli masz pytania, zapytania lub sugestie, podziel się nimi z nami. Daj nam również znać, czego chcesz się dalej uczyć.