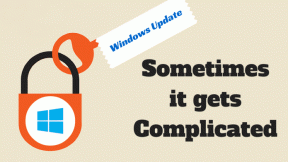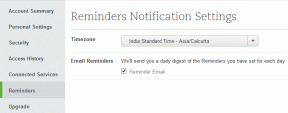Napraw Twitch, który nie przechodzi na pełny ekran w systemie Windows 10
Różne / / August 05, 2022
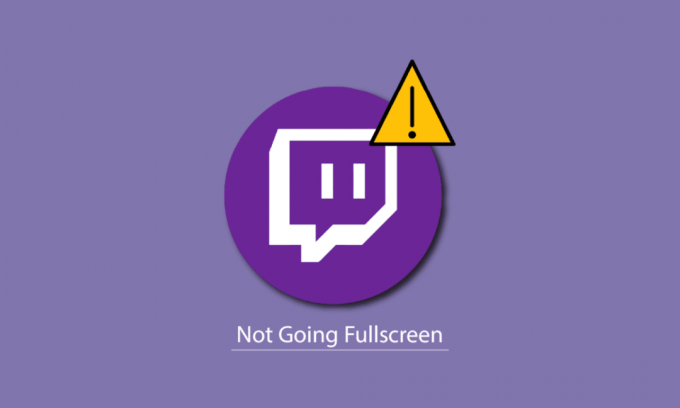
Twitch to popularna platforma streamingowa wśród graczy. Oglądanie streamów na Twitchu jest bardzo łatwe. Możesz oglądać go z przeglądarki internetowej lub użyć aplikacji Twitch. Jeśli jednak napotykasz problem z niedziałającym pełnym ekranem Twitch, nie martw się! Dajemy Ci doskonały przewodnik, który nauczy Cię, jak naprawić Twitcha, który nie działa w trybie pełnoekranowym w systemie Windows 10. Więc czytaj dalej!
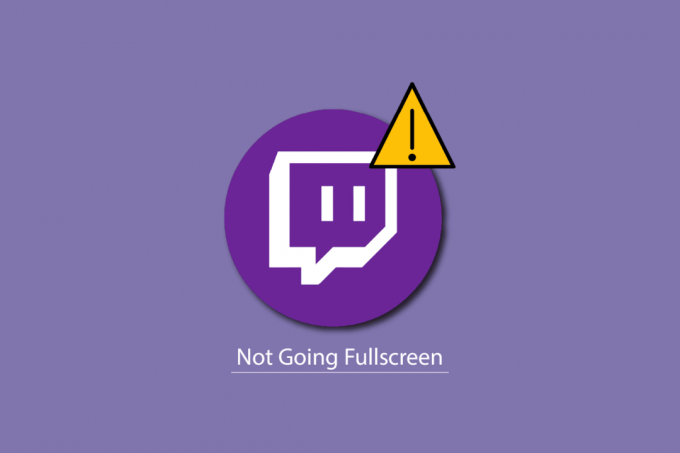
Zawartość
- Jak naprawić Twitcha, który nie przechodzi na pełny ekran w systemie Windows 10?
- Metoda 1: Zaloguj się Twitch
- Metoda 2: Przełącz z trybu kinowego na pełny ekran
- Metoda 3: Wyłącz rozszerzenia (jeśli dotyczy)
- Metoda 4: Wyczyść pamięć podręczną przeglądarki i pliki cookie
- Metoda 5: Użyj innej przeglądarki internetowej
- Metoda 6: Zaktualizuj sterowniki ekranu
- Metoda 7: Zainstaluj ponownie aplikację Twitch
- Metoda 8: Skontaktuj się z pomocą techniczną Twitcha
Jak naprawić Twitcha, który nie przechodzi na pełny ekran w systemie Windows 10?
Zanim dowiesz się, jak mogę streamować na Twitchu na pełnym ekranie, powinieneś najpierw sprawdzić stan serwera Twitch. Jeśli serwery Twitcha nie działają, możesz napotkać błędy i błędy podobne do wspomnianego problemu. Więc odwiedź
Strona stanu Twitcha.
Metoda 1: Zaloguj się Twitch
Najbardziej podstawową rzeczą do zrobienia jest zalogowanie się na swoje konto Twitch i sprawdzenie, czy to naprawia problem z Twitchem, który nie działa w trybie pełnoekranowym, czy nie. Oto kroki, aby zalogować się do Twitcha.
1. Przejdź do Twitcha i Wyloguj z Twojego konta.
2. Następnie kliknij Zaloguj sie opcja ponownie.
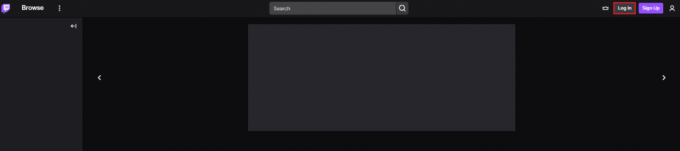
3. Wprowadź swój kwalifikacje oraz Zaloguj się do Twitcha.
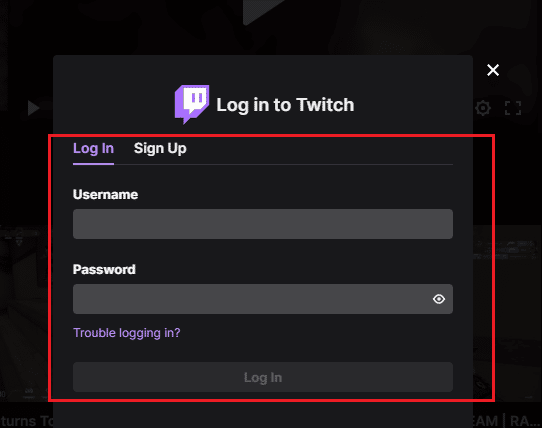
Metoda 2: Przełącz z trybu kinowego na pełny ekran
Inną metodą jest przełączenie strumienia z trybu kinowego na tryb pełnoekranowy, jak pokazano w poniższych krokach.
1. Iść do Skurczstronie internetowej i odtwarzaj swój ulubiony strumień.
2. Kliknij na Ikona trybu kinowego.

3. Teraz kliknij dwukrotnie na wideo przełączyć się na Pełny ekran.

Notatka: Pokazaliśmy Chrom przeglądarka jako przykład w poniższych metodach.
Przeczytaj także: Napraw AdBlock nie działa na Twitchu
Metoda 3: Wyłącz rozszerzenia (jeśli dotyczy)
Jeśli w twojej przeglądarce są zainstalowane jakiekolwiek nieobsługiwane rozszerzenia, może to również powodować błędy, które powodują, że Twitch nie działa w trybie pełnoekranowym. Wykonaj poniższe czynności, aby wyłączyć nieobsługiwane rozszerzenia w przeglądarce internetowej.
1. otwarty Google Chrome i kliknij trzy pionowe kropki tak jak w poprzedniej metodzie.

2. Kliknij Więcej narzędzi a następnie wybierz Rozszerzenia.

3. Wyłączyć przełącznik dla nie używanyrozszerzenia. Tutaj, Widok siatki Google Meet jest brany za przykład.
Notatka: Jeśli rozszerzenie internetowe nie jest niezbędne, możesz je usunąć, klikając Usunąć przycisk.

Metoda 4: Wyczyść pamięć podręczną przeglądarki i pliki cookie
Uszkodzone przez przeglądarkę dane pamięci podręcznej mogą powodować, że Twitch nie działa w trybie pełnoekranowym. Możesz więc wyczyścić pliki pamięci podręcznej przeglądarki, aby rozwiązać ten problem. Przeczytaj nasz przewodnik po wyczyść pamięć podręczną w aplikacji Google Chrome.

Przeczytaj także:Jak naprawić brak pamięci w Chrome?
Metoda 5: Użyj innej przeglądarki internetowej
Jeśli napotykasz problem z pełnym ekranem Twitcha, który nie działa w przeglądarce Google Chrome, możesz spróbować użyć innych przeglądarek internetowych, aby przesyłać strumieniowo Twitch. Możesz przesyłać strumieniowo w innych popularnych przeglądarkach internetowych, takich jak Mozilla Firefox, Microsoft Edge, Opera itp.

Metoda 6: Zaktualizuj sterowniki ekranu
Postępuj zgodnie z naszym przewodnikiem na 4 sposoby aktualizacji sterowników graficznych w systemie Windows 10 aby aktualizować sterowniki ekranu.

Przeczytaj także:Jak naprawić błąd sieci 2000 na Twitchu?
Metoda 7: Zainstaluj ponownie aplikację Twitch
Jeśli korzystasz z aplikacji Twitch do oglądania transmisji, ponowna instalacja aplikacji może rozwiązać problem z Twitchem, który nie działa w trybie pełnoekranowym. Wykonaj czynności wymienione poniżej, aby ponownie zainstalować aplikację Twitch.
1. wciśnij Klawisz Windows, rodzaj Aplikacja i funkcje i kliknij otwarty.

2. Szukaj Skurcz i wybierz go.
3. Następnie kliknij Odinstaluj i potwierdź monit.

4. Następny, zrestartuj komputer.
5. Przejdź do Strona pobierania Twitcha i pobierz Skurczaplikacja.
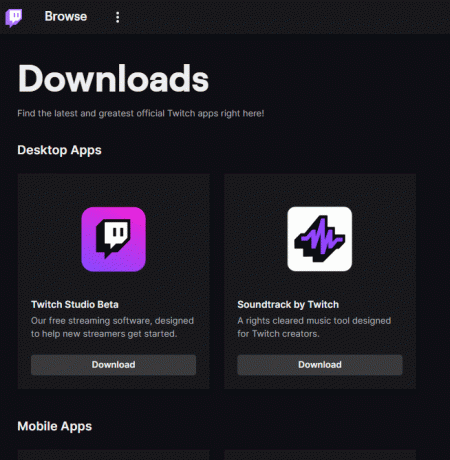
6. Poczekaj na zakończenie pobierania i przejdź do Moje pliki do pobrania w Przeglądarka plików.
7. Kliknij dwukrotnie na pobranyplik by go otworzyć.
8. Teraz kliknij zainstalować możliwość rozpoczęcia procesu instalacji.

9. Podążaj za instrukcje na ekranie aby zakończyć proces instalacji.
Przeczytaj także: Przewodnik po pobieraniu Twitch VOD
Metoda 8: Skontaktuj się z pomocą techniczną Twitcha
Nareszcie spróbuj się skontaktować Wsparcie Twitcha naprawić problem z niedziałającym pełnym ekranem Twitch.

Zalecana:
- Napraw problem z bootloopem LG V10
- Co to jest proces instalacji Twitch Minecraft?
- Napraw nieobsługiwany format zasobów Twitcha
- Napraw błąd pobierania Twitch Leecher
Mamy nadzieję, że ten przewodnik był pomocny i udało Ci się dowiedzieć, jak to naprawić Twitch nie działa w trybie pełnoekranowym kwestia. Jeśli masz jakieś pytania lub sugestie, możesz je umieścić w sekcji komentarzy poniżej. A także daj nam znać, czego chcesz się nauczyć dalej.