Napraw Windows Defender nie uruchamia się
Różne / / November 28, 2021
Jeśli nie możesz włączyć programu Windows Defender w systemie Windows 10, to jesteś we właściwym miejscu, dzisiaj zobaczymy, jak rozwiązać problem. Głównym problemem jest to, że Windows Defender jest automatycznie wyłączany, a gdy spróbujesz go włączyć, nie będziesz mógł w ogóle uruchomić WindowsDefender. Po kliknięciu opcji „Włącz” pojawi się komunikat o błędzie „Ta aplikacja została wyłączona i nie monitoruje komputera”.

Jeśli przejdziesz do Ustawienia> Aktualizacje i zabezpieczenia> Windows Defender, zobaczysz, że ochrona w czasie rzeczywistym w Windows Defender jest włączona, ale jest wyszarzona. Ponadto wszystko inne jest wyłączone i nie możesz nic zrobić z tymi ustawieniami. Czasami głównym problemem jest to, że jeśli zainstalowałeś usługę antywirusową innej firmy, program Windows Defender automatycznie się wyłączy. Jeśli działa więcej niż jedna usługa bezpieczeństwa, która ma wykonać to samo zadanie, to oczywiście spowodują konflikt. Dlatego zawsze zaleca się uruchamianie tylko jednej aplikacji zabezpieczającej, czy to Windows Defender, czy programu antywirusowego innej firmy.
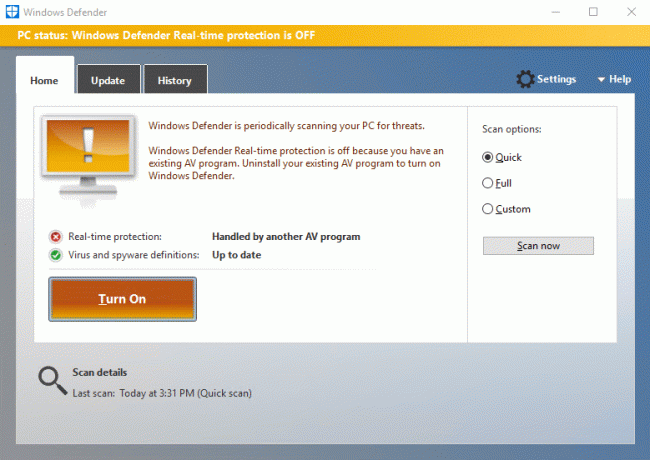
W niektórych przypadkach problem jest spowodowany nieprawidłową datą i godziną systemu. Jeśli tak jest w tym przypadku, musisz ustawić poprawną datę i godzinę, a następnie ponownie spróbować włączyć Windows Defender. Inną ważną kwestią jest Windows Update; jeśli system Windows nie jest aktualny, może łatwo spowodować problemy w programie Windows Defender. Jeśli system Windows nie zostanie zaktualizowany, możliwe, że usługa Windows Update nie może pobrać aktualizacji definicji dla programu Windows Defender, co jest przyczyną problemu.
W każdym razie, teraz znasz problemy, które powodują problem z programem Windows Defender. Więc bez marnowania czasu, zobaczmy, jak faktycznie naprawić program Windows Defender nie uruchamia się w systemie Windows 10 za pomocą poniższego przewodnika rozwiązywania problemów.
Zawartość
- Napraw Windows Defender nie uruchamia się
- Metoda 1: Wyłącz usługi antywirusowe innych firm
- Metoda 2: Ustaw poprawną datę i godzinę
- Metoda 3: Uruchom usługi Windows Defender
- Metoda 4: Włącz Windows Defender z Edytora rejestru
- Metoda 5: Uruchom narzędzie SFC i DISM
- Metoda 6: Uruchom narzędzie do rozwiązywania problemów z Windows Update
- Metoda 7: Odznacz proxy
- Metoda 8: Spróbuj uruchomić Windows Update
- Metoda 9: Ręczna aktualizacja Windows Defender
- Metoda 10: Uruchom CCleaner i Malwarebytes
- Metoda 11: Odśwież lub zresetuj komputer
- Metoda 12: Napraw instalację systemu Windows 10
Napraw Windows Defender nie uruchamia się
Upewnij się Utworzyć punkt przywracania na wypadek, gdyby coś poszło nie tak.
Metoda 1: Wyłącz usługi antywirusowe innych firm
1. Kliknij prawym przyciskiem myszy Ikona programu antywirusowego z zasobnika systemowego i wybierz Wyłączyć.

2. Następnie wybierz przedział czasowy, dla którego Antywirus pozostanie wyłączony.

Notatka: Wybierz najmniejszą możliwą ilość czasu, na przykład 15 minut lub 30 minut.
3. Po zakończeniu spróbuj ponownie uzyskać dostęp do programu Windows Defender i sprawdź, czy możesz Napraw problem z uruchamianiem programu Windows Defender.
Metoda 2: Ustaw poprawną datę i godzinę
1. Kliknij na Data i godzina na pasku zadań, a następnie wybierz „Ustawienia daty i godziny.”
2. Jeśli w systemie Windows 10, zrób „Ustaw czas automatycznie" do "na.”

3. W przypadku innych kliknij „Czas internetowy” i zaznacz na „Automatycznie synchronizuj z internetowym serwerem czasu”.

4. Wybierz serwer "czas.windows.com” i kliknij zaktualizuj i "OK". Nie musisz kończyć aktualizacji. Po prostu kliknij OK.
Jeszcze raz sprawdź, czy możesz Napraw problem z nie uruchamianiem się programu Windows Defender lub nie, a następnie przejdź do następnej metody.
Metoda 3: Uruchom usługi Windows Defender
1. Naciśnij klawisz Windows + R, a następnie wpisz services.msc i naciśnij Enter.

2. Znajdź następujące usługi w oknie Usługi:
Usługa inspekcji sieci antywirusowej Windows Defender
Usługa antywirusowa Windows Defender
Usługa Centrum bezpieczeństwa Windows Defender

3. Kliknij dwukrotnie każdy z nich i upewnij się, że jego typ uruchomienia jest ustawiony na Automatyczny i kliknij Start, jeśli usługi nie są jeszcze uruchomione.

4. Kliknij Zastosuj, a następnie OK.
5. Uruchom ponownie komputer, aby zapisać zmiany.
Metoda 4: Włącz Windows Defender z Edytora rejestru
1. Naciśnij klawisz Windows + R, a następnie wpisz regedit i naciśnij Enter, aby otworzyć Edytor rejestru.

2. Przejdź do następującego klucza rejestru:
HKEY_LOCAL_MACHINE OPROGRAMOWANIE Zasady Microsoft Microsoft Windows Defender
3. Upewnij się, że zaznaczyłeś Windows Defender w lewym okienku, a następnie kliknij dwukrotnie Wyłącz oprogramowanie antyszpiegowskie DWORD w prawym okienku.

Notatka: Jeśli nie znajdziesz klucza Windows Defender i DWORD DisableAntiSpyware, musisz je ręcznie utworzyć.

4. W polu Dane wartości DWORD DisableAntiSpyware zmień wartość z 1 na 0.
1: Wyłącz Windows Defender
0: Włącz Windows Defender
5. Uruchom ponownie komputer, aby zapisać zmiany i sprawdzić, czy możesz Napraw Windows Defender nie uruchamia się.
Metoda 5: Uruchom narzędzie SFC i DISM
1. otwarty Wiersz polecenia. Użytkownik może wykonać ten krok, wyszukując „polecam” a następnie naciśnij Enter.

2. Teraz wpisz następujące polecenie w cmd i naciśnij enter:
Sfc /scannow. sfc /scannow /offbootdir=c:\ /offwindir=c:\windows (Jeśli powyższe nie powiedzie się, spróbuj tego)

3. Poczekaj na zakończenie powyższego procesu i po zakończeniu uruchom ponownie komputer.
4. Ponownie otwórz cmd i wpisz następujące polecenie i naciśnij Enter po każdym z nich:
Dism /Online /Cleanup-Image /CheckHealth. Dism /Online /Cleanup-Image /ScanHealth. Dism /Online /Cleanup-Image /RestoreHealth

5. Uruchom polecenie DISM i poczekaj, aż się zakończy.
6. Jeśli powyższe polecenie nie działa, wypróbuj poniższe:
Dism /Image: C:\offline /Cleanup-Image /RestoreHealth /Źródło: c:\test\mount\windows. Dism /Online /Cleanup-Image /RestoreHealth /Źródło: c:\test\mount\windows /LimitAccess
Notatka: Zastąp C:\RepairSource\Windows źródłem naprawy (Windows Installation lub Recovery Disc).
7. Uruchom ponownie komputer, aby zapisać zmiany i sprawdzić, czy możesz Napraw Windows Defender nie uruchamia się.
Metoda 6: Uruchom narzędzie do rozwiązywania problemów z Windows Update
1. Otwórz Panel sterowania, a następnie wyszukaj Rozwiązywanie problemów w pasku wyszukiwania w prawym górnym rogu i kliknij Rozwiązywanie problemów.

2. Następnie z lewego okienka wybierz Pokaż wszystkie.
3. Następnie z listy Rozwiązywanie problemów z komputerem wybierz Aplikacje Sklepu Windows.

4. Postępuj zgodnie z instrukcjami wyświetlanymi na ekranie i uruchom narzędzie Windows Update Rozwiązywanie problemów.
5. Uruchom ponownie komputer, a może być w stanie Napraw Windows Defender nie uruchamia się.
Metoda 7: Odznacz proxy
1. Naciśnij klawisz Windows + R, a następnie wpisz inetcpl.cpl i naciśnij Enter, aby otworzyć Właściwości internetowe.

2. Następnie przejdź do Zakładka Połączenia i wybierz Ustawienia LAN.

3. Odznacz Użyj serwera proxy dla swojej sieci LAN i upewnij się, że „Ustawienia automatycznego wykrywania" sprawdzone.

4. Kliknij Ok następnie Zastosuj i uruchom ponownie komputer.
Metoda 8: Spróbuj uruchomić Windows Update
1. Naciśnij klawisz Windows + I, aby otworzyć Ustawienia następnie kliknij Aktualizacja i bezpieczeństwo.

2. Z menu po lewej stronie wybierz Aktualizacja systemu Windows.
3. Teraz w obszarze Ustawienia aktualizacji w prawym okienku kliknij Zaawansowane opcje.

4. Odznacz opcja “Daj mi aktualizacje innych produktów firmy Microsoft, gdy aktualizuję system Windows.“

5. Uruchom ponownie system Windows i ponownie sprawdź dostępność aktualizacji.
6. Aby pomyślnie zakończyć proces aktualizacji, konieczne może być więcej niż jedno uruchomienie usługi Windows Update.
7. Teraz, gdy tylko otrzymasz wiadomość „Twoje urządzenie jest aktualne„, ponownie wróć do Ustawień, a następnie kliknij Opcje zaawansowane i zaznacz „Daj mi aktualizacje innych produktów Microsoft, gdy aktualizuję system Windows”.
8. Ponownie sprawdź dostępność aktualizacji i powinieneś być w stanie zainstalować aktualizację Windows Defender.
Metoda 9: Ręczna aktualizacja Windows Defender
Jeśli usługa Windows Update nie może pobrać aktualizacji definicji dla programu Windows Defender, musisz ręcznie zaktualizuj Windows Defender naprawić Windows Defender nie uruchamia się.
Metoda 10: Uruchom CCleaner i Malwarebytes
1. Ściągnij i zainstaluj CCleaner & Malwarebytes.
2. Uruchom Malwarebytes i pozwól mu przeskanować twój system w poszukiwaniu szkodliwych plików. Jeśli zostanie znalezione złośliwe oprogramowanie, automatycznie je usunie.

3. Teraz uruchom CCleaner i wybierz Czyszczenie niestandardowe.
4. W obszarze Czyszczenie niestandardowe wybierz Karta Okna i zaznacz wartości domyślne i kliknij Analizować.

5. Po zakończeniu analizy upewnij się, że na pewno usuniesz pliki do usunięcia.

6. Na koniec kliknij Uruchom czystsze i pozwól CCleanerowi działać.
7. Aby jeszcze bardziej wyczyścić system, wybierz zakładkę Rejestri upewnij się, że zostały sprawdzone następujące elementy:

8. Kliknij na Skanuj w poszukiwaniu problemów i zezwól CCleaner na skanowanie, a następnie kliknij Napraw zaznaczone problemy przycisk.

9. Gdy CCleaner pyta „Czy chcesz wykonać kopię zapasową zmian w rejestrze?” wybierz Tak.
10. Po zakończeniu tworzenia kopii zapasowej kliknij Napraw wszystkie wybrane problemy przycisk.
11. Uruchom ponownie komputer, aby zapisać zmiany.
Metoda 11: Odśwież lub zresetuj komputer
1. Naciśnij klawisz Windows + I, aby otworzyć Ustawienia, a następnie wybierz Aktualizacja i bezpieczeństwo.
2. Z menu po lewej stronie wybierz Powrót do zdrowia i kliknij „Zaczynaj” w obszarze Zresetuj ten komputer.

3. Wybierz opcję, aby Zachowaj moje pliki.

4. Postępuj zgodnie z instrukcjami wyświetlanymi na ekranie, aby zakończyć proces.
5. Zajmie to trochę czasu, a komputer uruchomi się ponownie.
Metoda 12: Napraw instalację systemu Windows 10
Ta metoda jest ostatecznością, ponieważ jeśli nic nie zadziała, ta metoda z pewnością naprawi wszystkie problemy z komputerem. Instalacja naprawcza wykorzystuje uaktualnienie w miejscu, aby naprawić problemy z systemem bez usuwania danych użytkownika obecnych w systemie. Więc śledź ten artykuł, aby zobaczyć Jak łatwo naprawić instalację systemu Windows 10.
Polecany dla Ciebie:
- Wyłącz ekran blokady w systemie Windows 10
- Napraw błąd programu Window Defender 0x800705b4
- Napraw ERR_INTERNET_DISCONNECTED w Chrome
- 5 sposobów na uruchomienie komputera w trybie awaryjnym
To wszystko, co udało Ci się pomyślnie Napraw Windows Defender nie uruchamia się w systemie Windows 10 ale jeśli nadal masz jakieś pytania dotyczące tego przewodnika, możesz je zadać w sekcji komentarzy.



