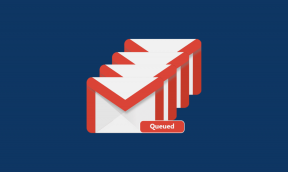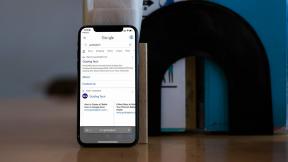Najlepsze 3 sposoby formatowania karty SD na komputerze Mac
Różne / / August 09, 2022
Użytkownicy komputerów Mac mogą cieszyć się przesyłaniem plików, takich jak zdjęcia, filmy, duże pliki dokumentów i inne z karty SD i odwrotnie. Możesz nawet użyć Czytnik kart SD do iPhone'a aby bezproblemowo przesyłać pliki. Czasami trzeba sformatować kartę SD, aby wyczyścić pamięć i usunąć pliki, których już nie potrzebujesz.

Formatowanie karty SD jest pomocne, zwłaszcza gdy masz ograniczoną liczbę kart SD do przechowywania plików. W tym poście pokażemy trzy najlepsze sposoby formatowania karty SD na komputerze Mac.
Rzeczy do zapamiętania przed rozpoczęciem
Przed sformatowaniem karty SD na komputerze Mac upewnij się, że wykonałeś kopię zapasową danych karty SD na komputerze Mac, iCloud, Dysku Google lub OneDrive. Sprawdź również, czy karta SD jest fizycznie odblokowana, czy nie. Na karcie SD znajduje się mały suwak, który pomaga zablokować ją, aby zapobiec modyfikacji lub usunięciu danych. Upewnij się, że przełącznik jest ustawiony w pozycji odblokowanej.

1. Sformatuj kartę SD na komputerze Mac za pomocą Narzędzia dyskowego
Narzędzie dyskowe to aplikacja, która pozwala przejąć kontrolę nad wszystkimi wewnętrznymi i zewnętrznymi urządzeniami pamięci masowej podłączonymi do komputera Mac. Narzędzie dyskowe pomaga również sprawdzić wszelkie błędy pamięci masowej, które prowadzą do nieprawidłowego działania aplikacji na komputerze Mac. Jest fabrycznie zainstalowany na komputerze Mac i jest naszą pierwszą rekomendacją do sformatowania karty SD. Oto jak z niego korzystać.
Krok 1: Podłącz kartę SD do komputera Mac.
Krok 2: Naciśnij Command + spacja, aby otworzyć wyszukiwanie Spotlight, wpisz Narzędzie dyskowe, i naciśnij Powrót.

Krok 3: Gdy pojawi się okno Disk Utility, kliknij nazwę swojej karty SD w lewym menu.
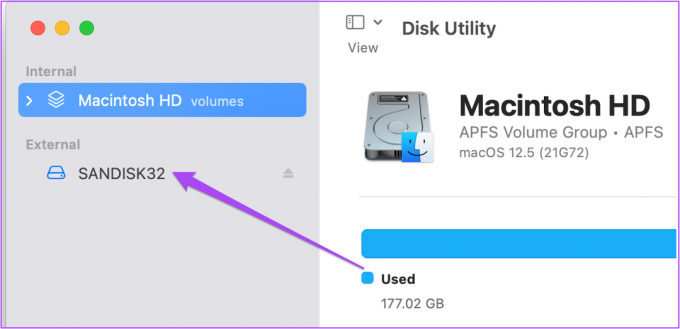
Po prawej stronie zobaczysz wszystkie informacje o pamięci karty SD.
Krok 4: Kliknij opcję Erase w prawym górnym rogu.

Okno Erase otworzy ekran. Możesz zmienić nazwę karty SD.

Krok 5: Kliknij menu rozwijane obok opcji Formatuj, aby wybrać format karty SD. W przypadku karty SD o pojemności 32 GB, jeśli nie planujesz przechowywać żadnego pliku o pojemności większej niż 4 GB, wybierz MS-DOS (FAT). W przypadku karty SD o pojemności większej niż 32 GB wybierz exFAT.

Krok 6: Po wybraniu formatu kliknij Wymaż.

2. Sformatuj kartę SD na komputerze Mac za pomocą programu do formatowania kart SD
SD Card Formatter to darmowe oprogramowanie do łatwego formatowania kart SD na komputerach Mac. Możesz pobrać i zainstalować Formatowanie kart SD z oficjalnej strony stowarzyszenia SD Card Association.
Pamiętaj, że użytkownicy M1 Mac mogą zostać poproszeni o zainstalowanie Rozeta aby otworzyć program do formatowania kart SD. Ponadto podczas pobierania programu SD Card Formatter musisz zaakceptować umowę licencyjną użytkownika końcowego, tak jak w przypadku każdego innego oprogramowania.
Po pobraniu programu do formatowania kart SD, oto jak go używać na komputerze Mac.
Krok 1: Podłącz kartę SD do komputera Mac.
Krok 2: Naciśnij Command + spacja, aby otworzyć wyszukiwanie Spotlight, wpisz formatowanie kart SD, i naciśnij Powrót.

Krok 3: Po otwarciu programu formatowania kart SD automatycznie wykryje kartę SD i pobierze wszystkie jej szczegóły.

Nie musisz wybierać formatu, ponieważ zostanie on automatycznie odebrany przez oprogramowanie.
Krok 4: Kliknij Format na dole, aby rozpocząć proces.

3. Sformatuj kartę SD na komputerze Mac za pomocą terminala
Na koniec możesz także użyć aplikacji Terminal na komputerze Mac, aby sformatować kartę SD. Ten proces wymaga większej dbałości o szczegóły. Oto jak to zrobić.
Krok 1: Podłącz kartę SD do komputera Mac.
Krok 2: Naciśnij Command + spacja, aby otworzyć wyszukiwanie Spotlight, wpisz Terminal, i naciśnij Powrót.
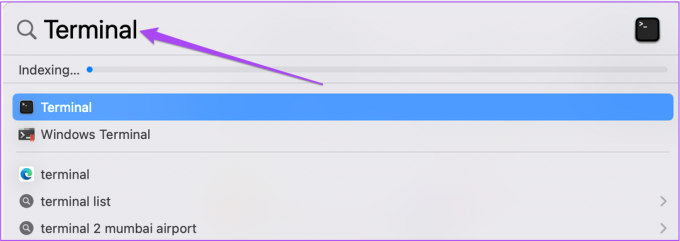
Krok 3: Po otwarciu aplikacji Terminal wpisz następujące polecenie i naciśnij Return.
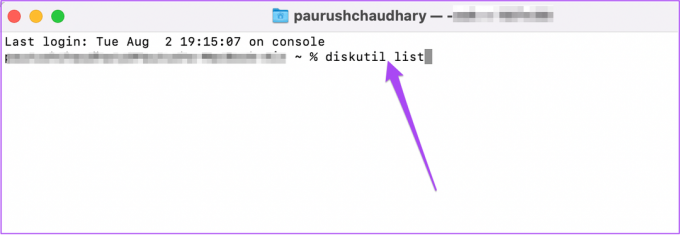
lista wykwintna
Zauważysz, że informacje dotyczące wszystkich wewnętrznych i zewnętrznych dysków podłączonych do komputera Mac pojawią się w Terminalu.
Krok 4: Poszukaj sekcji Nazwa typu i Identyfikator karty SD.

Krok 5: Wpisz następujące polecenie, wymieniając nazwę typu i identyfikator karty SD. Następnie naciśnij Return. Oczywiście ścieżka karty SD będzie się różnić, więc upewnij się, że używasz jej przed uruchomieniem polecenia.

sudo diskutil eraseDisk FAT32 SANDISK32 MBRFormat/dev/disk4
Krok 6: Wprowadź hasło użytkownika komputera Mac i naciśnij Return.

Rozpocznie się proces formatowania karty SD. A po zakończeniu zobaczysz regularny monit.
Łatwe formatowanie karty SD na komputerze Mac
Formatowanie karty SD pomaga zaoszczędzić miejsce na dysku. Po podłączeniu karty SD do komputera Mac pojawi się ona w Finderze, aby uzyskać dostęp do Twoich danych. Jeśli karta SD przestanie pojawiać się w Finderze na Macu, dostęp do danych będzie utrudniony. Zapoznaj się z naszym przewodnikiem, aby naprawić Karta SD nie wyświetla się na Macu.
Ostatnia aktualizacja: 09 sierpnia 2022 r.
Powyższy artykuł może zawierać linki afiliacyjne, które pomagają we wspieraniu Guiding Tech. Nie wpływa to jednak na naszą rzetelność redakcyjną. Treść pozostaje bezstronna i autentyczna.