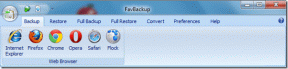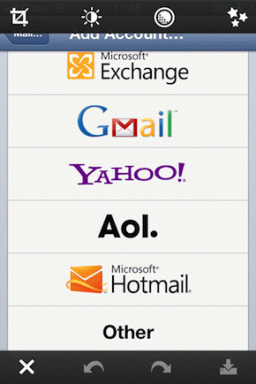6 najlepszych sposobów na naprawę Przepraszamy, że mamy problem z otwarciem tego błędu elementu w programie Microsoft Outlook
Różne / / August 09, 2022
Aplikacja Microsoft Outlook ułatwia dostęp do wiadomości e-mail z komputera, telefonu komórkowego lub sieci Web. Chociaż możesz zatrudnić skróty klawiaturowe dla Microsoft Outlook aby z niego efektywnie korzystać, wszystko kończy się niepowodzeniem, gdy nie możesz otworzyć wiadomości e-mail. W szczególności występuje błąd „Przepraszamy, mamy problem z otwarciem tego elementu” w Outlooku za każdym razem, gdy otwierasz wiadomość e-mail.

Zazwyczaj błąd można naprawić po prostu ponowne uruchomienie aplikacji lub komputer. Jeśli jednak to nie pomogło, możesz skorzystać z poniższych wskazówek dotyczących rozwiązywania problemów, aby naprawić błąd „Przepraszamy, mamy problemy z otwarciem tego elementu” w Outlooku.
1. Zresetuj ustawienia widoku Microsoft Outlook
Możesz zmienić ustawienia widoku Microsoft Outlook, aby zmień sposób wyświetlania przedmiotów w folderze. Jednak zmiana ustawień widoku może czasami spowodować błąd „Przepraszamy, mamy problemy z otwarciem tego elementu” w Outlooku. Dlatego powinieneś zacząć od zresetowania ustawień widoku Outlooka, aby sprawdzić, czy to pomaga.
Krok 1: Kliknij prawym przyciskiem myszy ikonę Start i wybierz Uruchom.

Krok 2: Rodzaj outlook.exe / cleanviews w polu Otwórz i naciśnij Enter.

Krok 3: Otwórz ponownie polecenie Uruchom, wpisz Outlook.exe /resetnavpane w polu i naciśnij klawisz Enter.

Ponownie uruchom program Outlook i sprawdź, czy pojawił się błąd.
2. Wyczyść pamięć podręczną Microsoft Outlook
Microsoft Outlook zbiera pliki pamięci podręcznej, aby skrócić czas ładowania i poprawić wydajność aplikacji. Jeśli istniejące pliki pamięci podręcznej są uszkodzone, program Outlook może nie działać poprawnie i wyświetlać błędy. W takim przypadku możesz wyczyścić pliki pamięci podręcznej Outlooka, wykonując poniższe czynności.
Krok 1: Naciśnij klawisz Windows + E, aby otworzyć Eksplorator plików. Wpisz następującą ścieżkę w pasku adresu u góry i naciśnij Enter, aby szybko przejść do folderu RoamCache.
%localappdata%\Microsoft\Outlook\RoamCache

Krok 2: Wybierz wszystkie pliki w folderze i kliknij ikonę kosza u góry, aby je usunąć.

Otwórz aplikację Outlook i sprawdź, czy problem nadal występuje.
3. Otwórz Outlooka w trybie awaryjnym i wyłącz problematyczne dodatki
Dodatki Outlook innych firm mogą również zakłócać procesy aplikacji i powodować takie błędy. Aby zweryfikować tę możliwość, możesz otworzyć Outlooka w trybie awaryjnym, w którym będzie działał bez żadnych dodatków.
Aby uruchomić Outlooka w trybie awaryjnym, naciśnij i przytrzymaj klawisz CTRL i kliknij dwukrotnie skrót Outlook. Pojawi się monit z pytaniem, czy chcesz uruchomić program Outlook w trybie awaryjnym. Kliknij Tak, aby potwierdzić.

Jeśli Outlook działa dobrze w trybie awaryjnym, możesz wyłączyć wszystkie dodatki, a następnie ponownie włączyć je pojedynczo, aby odizolować sprawcę.
Krok 1: W aplikacji Outlook kliknij menu Plik w lewym górnym rogu.

Krok 2: Użyj lewego okienka, aby przejść do opcji.

Krok 3: W oknie Opcje programu Outlook przejdź do zakładki Dodatki. Użyj menu rozwijanego obok pozycji Zarządzaj i wybierz Dodatki COM. Następnie kliknij przycisk Przejdź obok niego.

Krok 4: Odznacz pola, aby wyłączyć dodatki i kliknij OK.

Następnie możesz włączyć swoje dodatki pojedynczo, aby wyizolować ten, który powoduje problem.
4. Napraw swój profil programu Outlook
Twój profil programu Outlook zawiera Twoje konta e-mail, pliki danych i inne ważne ustawienia. Jeśli wystąpi problem z Twoim bieżącym profilem, program Outlook może zgłaszać błędy, takie jak „Przepraszamy, mamy problemy z otwarciem tego elementu”.
Wykonaj poniższe czynności, aby naprawić swój profil programu Outlook.
Krok 1: Otwórz Outlooka i kliknij menu Plik w lewym górnym rogu.

Krok 2: Na karcie Informacje rozwiń Ustawienia konta i wybierz Ustawienia konta.

Krok 3: Na karcie E-mail wybierz konto, z którym masz problemy, i kliknij Napraw.

Krok 4: Naciśnij Napraw, aby potwierdzić.

5. Utwórz nowy profil użytkownika
Jeśli naprawa profilu Outlooka nie rozwiąże błędu, możesz utworzyć i przełączyć się na nowy profil użytkownika. Oto jak.
Krok 1: Kliknij ikonę wyszukiwania na pasku zadań, wpisz panel sterowaniai naciśnij klawisz Enter.

Krok 2: Przełącz typ widoku na Duże ikony i kliknij Poczta (Microsoft Outlook).

Krok 3: W sekcji Profile wybierz Pokaż profile.

Krok 4: Kliknij przycisk Dodaj, wpisz nazwę nowego profilu i naciśnij OK.

Krok 5: W oknie Dodaj konto wprowadź dane swojego konta i naciśnij Dalej.

Krok 6: Po utworzeniu profilu wybierz „Zawsze używaj tego profilu”. Następnie użyj menu rozwijanego, aby wybrać nowy profil i kliknij Zastosuj.

6. Napraw Outlook
Na koniec, jeśli nic nie działa, możesz użyć narzędzia do naprawy pakietu Microsoft Office, aby napraw aplikację Outlook. Oto, co musisz zrobić.
Krok 1: Naciśnij klawisz Windows + R, aby uruchomić polecenie Uruchom. W polu Otwórz wpisz appwiz.cpl i naciśnij Enter.
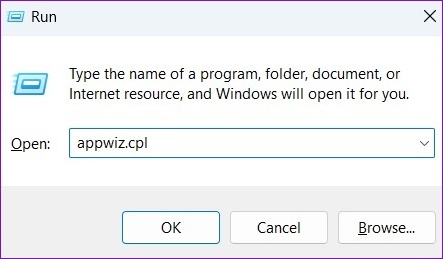
Krok 2: W oknie Programy i funkcje zlokalizuj pakiet Microsoft Office lub Microsoft 365. Kliknij go prawym przyciskiem myszy i wybierz Zmień.

Krok 3: Wybierz opcję Szybka naprawa lub Naprawa online i kliknij przycisk Napraw, aby kontynuować.

Po zakończeniu naprawy powinieneś mieć dostęp do swoich e-maili tak jak poprzednio.
Odśwież swój Outlook
Jest to niewygodne, gdy Outlook wyświetla takie błędy podczas próby uzyskania dostępu do ważnych wiadomości e-mail. Na szczęście to nic, czego nie możesz naprawić za pomocą wspomnianych powyżej wskazówek dotyczących rozwiązywania problemów.
Ostatnia aktualizacja: 08 sierpnia 2022 r.
Powyższy artykuł może zawierać linki afiliacyjne, które pomagają we wspieraniu Guiding Tech. Nie wpływa to jednak na naszą rzetelność redakcyjną. Treść pozostaje bezstronna i autentyczna.

Scenariusz
Pankil jest z zawodu inżynierem budownictwa, który rozpoczął swoją przygodę jako pisarz w EOTO.tech. Niedawno dołączył do Guiding Tech jako niezależny pisarz, aby omawiać poradniki, objaśnienia, przewodniki kupowania, porady i wskazówki dotyczące Androida, iOS, Windows i Internetu.