Włącz lub wyłącz indeksowanie zaszyfrowanych plików w systemie Windows 10
Różne / / November 28, 2021
Włącz lub wyłącz indeksowanie zaszyfrowanych plików w systemie Windows 10: Za każdym razem, gdy szukasz czegoś w systemie Windows lub Eksploratorze plików, system operacyjny wykorzystuje indeksowanie, aby zapewnić szybsze i lepsze wyniki. Jedyną wadą indeksowania jest to, że wykorzystuje dużą część zasobów systemowych, więc jeśli masz naprawdę szybki procesor, taki jak i5 lub i7 to zdecydowanie możesz włączyć indeksowanie, ale jeśli masz wolniejszy procesor lub dysk SSD, zdecydowanie powinieneś wyłączyć indeksowanie w systemie Windows 10.
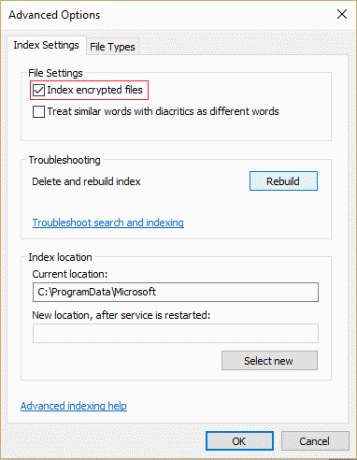
Teraz wyłączenie indeksowania pomaga w zwiększeniu wydajności komputera, ale jedynym problemem jest to, że wyszukiwanie zapytań zajmie więcej czasu na uzyskanie wyników. Teraz użytkownicy systemu Windows mogą ręcznie skonfigurować, aby uwzględniać zaszyfrowane pliki w wyszukiwarce systemu Windows lub całkowicie wyłączyć tę funkcję. Windows Search zapewnia, że tylko użytkownicy z odpowiednimi uprawnieniami mogą przeszukiwać zawartość zaszyfrowanych plików.
Zaszyfrowane pliki nie są domyślnie indeksowane ze względów bezpieczeństwa, ale użytkownicy lub administratorzy mogą ręcznie umieszczać zaszyfrowane pliki w wyszukiwarce Windows. W każdym razie, nie marnując czasu, zobaczmy, jak włączyć lub wyłączyć indeksowanie zaszyfrowanych plików w systemie Windows 10 za pomocą poniższego samouczka.
Zawartość
- Włącz lub wyłącz indeksowanie zaszyfrowanych plików w systemie Windows 10
- Włącz lub wyłącz indeksowanie zaszyfrowanych plików w Edytorze rejestru
Włącz lub wyłącz indeksowanie zaszyfrowanych plików w systemie Windows 10
Upewnij się Utworzyć punkt przywracania na wypadek, gdyby coś poszło nie tak.
1. Naciśnij klawisz Windows + Q, aby wywołać wyszukiwanie, a następnie wpisz indeksowanie i kliknij „Opcje indeksowania” z wyników wyszukiwania.

2. Teraz kliknij Przycisk Zaawansowane na dnie.

3. Następnie zaznacz „Indeksuj zaszyfrowane pliki” w obszarze Ustawienia plików do włącz indeksowanie zaszyfrowanych plików.
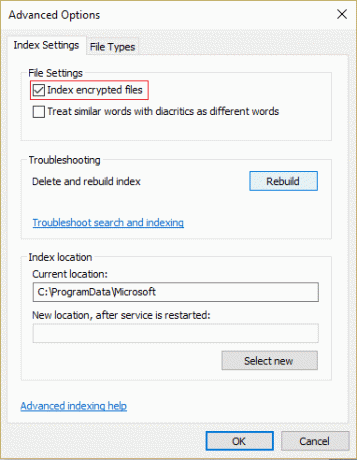
4. Jeśli lokalizacja indeksu nie jest zaszyfrowana, kliknij Kontyntynuj.
5.Do wyłącz indeksowanie zaszyfrowanych plików po prostu odznacz “Indeksuj zaszyfrowane pliki” w obszarze Ustawienia plików.
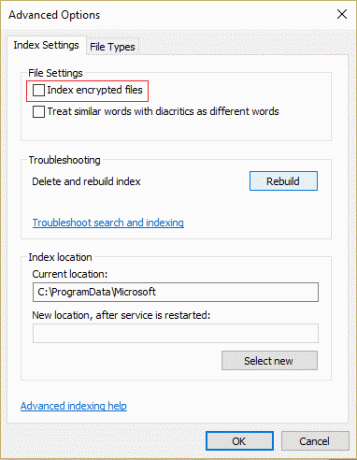
6. Kliknij OK, aby kontynuować.
7.The indeks wyszukiwania zostanie teraz przebudowany, aby zaktualizować zmiany.
8. Kliknij Zamknij i uruchom ponownie komputer, aby zapisać zmiany.
Włącz lub wyłącz indeksowanie zaszyfrowanych plików w Edytorze rejestru
1. Naciśnij klawisz Windows + typ R regedit i naciśnij Enter, aby otworzyć Edytor rejestru.

2. Przejdź do następującego klucza rejestru:
HKEY_LOCAL_MACHINE\Software\Policies\Microsoft\Windows\Windows Search\
3. Jeśli nie możesz znaleźć Windows Search, kliknij prawym przyciskiem myszy Windows, a następnie wybierz Nowy > Klucz.
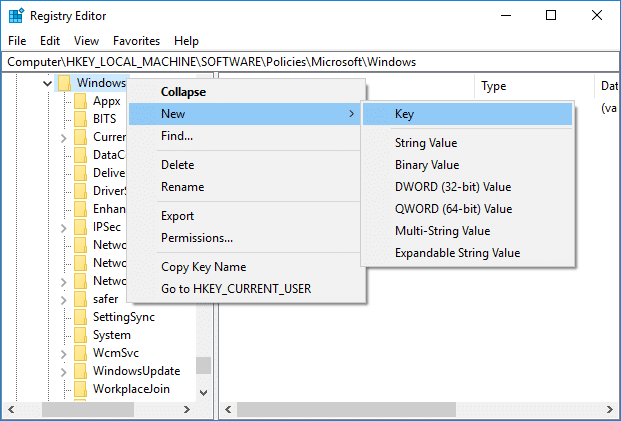
4. Nazwij ten klucz jako Wyszukiwanie w systemie Windows i naciśnij Enter.
5. Teraz ponownie kliknij prawym przyciskiem myszy Windows Search, a następnie wybierz Nowy > Wartość DWORD (32-bitowa).

6. Nazwij ten nowo utworzony DWORD jako AllowIndexingEncryptedStoresOrItems i naciśnij Enter.
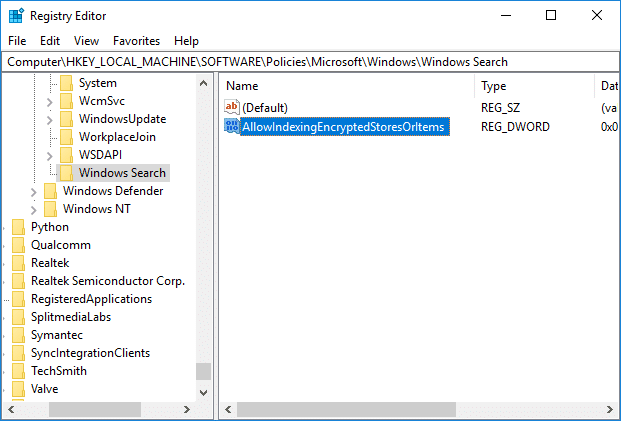
7. Dwukrotnie kliknij AllowIndexingEncryptedStoresOrItems, aby zmienić jego wartość zgodnie z:
Włącz indeksowanie zaszyfrowanych plików = 1
Wyłącz indeksowanie zaszyfrowanych plików = 0
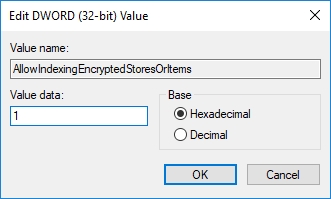
8.Po wprowadzeniu żądanej wartości w polu danych wartości, po prostu kliknij OK.
9. Uruchom ponownie komputer, aby zapisać zmiany.
Zalecana:
- Włącz lub wyłącz panel Emoji w systemie Windows 10
- 7 sposobów na otwarcie podwyższonego środowiska Windows PowerShell w systemie Windows 10
- Jak korzystać z blokady dynamicznej w systemie Windows 10
- Sprawdź, którą wersję systemu Windows 10 posiadasz
To wszystko, czego skutecznie się nauczyłeś Jak włączyć lub wyłączyć indeksowanie zaszyfrowanych plików w systemie Windows 10? ale jeśli nadal masz jakieś pytania dotyczące tego postu, możesz je zadać w sekcji komentarzy.



