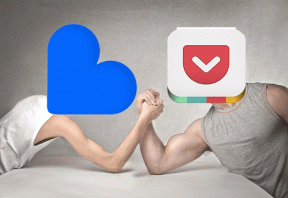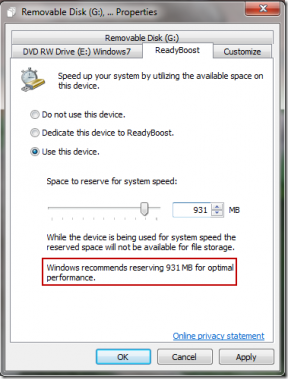Trzy najlepsze sposoby konfiguracji uwierzytelniania dwuskładnikowego na komputerze Mac
Różne / / August 16, 2022
W związku z rosnącą liczbą kradzieży i naruszeń haseł w sieci, ważne jest, aby chronić swoją obecność w sieci za pomocą uwierzytelniania dwuskładnikowego (2FA), aby zabezpieczyć logowanie w różnych witrynach i aplikacjach. Większość platform mediów społecznościowych, dostawców poczty e-mail i aplikacji do obsługi wiadomości błyskawicznych oferuje 2FA, aby chronić Twoje konto przed wzrokiem ciekawskich. Oto, jak skonfigurować uwierzytelnianie dwuskładnikowe na komputerze Mac.

Możesz użyć Aplikacje mobilne 2FA aby skonfigurować kody zabezpieczające na iPhonie lub Androidzie. Jednak korzystanie z urządzeń przenośnych nie zawsze jest wygodne podczas pracy na komputerze z systemem Windows lub Mac. Dzięki nowemu dodatkowi do systemu macOS Monterey można teraz skonfigurować uwierzytelnianie dwuskładnikowe za pomocą haseł iCloud. Możesz także użyć opcji innych firm do tworzenia kodów zabezpieczających. Sprawdźmy nasze opcje.
1. Hasła iCloud
Jeśli wolisz używać pęku kluczy iCloud do przechowywania wpisów danych logowania, skonfiguruj w nim uwierzytelnianie dwuskładnikowe. Użyjemy LinkedIn jako przykładu, aby skonfigurować 2FA dla swojego konta. To jedna z najlepszych profesjonalnych sieci na świecie i nie będziesz chciał stracić do niej dostępu z powodu naruszenia danych. Wykonaj poniższe kroki.
Krok 1: Otwórz stronę LinkedIn w przeglądarce i zaloguj się przy użyciu danych swojego konta.
Odwiedź LinkedIn
Krok 2: Wybierz swoje zdjęcie profilowe w prawym górnym rogu i otwórz Ustawienia i prywatność.

Krok 3: Kliknij Bezpieczeństwo i dostęp do konta.
Krok 4: Otwórz menu Bezpieczeństwo.

Krok 5: Wybierz Skonfiguruj.

Krok 6: Wybierz aplikację Authenticator jako metodę weryfikacji.

Krok 7: Ponownie zweryfikuj swoje konto i skopiuj tajny klucz z następującego menu.
Krok 8: Wybierz małą ikonę Apple w lewym górnym rogu, aby otworzyć menu Preferencje systemowe.

Krok 9: Otwórz hasła z Preferencji systemowych.

Krok 10: Otwórz LinkedIn z listy i kliknij przycisk Edytuj.
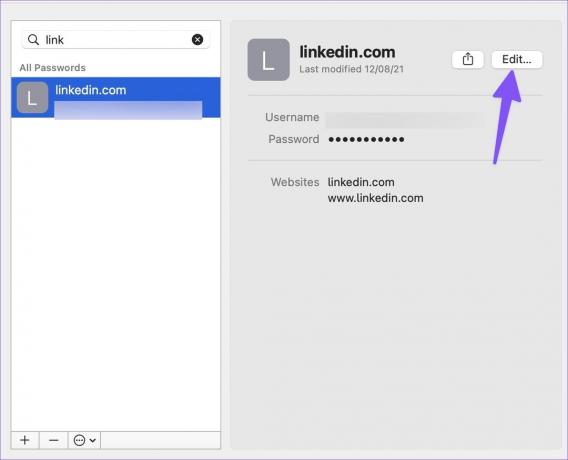
Krok 11: Wybierz Wprowadź klucz konfiguracji i wklej kod.
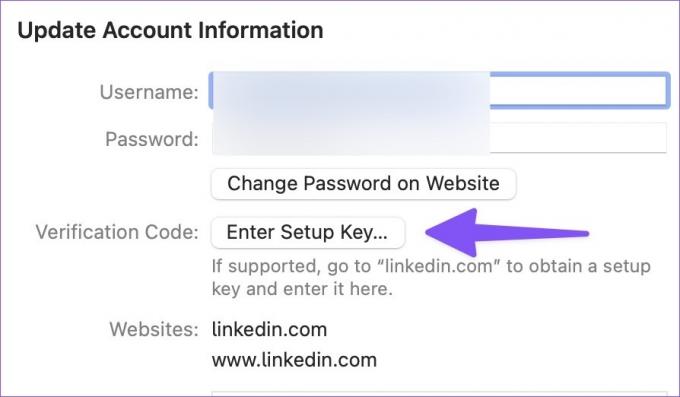
Następnym razem, gdy zalogujesz się na swoje konto LinkedIn, usługa poprosi o kod uwierzytelniający. Możesz otworzyć to samo menu Hasła (patrz powyższe kroki) i znaleźć kod zabezpieczający. Hasła iCloud są bezpłatne i dostępne w systemie Windows również. Jednak pozostawia wiele do życzenia w porównaniu z dedykowanym menedżerem haseł.
2. 1Hasło (płatne)
1Password to jeden z najlepszych menedżerów haseł innych firm na Macu. Niedawno otrzymał ogromny przeprojektowanie z 1Password 8. Oprócz przechowywania danych logowania, możesz ustawić w nim kod 2FA. Jako przykład wzięliśmy LinkedIn; tutaj skonfigurujemy to samo dla Twittera w 1Password.
Krok 1: Uruchom Twittera w Internecie i wybierz Więcej z lewego paska bocznego.

Krok 2: Otwórz Ustawienia i prywatność.

Krok 3: Wybierz Bezpieczeństwo i dostęp do konta.
Krok 4: Otwórz Zabezpieczenia i wybierz Uwierzytelnianie dwuskładnikowe.

Krok 5: Zaznacz pole wyboru obok aplikacji Uwierzytelnianie.

Krok 6: Skopiuj kod z następującego menu.
Krok 7: Pobierz i zainstaluj 1Password z Mac App Store. Otwórz 1Password i zaloguj się danymi swojego konta.
Pobierz 1Password na Mac
Krok 8: Utwórz nowy wpis na Twitterze za pomocą przycisku „Nowy przedmiot” u góry. Kliknij przycisk Edytuj po wybraniu Twittera.
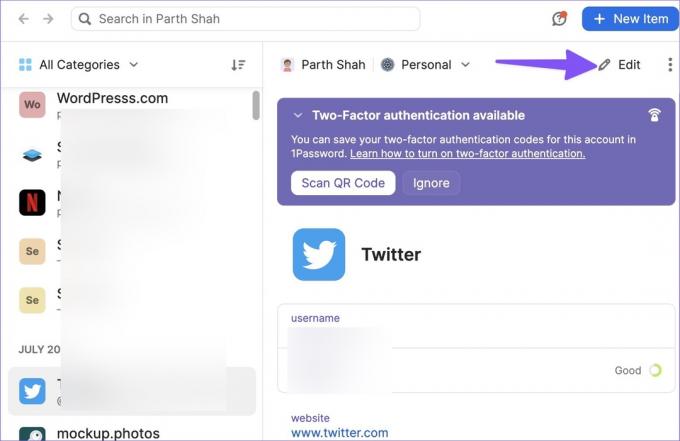
Krok 10: Dodaj nowy element do hasła jednorazowego.
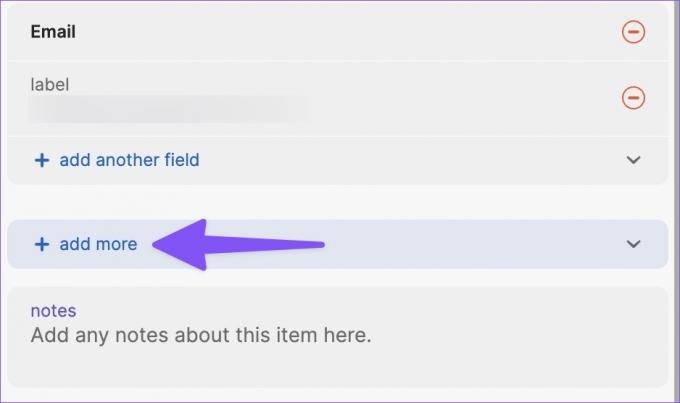
Krok 11: Wklej kod uwierzytelniający lub hasło jednorazowe.

Usługa poprosi o kod uwierzytelniający po zalogowaniu się na swoje konto na Twitterze. Otwórz 1Password, dodaj kod uwierzytelniający i uzyskaj dostęp do swojego konta.
3. Aplikacja Authenticator
Aplikacja Authenticator to natywna aplikacja 2FA dla komputerów Mac. W przeciwieństwie do haseł iCloud i 1Password, ten pozostaje w menu powiadomień Mac. Nie musisz otwierać aplikacji innej firmy, aby sprawdzić kod uwierzytelniający. Możesz po prostu otworzyć menu widżetów, aby sprawdzić sześciocyfrowy numer.
Krok 1: Pobierz Authenticator z Mac App Store.
Pobierz Authenticator na Maca
Krok 2: Znajdź kod zabezpieczający preferowanej usługi (patrz powyższe kroki, chociaż różni się on w zależności od usługi).
Krok 3: Uruchom Authenticator na Macu. Wybierz ikonę + w prawym dolnym rogu.
Notatka: Uwierzytelnianie nie pozwoli Ci robić zrzutów ekranu. Więc kliknęliśmy zdjęcie aplikacji na Macu.

Krok 4: Kliknij Ręcznie.
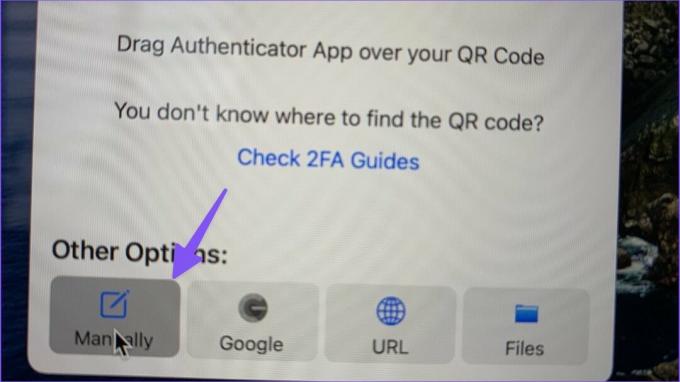
Krok 5: Wprowadź nazwę usługi i wklej kod zabezpieczający.
Krok 6: Naciśnij przycisk Zapisz w prawym górnym rogu.
Po skonfigurowaniu 2FA dla preferowanych usług ustaw widżet Authenticator na komputerze Mac.
Krok 1: Otwórz menu powiadomień na Macu, klikając trzy poziome linie w prawym górnym rogu i przewiń w dół.
Krok 2: Wybierz Edytuj widżety.

Krok 3: Przeciągnij i upuść widżet Authenticator na panel boczny.
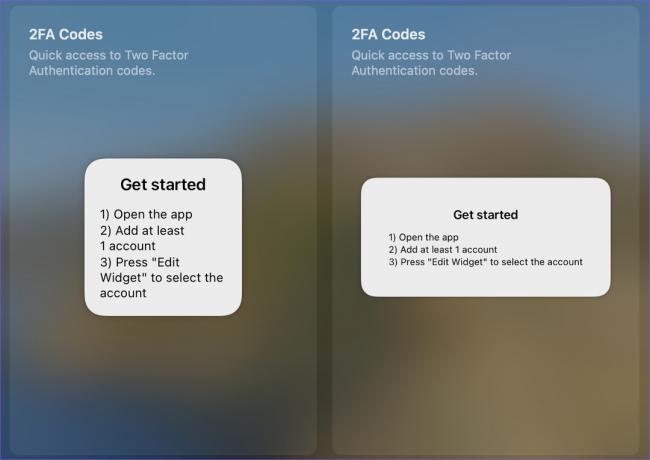
Dodaj dodatkową warstwę bezpieczeństwa
Możesz także porzucić aplikację uwierzytelniającą i przejść z weryfikacją opartą na SMS-ach. Odradzamy jednak to ze względu na coraz większe swapy SIM. Większość użytkowników powinna być całkowicie w porządku z hasłami iCloud. Jeśli wolisz menedżera haseł innej firmy, użyj 1Password, aby skonfigurować 2FA na Macu.
Ostatnia aktualizacja 16 sierpnia 2022 r.
Powyższy artykuł może zawierać linki afiliacyjne, które pomagają we wspieraniu Guiding Tech. Nie wpływa to jednak na naszą rzetelność redakcyjną. Treść pozostaje bezstronna i autentyczna.

Scenariusz
Parth pracował wcześniej w EOTO.tech zajmując się nowinkami technicznymi. Obecnie pracuje jako freelancer w Guiding Tech, pisząc o porównaniach aplikacji, samouczkach, poradach i trikach dotyczących oprogramowania oraz zagłębiając się w platformy iOS, Android, macOS i Windows.