Najlepsze sposoby 3 na wyłączenie kontroli konta użytkownika w systemie Windows 11
Różne / / August 16, 2022
Domyślnie aplikacje i programy w systemie Windows działają bez żadnych uprawnień administracyjnych. Tak więc, kiedy aplikacja lub program próbuje dokonać zmiany w całym systemie, system Windows 11 wyświetli monit Kontrola konta użytkownika (lub UAC), dając opcję zaakceptowania lub odrzucenia zmiany.

Chociaż UAC jest ważną funkcją bezpieczeństwa, Microsoft, a nawet my, nie zalecamy jej wyłączania. Jeśli nie masz naprawdę dobrego powodu, otworzysz komputer tylko na przypadkowe zmiany na komputerze. Rozumiemy, czym jest Kontrola konta użytkownika i dlaczego ma to znaczenie.
Co to jest kontrola konta użytkownika w systemie Windows?
Kontrola konta użytkownika (UAC) to funkcja zabezpieczeń systemu Windows, która uniemożliwia aplikacjom i użytkownikom modyfikowanie systemu bez pozwolenia. Zazwyczaj system Windows wyświetla monit UAC, gdy: próbuję zainstalować nowy program, uruchamianie aplikacji jako administrator lub wprowadzanie zmian w całym systemie. W ten sposób system Windows uniemożliwia potencjalnie szkodliwym programom i skryptom dokonywanie nieautoryzowanych zmian.

Najlepiej byłoby, gdyby nie trzeba wyłączać UAC w systemie Windows, ponieważ naraża to komputer na złośliwe kody i aplikacje, które mogą łatwo wprowadzać zmiany na poziomie systemu na komputerze. Więc wyłączenie UAC nie jest dobrym pomysłem, chyba że wiesz, co robisz.
Jeśli z jakiegokolwiek powodu musisz wyłączyć Kontrolę konta użytkownika w systemie Windows, oto opcje, które musisz zastosować.
1. Wyłącz kontrolę konta użytkownika z panelu sterowania
Najprostszym sposobem wyłączenia Kontroli konta użytkownika w systemie Windows jest użycie Panelu sterowania. Oczywiście możesz tylko to zrobić jeśli jesteś administratorem. Oto jak się do tego zabrać.
Krok 1: Kliknij ikonę wyszukiwania na pasku zadań, wpisz panel sterowania w polu i wybierz pierwszy wynik, który się pojawi.

Krok 2: W oknie Panelu sterowania użyj menu rozwijanego w prawym górnym rogu, aby zmienić typ widoku na małe lub duże ikony. Przejdź do Konta Użytkowników.

Krok 3: Kliknij „Zmień ustawienia kontroli konta użytkownika”.

Krok 4: Suwak UAC zapewnia cztery różne poziomy. Gdy przesuniesz suwak, w polu pojawia się opis każdego poziomu, informujący o tym, jak wpłynął on na Twój system. Przeciągnij suwak na dół, jeśli chcesz wyłączyć UAC, a następnie wybierz OK.
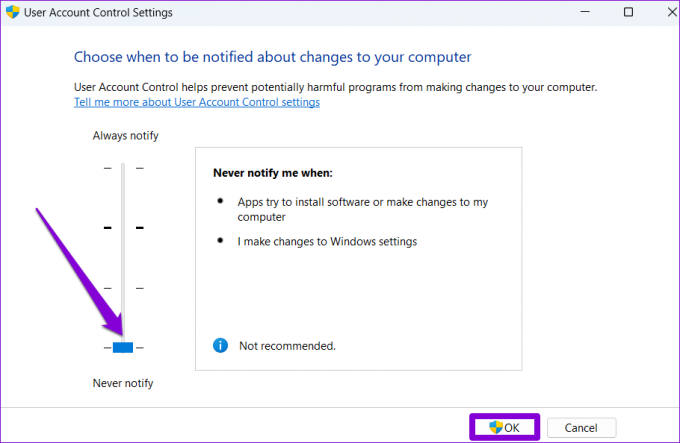
Krok 5: Kliknij Tak, gdy pojawi się monit UAC.

Zmiana powinna zacząć obowiązywać natychmiast, więc nie ma potrzeby ponownego uruchamiania komputera. Możesz ponownie włączyć Kontrolę konta użytkownika w dowolnym momencie, powtarzając powyższe kroki i przeciągając suwak do domyślnej pozycji.
2. Wyłącz kontrolę konta użytkownika z Edytora rejestru
Pliki rejestru na komputerze zawierają ważne ustawienia systemu Windows i innych programów innych firm. Jeśli jesteś wystarczająco obeznany z technologią, możesz zmodyfikować te pliki rejestru, aby wyłączyć Kontrolę konta użytkownika w systemie Windows.
Należy jednak korzystać z tej metody tylko wtedy, gdy potrafisz edytować pliki rejestru. Weź też wykonaj kopię zapasową wszystkich plików rejestru lub Utworzyć punkt przywracania przed kontynuowaniem tej metody.
Krok 1: Naciśnij klawisz Windows + S, aby otworzyć menu wyszukiwania. Rodzaj regedit w polu i wybierz Uruchom jako administrator.

Krok 2: Kliknij przycisk Tak w monicie Kontrola konta użytkownika (UAC).

Krok 3: Skopiuj i wklej następującą ścieżkę w pasku adresu u góry i naciśnij Enter, aby szybko przejść do klawisza System:
Komputer\HKEY_LOCAL_MACHINECSOFTWARE\Microsoft\Windows\CurrentVersion\Policies\System

Krok 4: Kliknij dwukrotnie ciąg EnableLUA z prawego panelu. Zmień dane wartości na 0 (zero) i naciśnij OK.

Zamknij okno Edytora rejestru i uruchom ponownie komputer, aby zastosować zmiany. Następnie monit Kontrola konta użytkownika nie będzie już wyświetlany w systemie Windows 11.
3. Wyłącz kontrolę konta użytkownika w edytorze zasad grupy
Podobnie jak Edytor rejestru, możesz również użyć Edytora zasad grupy, aby wprowadzić zmiany na komputerze z systemem Windows 11. Należy jednak pamiętać, że Edytor zasad grupy jest dostępny tylko w wersjach Windows Pro, Enterprise i Education. Tak więc, jeśli używasz Domowa wersja systemu Windows 11, będziesz musiał zadowolić się dwiema metodami wymienionymi powyżej.
Aby wyłączyć kontrolę konta użytkownika za pomocą Edytora zasad grupy, wykonaj następujące kroki:
Krok 1: Naciśnij klawisz Windows + R, aby uruchomić okno dialogowe Uruchom. Wpisz gpedit.msc w polu Otwórz i naciśnij Enter.

Krok 2: W oknie Edytor lokalnych zasad grupy użyj lewego okienka, aby przejść do następującego folderu.
Konfiguracja komputera\Ustawienia systemu Windows\Ustawienia zabezpieczeń\Zasady lokalne\Opcje zabezpieczeń

Krok 3: Kliknij dwukrotnie zasadę „Kontrola konta użytkownika: Uruchom wszystkich administratorów w trybie zatwierdzania przez administratora” po prawej stronie.
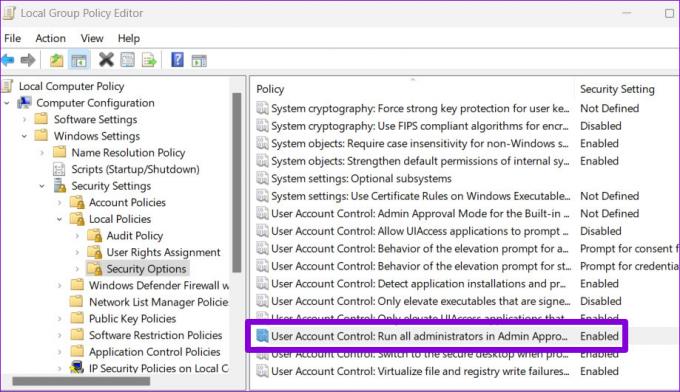
Krok 4: Wybierz opcję Wyłączone i naciśnij Zastosuj, aby zapisać zmiany.
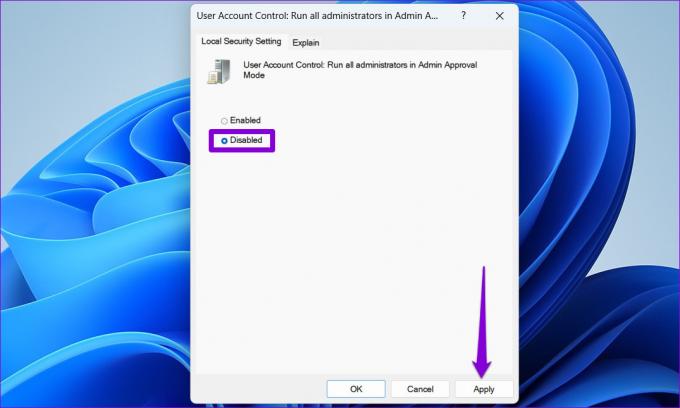
Po wykonaniu powyższych kroków system Windows nie wyświetli monitu UAC z prośbą o pozwolenie.
Lepiej dmuchać na zimne
Kontrola konta użytkownika to ważna warstwa bezpieczeństwa, która jest wstępnie włączona we wszystkich nowoczesnych wersjach systemu Windows. Wyłączenie kontroli konta użytkownika to coś, co powinieneś robić tylko wtedy, gdy jest to konieczne.
Ostatnia aktualizacja 16 sierpnia 2022 r.
Powyższy artykuł może zawierać linki afiliacyjne, które pomagają we wspieraniu Guiding Tech. Nie wpływa to jednak na naszą rzetelność redakcyjną. Treść pozostaje bezstronna i autentyczna.

Scenariusz
Pankil jest z zawodu inżynierem budownictwa, który rozpoczął swoją przygodę jako pisarz w EOTO.tech. Niedawno dołączył do Guiding Tech jako niezależny pisarz, aby omawiać poradniki, objaśnienia, przewodniki kupowania, porady i wskazówki dotyczące Androida, iOS, Windows i Internetu.



