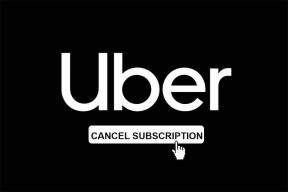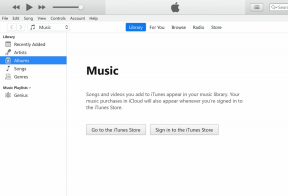6 najlepszych sposobów naprawy sterownika drukarki jest niedostępny w systemie Windows 11
Różne / / August 16, 2022
Kiedy System Windows nie komunikuje się z drukarką kierowcy, może wyświetlić komunikat o błędzie „Sterownik jest niedostępny”. To niezwykłe, jeśli od jakiegoś czasu używasz drukarki z komputerem z systemem Windows. Jednak najnowsza aktualizacja systemu Windows lub nowe oprogramowanie mogły zmienić kilka rzeczy. Ponieważ błąd uniemożliwia korzystanie z drukarki, musisz go szybko naprawić.

Niestety ten błąd nie znika, bez względu na to, ile razy ponownie uruchamiasz komputer. Na szczęście istnieje kilka potencjalnych poprawek, które możesz spróbować rozwiązać w przypadku błędu „Sterownik jest niedostępny” w systemie Windows 11. Przyjrzyjmy się więc im.
1. Uruchom narzędzie do rozwiązywania problemów z drukarką
System Windows 11 zawiera wiele narzędzi do rozwiązywania problemów, które mogą pomóc w rozwiązaniu typowych problemów na poziomie systemu. Na początek możesz uruchomić narzędzie do rozwiązywania problemów z drukarką, aby umożliwić rozwiązanie wszelkich problemów z drukarką. Oto jak uzyskać do niego dostęp.
Krok 1: Otwórz menu Start i kliknij ikonę w kształcie koła zębatego, aby uruchomić aplikację Ustawienia.

Krok 2: Na karcie Bluetooth i urządzenia wybierz Drukarki i skanery.

Krok 3: Wybierz swoją drukarkę z listy.

Krok 4: Kliknij Uruchom narzędzie do rozwiązywania problemów.

System Windows automatycznie wykryje wszelkie problemy z drukarką i zaproponuje odpowiednie rozwiązania. Zastosuj zalecane poprawki i spróbuj ponownie użyć drukarki.
2. Zaktualizuj sterownik drukarki
Nieaktualne lub niezgodne sterowniki drukarki na komputerze mogą również powodować błąd „Sterownik jest niedostępny”. Możesz spróbować aktualizacja aktualnych sterowników drukarki by zobaczyć, czy to poprawia sytuację.
Krok 1: Kliknij prawym przyciskiem myszy menu Start i wybierz Menedżera urządzeń z menu, które się pojawi.

Krok 2: Kliknij dwukrotnie kolejki wydruku, aby je rozwinąć. Kliknij prawym przyciskiem myszy drukarkę i wybierz Aktualizuj sterownik.

Krok 3: Wybierz „Wyszukaj automatycznie sterowniki” i zezwól systemowi Windows na zainstalowanie najlepszych dostępnych sterowników dla Twojej drukarki.

3. Zainstaluj ponownie sterownik drukarki
Jeśli błąd nadal występuje nawet po aktualizacji sterowników, bieżąca drukarka sterowniki mogą być uszkodzone. W takim przypadku musisz odinstalować sterowniki drukarki i zainstalować je ponownie. Oto, jak możesz się do tego zabrać.
Krok 1: Naciśnij klawisz Windows + R, aby otworzyć okno dialogowe Uruchom. Rodzaj devmgmt.msc w polu i naciśnij Enter.

Krok 2: Rozwiń Kolejki drukowania, kliknij prawym przyciskiem myszy drukarkę i wybierz Odinstaluj urządzenie.

Krok 3: Wybierz Odinstaluj, aby potwierdzić.

Po tym uruchom ponownie komputer. Następnie pobierz i zainstaluj najnowsze sterowniki drukarki ze strony internetowej producenta. Po tym nie powinieneś już otrzymywać błędu „Sterownik jest niedostępny”.
4. Przełącz na ogólne sterowniki drukarki
Możesz tymczasowo przełączyć się na ogólne sterowniki drukarek firmy Microsoft, aby rozwiązać problem z bieżącymi sterownikami drukarki na komputerze z systemem Windows. Oto jak.
Krok 1: Kliknij ikonę wyszukiwania na pasku zadań, wpisz menadżer urządzeńi wybierz pierwszy wynik, który się pojawi.

Krok 2: Rozwiń Kolejki drukowania, kliknij prawym przyciskiem myszy drukarkę i wybierz Aktualizuj sterownik.

Krok 3: Wybierz „Przeglądaj mój komputer w poszukiwaniu sterowników”.

Krok 4: Wybierz „Pozwól mi wybrać z listy dostępnych sterowników na moim komputerze”.

Krok 5: Wybierz Ogólne urządzenie programowe i naciśnij Dalej.

Uruchom ponownie komputer i sprawdź, czy możesz korzystać z drukarki bez wyświetlania błędu „Sterownik jest niedostępny”. Jednak może to być tymczasowe rozwiązanie, aby drukarka działała. Nadal możesz potrzebować najnowszego sterownika drukarki.
5. Zresetuj ustawienia zapory
Obecne ustawienia zapory mogą uniemożliwiać systemowi Windows komunikację z drukarką. Zamiast przechodzić przez poszczególne ustawienia Zapory systemu Windows, należy rozważyć ich zresetowanie, wykonując poniższe czynności.
Krok 1: Naciśnij klawisz Windows + S, aby otworzyć menu wyszukiwania. Rodzaj panel sterowania w polu i naciśnij Enter.

Krok 2: Przełącz typ widoku na Duże ikony i wybierz Zapora systemu Windows Defender.

Krok 3: Wybierz Przywróć domyślne z lewego okienka.

Krok 4: Kliknij przycisk Przywróć domyślne, aby potwierdzić.

Spróbuj ponownie użyć drukarki, aby sprawdzić, czy błąd się powtórzy.
6. Zainstaluj aktualizacje systemu Windows
Aktualizacje systemu Windows wprowadzają do systemu kilka nowych funkcji, ulepszeń i poprawek błędów. Jeśli błąd występuje tylko z powodu wadliwej wersji systemu Windows lub problemów z niekompatybilnością, aktualizacja systemu Windows 11 do najnowszej wersji powinna pomóc.
Wykonaj poniższe czynności, aby sprawdzić oczekujące aktualizacje systemu w systemie Windows 11.
Krok 1: Naciśnij klawisz Windows + I, aby otworzyć aplikację Ustawienia.
Krok 2: Przejdź do zakładki Windows Update i kliknij Sprawdź aktualizacje.

Pobierz i zainstaluj wszystkie oczekujące aktualizacje systemu Windows i sprawdź, czy problem nadal występuje.
Zawsze dostępna drukarka
Możesz naprawić błąd „Sterownik jest niedostępny”, aktualizując lub ponownie instalując sterownik. Jeśli nie, może być konieczne użycie ogólnego sterownika firmy Microsoft lub wypróbowanie niektórych innych poprawek. Zapoznaj się z powyższymi rozwiązaniami i daj nam znać, które rozwiązania zadziałały dla Ciebie w komentarzach poniżej.
Ostatnia aktualizacja 16 sierpnia 2022 r.
Powyższy artykuł może zawierać linki afiliacyjne, które pomagają we wspieraniu Guiding Tech. Nie wpływa to jednak na naszą rzetelność redakcyjną. Treść pozostaje bezstronna i autentyczna.

Scenariusz
Pankil jest z zawodu inżynierem budownictwa, który rozpoczął swoją przygodę jako pisarz w EOTO.tech. Niedawno dołączył do Guiding Tech jako niezależny pisarz, aby omawiać poradniki, objaśnienia, przewodniki kupowania, porady i wskazówki dotyczące Androida, iOS, Windows i Internetu.