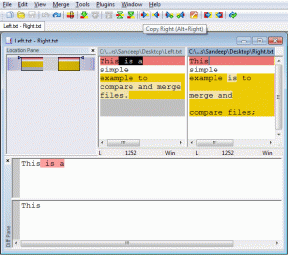Jak zmienić tło w Google Meet na Androida i iPhone'a?
Różne / / August 17, 2022
Możesz zmień tło swoich rozmów wideo w Google Meet, jak w przypadku rozmów Zoom. Ta funkcja była dostępna tylko w Google Meet na komputerze. To powiedziawszy, możesz zmienić tło rozmowy wideo w Google Meet na Androidzie i iPhonie.

Pilne rozmowy, w których uczestniczysz za pomocą telefonów, nie muszą ujawniać, gdzie jesteś. Oprócz rozmycia tła podczas rozmów wideo, oto jak zmienić tło w Google Meet na Androidzie i iPhonie.
Zanim pokażemy Ci kroki, zalecamy sprawdzenie, czy jest dostępna aktualizacja wersji aplikacji Google Meet na Androida lub iPhone'a. Zgodnie ze stroną pomocy Google Meet zespół Google Meet obsługuje każdą wersję aplikacji przez sześć miesięcy po jej wydaniu. Jeśli nie aktualizowałeś aplikacji od dłuższego czasu, sugerujemy zrobienie tego samego.
Zaktualizuj Google Meet na Androida
Zaktualizuj Google Meet na iPhone'a
Procedura zmiany wirtualnego tła w aplikacji Google Meet pozostaje taka sama dla użytkowników Androida i iPhone'a.
Jak zmienić tło w aplikacji Google Meet
Utrzymywanie wirtualnego tła może być bardzo przydatne przy tworzeniu motywu rozmów wideo, wykładów, podcastów, webinariów i wywiadów. Wirtualne tło może zasłonić Twoje otoczenie, a Ty możesz zaprezentować się bardziej profesjonalnie. Oto, jak zmienić tło w aplikacji Google Meet. Procedura pozostaje taka sama w aplikacji Google Meet na Androida i iPhone'a.
Krok 1: Otwórz aplikację Google Meet na swoim Androidzie lub iPhonie.

Krok 2: Rozpocznij nowe spotkanie lub dołącz za pomocą linku.
Krok 3: Po dołączeniu do rozmowy dotknij okna podglądu w prawym dolnym rogu.

Krok 4: Po zmaksymalizowaniu okna podglądu przesuń palcem w prawo w menu Efekty na dole, aby wyświetlić różne opcje wirtualnego tła.

Krok 4: Dotknij wybranego wirtualnego tła. Otrzymasz opcje dla tła statycznego i dynamicznego.

Sugerujemy wybór wirtualnego tła, pamiętając o szybkości Internetu. Na przykład statyczne tło byłoby idealne do korzystania z danych mobilnych lub wolniejszego połączenia internetowego.
Po wybraniu tła będzie ono widoczne za Twoją twarzą podczas rozmowy wideo.

Jak dodać niestandardowe tło w aplikacji Google Meet
Załóżmy, że musisz zorganizować seminarium online dla swoich uczniów lub poprowadzić prezentację dla swojej firmy. W takim przypadku możesz dodać obraz podkreślający temat i temat prezentacji lub seminarium jako wirtualne tło. Oto, jak dodać niestandardowe tło w aplikacji Google Meet.
Krok 1: Otwórz aplikację Google Meet na Androidzie lub iPhonie i rozpocznij rozmowę wideo.

Krok 2: Przed dodaniem uczestników dotknij podglądu wideo w prawym dolnym rogu.

Krok 3: Stuknij ikonę Plus w menu Efekty na dole, aby dodać niestandardowe tło.

Krok 4: Wybierz obraz lub plik wideo, którego chcesz użyć jako niestandardowego tła.

Zauważysz, że twoje niestandardowe tło zostało dodane za tobą. Możesz dodawać więcej takich niestandardowych teł do rozmów wideo w Google Meet, wykonując te same czynności, które dotyczą aplikacji Google Meet na Androida i iPhone'a.

Jak usunąć niestandardowe wirtualne tło
Możliwe, że nie chcesz już używać niestandardowego tła i chcesz się go pozbyć z aplikacji Google Meet. Oto jak to zrobić.
Krok 1: Uruchom aplikację Google Meet na Androidzie lub iPhonie (sprawdź powyższe kroki)

Krok 2: Stuknij w podgląd wideo w prawym dolnym rogu.

Krok 3: Naciśnij i przytrzymaj niestandardowe wirtualne tło, które chcesz usunąć.

Krok 4: Stuknij w Tak w monicie, który pojawi się na ekranie.

Wirtualne tło zostanie usunięte z aplikacji Google Meet. Możesz ponownie dodać tło, wykonując te same czynności, o których mowa powyżej.
Dostosuj tło Google Meet
Dodanie wirtualnego tła w aplikacji Google Meet pozwoli Ci nadal uczestniczyć w rozmowach wideo, gdziekolwiek jesteś. Jeśli nie możesz dodać tła za pomocą telefonu, możesz rozmyć otoczenie podczas rozmów wideo w Google Meet. Ale dodanie tła może mieć duży wpływ na prezentowanie się przed publicznością. Jeśli kiedykolwiek napotkasz problem z rozmowami wideo w Google Meet, podajemy rozwiązania dla obu przypadków Android oraz iPhone. Możesz też planować rozmowy w Google Meet przy użyciu programu Microsoft Outlook jeśli nie chcesz korzystać z Microsoft Teams.
Ostatnia aktualizacja 17 sierpnia 2022 r.
Powyższy artykuł może zawierać linki afiliacyjne, które pomagają we wspieraniu Guiding Tech. Nie wpływa to jednak na naszą rzetelność redakcyjną. Treść pozostaje bezstronna i autentyczna.