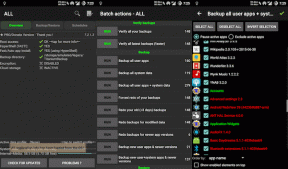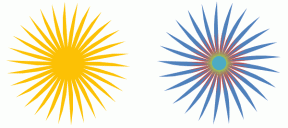11 najlepszych porad i wskazówek Samsung Galaxy Z Flip 4
Różne / / August 17, 2022
Telefon Samsunga z klapką, Galaxy Z Flip 4, pojawia się jako model czwartej generacji w serii. Samsung wprowadza wiele udoskonaleń w najnowszym Flip 4. Jest cieńszy i lżejszy w porównaniu do swojego poprzednika. Gładki zawias sprawia, że jest bardziej pożądany. Jeśli kupiłeś ten flagowiec Samsunga, możesz chcieć go w pełni wykorzystać.

Aby Ci w tym pomóc, przygotowaliśmy listę najlepszych porad i wskazówek dotyczących Samsunga Galaxy Z Flip 4. Ustawienia są proste i jesteśmy pewni, że pokochasz małe, ale sprytne poprawki.
Więc bez dalszej zwłoki, oto najlepsze wskazówki i triki dotyczące Samsung Galaxy Z Flip 4.

Kup
Sprawdź Samsung Galaxy Z Flip 4, jeśli jeszcze tego nie zrobiłeś.
1. Skonfiguruj okładkę
Ekran Cover to główna atrakcja Galaxy Z Flip 4. Możesz nie tylko zobaczyć swoje powiadomienia, ale także sprawdzić między innymi swoje alarmy. Zapewnia wszystkie potrzebne informacje bez otwierania telefonu.

Ważne jest, aby ustawić ekran okładki zgodnie z własnymi preferencjami. Na razie możesz wybrać zegar według własnych upodobań lub grafikę ekranu. Dodatkowo możesz także wybrać żądane widżety.
Aby to zrobić, otwórz aplikację Ustawienia i wybierz ekran Okładka. Następnie dotknij Styl zegara i wybierz jeden.
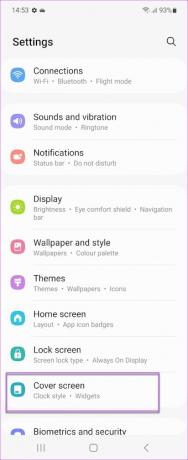
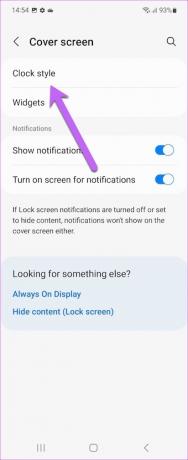
Pro Porada: Możesz także dostosować ekran okładki do swoich upodobań kolorystycznych i graficznych. Pamiętaj, że umieszczenie tam mnóstwa kolorów może wpłynąć na żywotność baterii.
2. Uruchom zegar z ekranu okładki
Minutnik powinien być jedną z łatwo dostępnych funkcji w telefonie i powinieneś być w stanie uruchomić minutnik tak szybko, jak to możliwe. Na szczęście ekran okładki Galaxy Z Flip 4 pozwala to zrobić. Jednak będziesz musiał wcześniej skonfigurować ekran okładki.
Aby to zrobić, otwórz aplikację Ustawienia, przejdź do ekranu Okładka i dotknij Widgety.

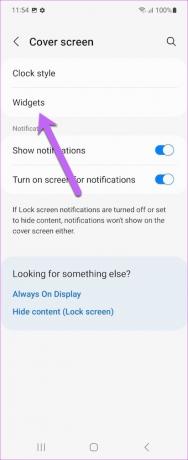
Po wejściu przełącz przełącznik na Timer. Uaktywni to funkcję Timer na ekranie okładki.
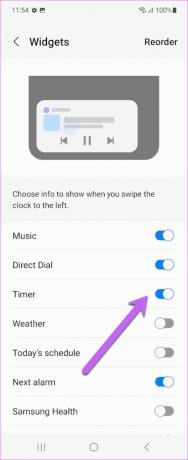
W tym samym czasie dotknij Zmień kolejność w prawym górnym rogu i przesuń funkcję Timer do góry. Gwarantuje to, że będziesz mógł szybko uzyskać dostęp do Timera.

Po zakończeniu zamknij telefon i dwukrotnie dotknij ekranu Cover. Przesuń w lewo, aż zobaczysz minutnik. Fajnie, prawda?
3. Dodaj inteligentny widżet
Jednym z najfajniejszych dodatków do Galaxy Flip 4 jest Smart Widget. Ten widżet zapewnia, że nie marnujesz miejsca na ekranie głównym. Tak jak Inteligentne stosy iPhone'a, możesz ułożyć kilka widżetów jeden na drugim. Wszystko, co musisz zrobić, to przesuwać palcem po widżetach, aż wylądujesz na tym, którego potrzebujesz.
Aby włączyć Smart Widget w Galaxy Z Flip 4, przytrzymaj na ekranie głównym i wybierz Widgety z dolnej wstążki. Następnie wybierz Inteligentne widżety.

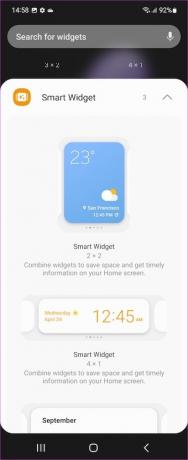
Wybierz jeden z projektów i naciśnij przycisk Dodaj.
Po dodaniu widżetu przesuń palcem w lewo lub w prawo, aby sprawdzić różne widżety. Dobrą rzeczą jest to, że możesz także dodawać i usuwać wybrane aplikacje.

Na przykład możesz usunąć Kalendarz i dodać Zdjęcia Google do grona.
4. Szybkie wybieranie Swój kontakt
Szybkie wybieranie kontaktów nigdy nie było szybsze w Z Flip 4. Najlepsze jest to, że możesz to zrobić bez rozkładania telefonu. Tylko upewnij się, że wybierasz właściwy kontakt z listy kontaktów.
Aby go włączyć, przejdź do ustawień ekranu Cover i dotknij opcji Direct Dial. Wybierz kontakty, które chcesz dodać z książki kontaktów, i to wszystko.
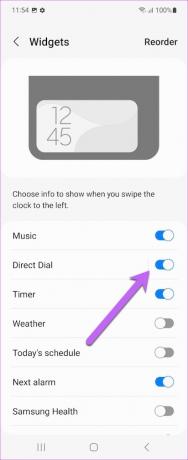

W tym samym czasie możesz również zmienić kolejność widżetu dla bezpośredniego wybierania, aby przesunąć go na górę, tak jak ten powyżej.

Następnie złóż telefon. Stuknij dwukrotnie na ekranie okładki i przesuń palcem w lewo. Tak, możesz mi podziękować później.
5. Opanuj gesty
Galaxy Z Flip 4 to wysoki telefon i trochę trudny do opuszczenia panelu powiadomień, zwłaszcza gdy używasz go jedną ręką. Na szczęście istnieje sprytne wyjście.
Możesz przesunąć palcem w dół po czytniku linii papilarnych, a panel powiadomień zsunie się w dół. Fajnie, prawda?
Aby ją włączyć, przejdź do Ustawień zaawansowanych (w Ustawieniach) i wybierz z listy Ruch i gesty.
Następnie dotknij Gesty czujnika palca i przełącz przełącznik. Otóż to.
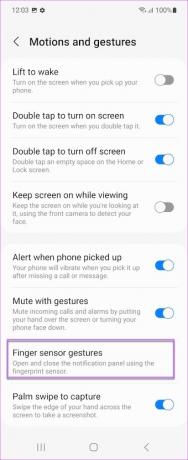
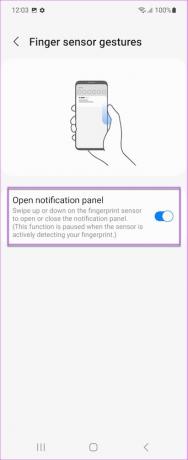
Wystarczy delikatnie przesunąć palcem po czujniku, aby wyświetlić panel powiadomień. Przesuń ponownie, aby uzyskać dostęp do panelu szybkich ustawień.
6. Zrób zrzut ekranu
Mówiąc o gestach, możesz także włączyć skrót do zrzutów ekranu. Jak możesz sobie wyobrazić, naciskanie przycisków w celu wykonania prostego zrzutu ekranu nie jest najłatwiejszym zadaniem na tym telefonie. Tutaj również na ratunek przychodzą ruchy i gesty.
Wszystko, co musisz zrobić, to przełączyć przełącznik „Przesuń dłonią, aby przechwycić”. A następnym razem musisz zrobić zrzut ekranu, przesuń krawędź dłoni od prawej do lewej na ekranie, a Twój smartfon Galaxy się tym zajmie reszta.
7. Zbuduj bezproblemowy system
Jeśli masz tablet Samsung lub nosisz smartwatch Samsung, możesz zbudować bezproblemowy system. Jedynym warunkiem wstępnym jest to, że wszystkie urządzenia muszą być zalogowane przy użyciu tych samych poświadczeń Samsung.
Następnie możesz w pełni wykorzystać opcje, takie jak „Połącz i sms” oraz „Kontynuuj aplikacje na innych urządzeniach”. Pomagają one w uzyskaniu płynnego systemu. Ustawienia znajdziesz w Ustawieniach zaawansowanych.


Istnieją jednak pewne ograniczenia. Na przykład tylko kilka aplikacji, takich jak Samsung Internet i Samsung Notes (patrz najlepsze porady i wskazówki dotyczące Samsung Notes) są na razie zgodne.
8. Przesuń, aby podzielić ekran
One UI w Galaxy Z Flip 4 ma również zaletę podzielonego ekranu. Ponieważ pod koniec dnia powinieneś dobrze wykorzystać wysoki ekran. Umożliwia włączenie podzielonych ekranów za pomocą prostego gestu. Możesz w pełni wykorzystać ekran i usunąć pasek stanu i pasek nawigacji.
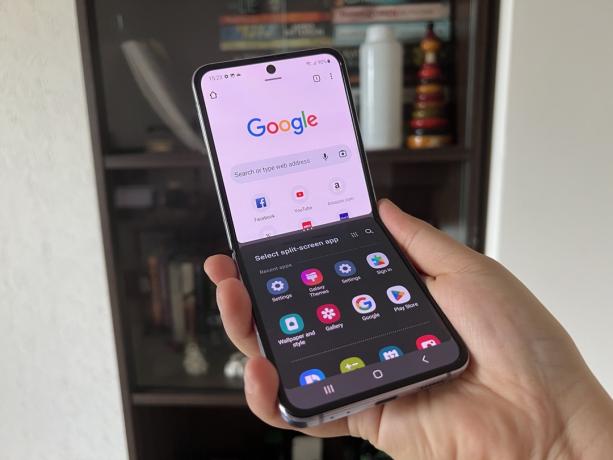
Jak można się było spodziewać, te funkcje nie są domyślnie włączone.
Aby to zrobić, otwórz aplikację Ustawienia, przejdź do ustawień zaawansowanych i wybierz Laboratorium. Następnie przełącz przełączniki „Pełny ekran w widoku podzielonego ekranu” i „Przesuń, aby podzielić ekran”.
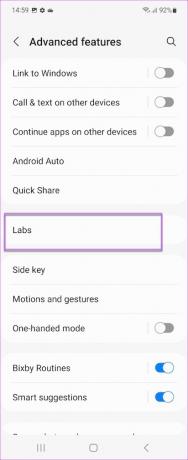

Przesuń dwoma palcami od dołu ekranu, gdy chcesz przełączyć się na podzielony ekran. Możesz także sprawdzić opcję „Wiele okien dla wszystkich aplikacji”, a nawet dostosować rozmiar okna.
9. Panel trybu elastycznego
Innym ustawieniem, które możesz włączyć, jest panel trybu Flex. Po włączeniu możesz używać górnej części ekranu telefonu, gdy jest on w trybie pionowym. Oczywiście pozwala na wygodne oglądanie ekranu podczas pracy lub gdy nie masz wygody trzymania telefonu. Najlepsze jest to, że dolna część ekranu pozwala kontrolować górną część.
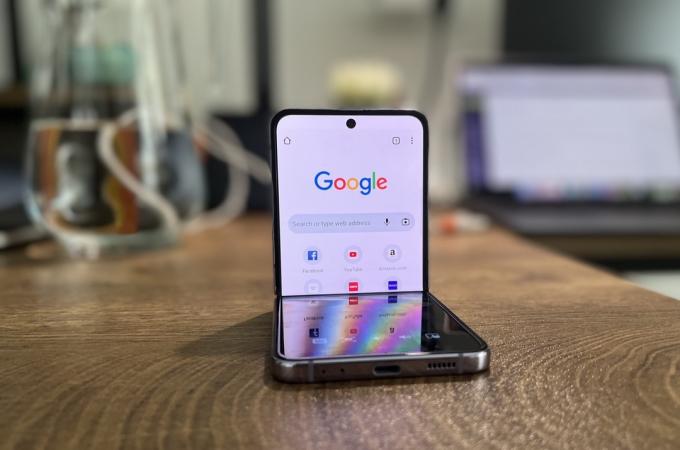
Tryb Flex nie jest domyślnie włączony i musisz wcześniej wybrać aplikacje.
Aby to zrobić, otwórz aplikację Ustawienia, dotknij Ustawienia zaawansowane, dotknij Laboratorium i wybierz panel trybu Flex.
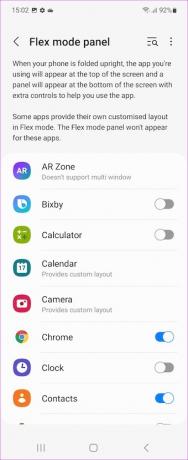

Wybierz aplikacje, które chcesz dla tej funkcji. Na przykład wybraliśmy Google Chrome.
Chrome pojawia się w górnej połowie, podczas gdy kontrolki znajdują się w dolnej połowie. A kiedy rozłożysz telefon, przeglądarka wypełni ekran.
10. Wyłącz pasek narzędzi zrzutu ekranu
Pasek narzędzi do zrzutów ekranu to sprytne małe narzędzie. Możesz przechwytywanie przewijanych zrzutów ekranu kiedy był potrzebny. Jednocześnie możesz rysować i edytować obrazy bezpośrednio z narzędzia.
Jednak to narzędzie pozostaje na ekranie trochę za długo. Czasami może to być trochę denerwujące, zwłaszcza jeśli nie robisz przewijanych zrzutów ekranu i tym podobnych. Na szczęście możesz to wyłączyć.
Aby to zrobić, otwórz aplikację Ustawienia, wybierz Zaawansowane funkcje i dotknij opcji „Zrzuty ekranu i rejestrator ekranu”. Następnie dotknij opcji „Pokaż pasek narzędzi po przechwyceniu”.
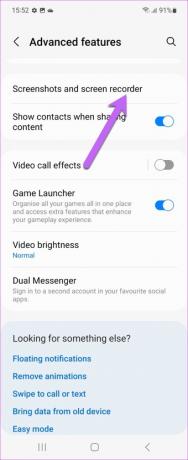
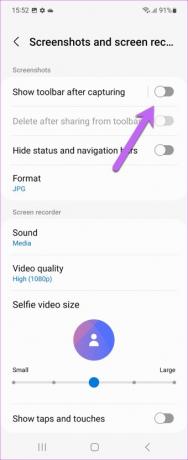
11. Pokaż informacje o ładowaniu
Kolejną fajną sztuczką dla Galaxy Z Flip 4 jest Pokaż informacje o ładowaniu. Jak można się domyślić, ten podaje oszacowanie, kiedy bateria jest pełna. Kiedy wychodzisz lub masz przed sobą długą drogę, możesz obliczyć czas i odpowiednio zaplanować.
Wszystko, co musisz zrobić, to przejść do Ustawień wyświetlania, przewinąć w dół i przełączyć przełącznik Pokaż informacje o ładowaniu.
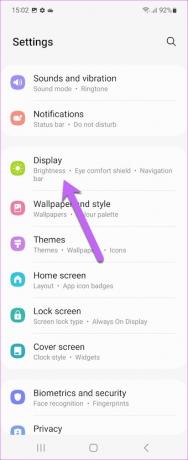
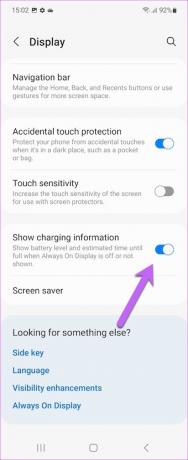
Dlatego następnym razem, gdy podłączysz telefon do ładowarki, informacje pojawią się na ekranie okładki i ekranie blokady.
Wydobądź jak najwięcej z Galaxy Z Flip 4
Oto niektóre z wartych uwagi porad i wskazówek dotyczących Samsunga Galaxy Z Flip 4. Zanurz się głęboko w ustawieniach telefonu, aby dostosować opcje do swoich potrzeb.