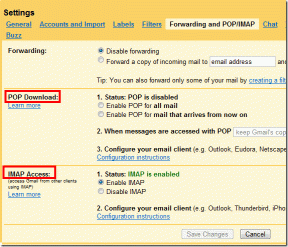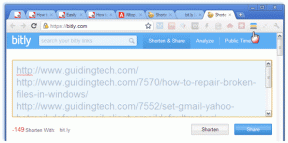Napraw instalator Nvidia nie może kontynuować Ten sterownik karty graficznej nie może znaleźć błędu sprzętowego kompatybilnej karty graficznej
Różne / / August 18, 2022

Użytkownicy systemu Windows zgłosili błąd o nazwie Instalator NVIDIA nie może kontynuować, ten sterownik graficzny nie mógł znaleźć zgodnego sprzętu graficznego podczas próby zainstalowania oprogramowania graficznego. Ten błąd jest frustrujący, ponieważ masz odpowiedni sprzęt i zastanawiasz się, co mogło pójść nie tak. Jeśli szukasz sposobu na rozwiązanie tego konkretnego problemu, trafiłeś we właściwe miejsce. Tutaj pokazuję, jak rozwiązać ten problem, podając metody rozwiązywania problemów i naprawy błędu. Zacznijmy.
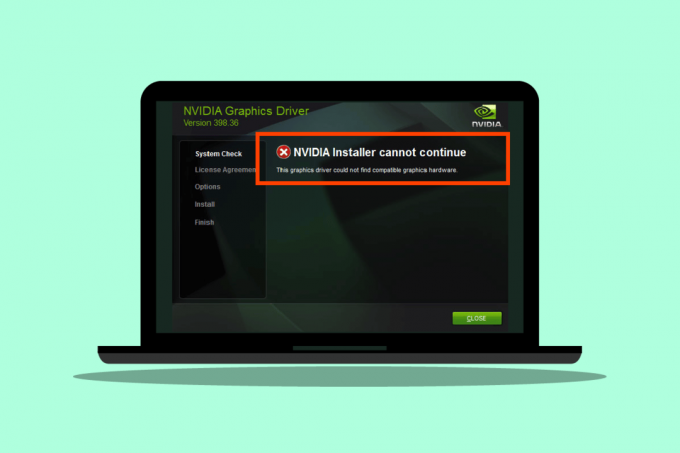
Zawartość
- Jak naprawić instalator NVDIA nie może kontynuować Ten sterownik karty graficznej nie może znaleźć błędu sprzętowego kompatybilnego sprzętu graficznego
- Metoda 1: Uruchom ponownie komputer
- Metoda 2: Ponownie zainstaluj kartę graficzną
- Metoda 3: Użyj oprogramowania dostawcy
- Metoda 4: Tymczasowo wyłącz program antywirusowy lub zaporę sieciową
- Metoda 5: Zainstaluj najnowsze sterowniki Nvidia
- Metoda 6: Egzekwowanie podpisu kierowcy
- Metoda 7: Identyfikator urządzenia dla karty NVDIA
- Metoda 8: Zainstaluj ponownie sterownik
Jak naprawić instalator NVDIA nie może kontynuować Ten sterownik karty graficznej nie może znaleźć błędu sprzętowego kompatybilnego sprzętu graficznego
Zanim zaczniemy, zobaczmy możliwe przyczyny tego problemu
- Karta graficzna NVDIA nie została prawidłowo zainicjowana
- Uszkodzone sterowniki NVDIA
- Problemy z identyfikatorem urządzenia kierowcy
- Problemy z egzekwowaniem podpisu kierowcy
- Zmodyfikowane przez dostawcę sterowniki graficzne
Metoda 1: Uruchom ponownie komputer
Jeśli inne instalacje wymagają ponownego uruchomienia lub jakichkolwiek pozostałych aplikacji znajdujących się w pamięci RAM. Mogą wystąpić problemy z instalacjami. Dlatego zalecane jest proste ponowne uruchomienie systemu Windows, aby naprawić NVDIA Installer nie może kontynuować, ten sterownik karty graficznej nie mógł znaleźć błędu kompatybilnego sprzętu graficznego.
1. Kliknij na Początek menu.
2. Kliknij na Moc i wybierz Uruchom ponownie opcja.

Metoda 2: Ponownie zainstaluj kartę graficzną
Jeśli kupiłeś i zainstalowałeś nową kartę graficzną, prawdopodobnie komputer nie mógł jej jeszcze wykryć. Aby sprawdzić, czy karta graficzna została prawidłowo wykryta. Nieprawidłowe umieszczenie może pokazać, że ten sterownik karty graficznej nie może znaleźć zgodnego sprzętu graficznego Błąd NVDIA.
1. Kliknij Początek, rodzaj menadżer urządzeń i uderz w Przycisk ENTER.
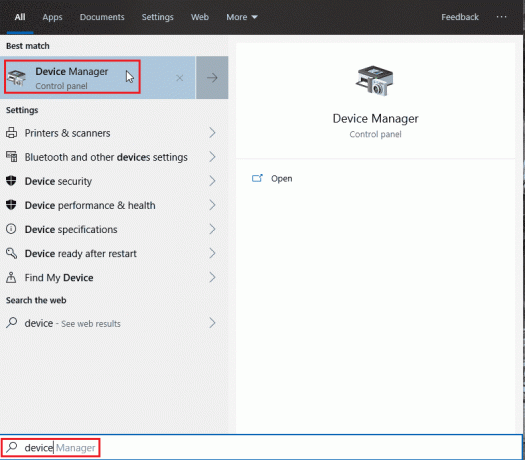
2. Kliknij dwukrotnie na Karty graficzne by go rozwinąć. Jeśli karta graficzna zostanie wykryta, zostanie wyświetlona na karcie graficznej.
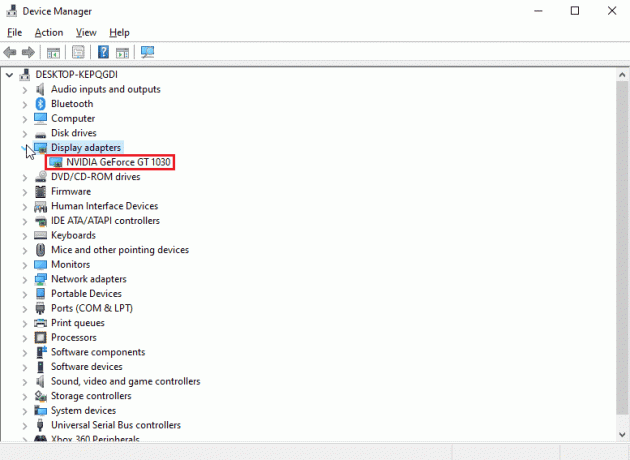
3. Jeśli nie ma karty graficznej, to spróbuj usunąć lub ponownie zainstalować kartę graficzną.
Przeczytaj także:Napraw wysokie użycie procesora NVIDIA Container w systemie Windows 10
Metoda 3: Użyj oprogramowania dostawcy
Jeśli karta graficzna została kupiona od konkretnego dostawcy, takiego jak ASUS lub Gigabyte, możesz spróbować pobrać sterowniki karty zgodnie z dostawcą. Poniżej znajdują się niektórzy dostawcy kart graficznych
- Asus
- Gigabajt
- Zotac
- EVGA
- PNY
- MSI
- Galax
- Asrock

Metoda 4: Tymczasowo wyłącz program antywirusowy lub zaporę sieciową
Czasami z powodu konfliktów systemowych sterownik nie może wykryć sprzętu tak, jak powinien. W takim przypadku możesz spróbować wyłączyć zaporę i program antywirusowy.
Opcja I: Wyłącz program antywirusowy (jeśli dotyczy)
Otwórz program antywirusowy i wyłącz ochronę w ustawienia lub narzędzia naprawić NVDIA Installer nie może kontynuować ten sterownik karty graficznej nie mógł znaleźć błędu kompatybilnego sprzętu graficznego.
Notatka: Pokazaliśmy ESET Internet Security jako przykład.
1. Uruchom ESET Internet Security i kliknij Organizować coś opcja.
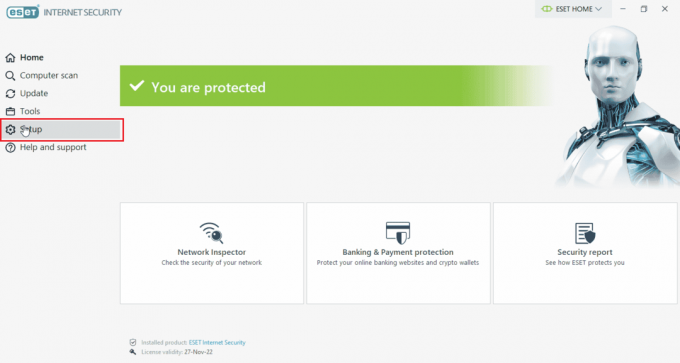
2. Kliknij na Ochrona komputera opcja.
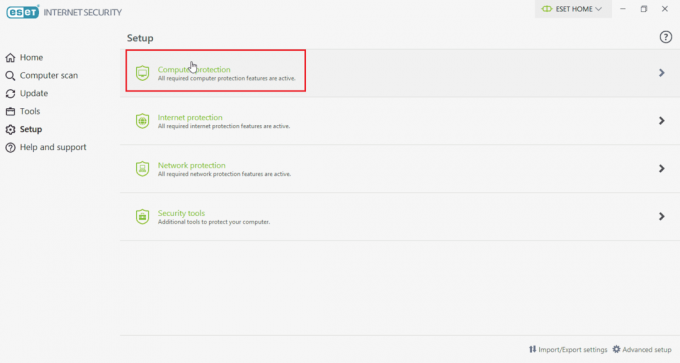
3. Włącz Ochrona systemu plików w czasie rzeczywistym.

Przeczytaj także:Jak naprawić brak nagrywania NVIDIA ShadowPlay
Opcja II: Wyłącz zaporę Windows Defender (niezalecane)
Aby wyłączyć Zaporę Windows Defender, wykonaj podane poniżej czynności;
1. wciśnij Klawisz Windows, rodzaj Zapora z zaawansowanymi zabezpieczeniami i uderz w Przycisk ENTER.

2. Kliknij prawym przyciskiem myszy Zaporę sieciową Windows Defender z ustawieniami zaawansowanymi i wybierz Nieruchomości
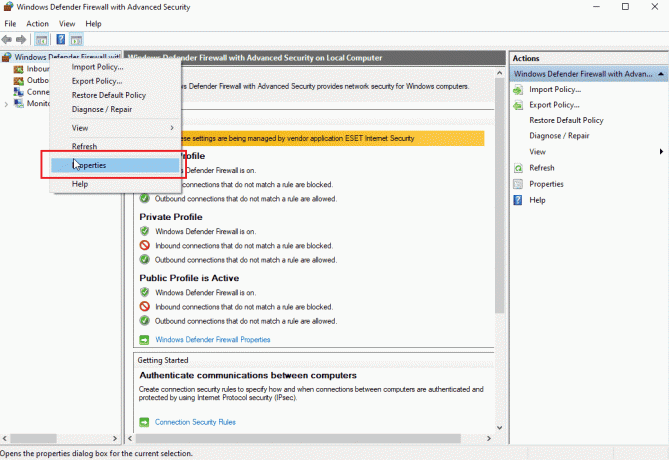
3. Wybierz stan zapory, aby Wyłączony na Profil domeny, Profil prywatny i Profil publiczny zakładki.

Notatka: Nie zapomnij ponownie włączyć zapory i ochrony antywirusowej, jeśli to rozwiązanie nie rozwiąże problemu.
Metoda 5: Zainstaluj najnowsze sterowniki Nvidia
Spróbuj ponownie pobrać sterowniki NVDIA, wybierając odpowiedni system operacyjny i kartę graficzną z Oficjalna strona NVDIA, aby naprawić Nvidia Installer nie może kontynuować ten sterownik graficzny nie mógł znaleźć kompatybilnej grafiki sprzęt komputerowy.
1. Odwiedź urzędnika NVDIA stronie internetowej.
2. Kliknij Rodzaj produktu rozwijane pole i wybierz GeForce. W przypadku kart RTX wybierz z tego menu RTX.

3. Kliknij Seria produktów aby wybrać serię kart graficznych, na przykład generację kart graficznych
4. Kliknij Produkt i wybierz kartę graficzną
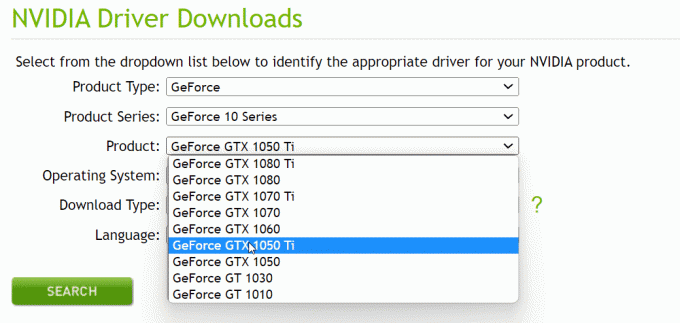
5. Kliknij System operacyjny i wybierz 64-bitowy Windows 10 lub używany system operacyjny
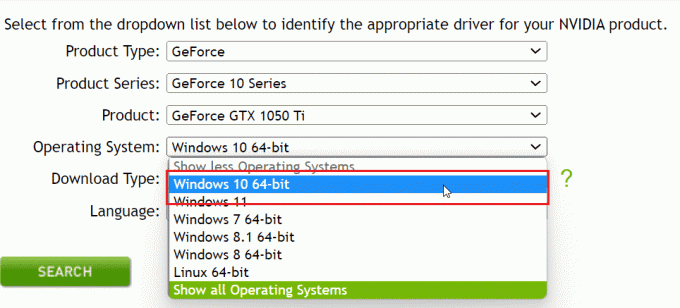
6. Następnie kliknij Szukaj szukać sterowników
7. Po otrzymaniu kompatybilnego sterownika kliknij Ściągnij poniżej, aby pobrać sterownik

Metoda 6: Egzekwowanie podpisu kierowcy
Czasami ze względu na funkcję egzekwowania podpisu sterownika w systemie Windows 10 może być przyczyną, która powoduje, że ten sterownik graficzny nie może znaleźć zgodnego sprzętu graficznego Błąd NVDIA. Wyłączenie tego ustawienia może rozwiązać ten problem. Aby to wyłączyć
1. wciśnij Klawisz Windows, rodzaj zmień zaawansowane opcje uruchamiania i uderz w Przycisk ENTER.

2. Kliknij Zrestartuj teraz uruchomić do menu odzyskiwania

3. Teraz komputer uruchomi się Tryb zaawansowany jak na obrazku poniżej
4. Kliknij Rozwiązywanie problemów opcja.

5. Kliknij zaawansowane ustawienia
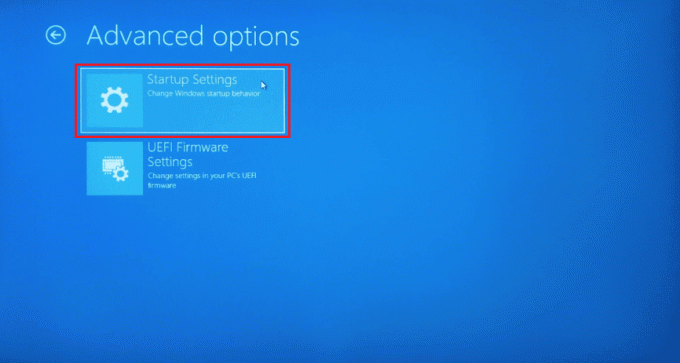
6. Kliknij Uruchom ponownie aby uzyskać dostęp do specjalnych ustawień

7. Naciśnij klawisze numeryczne odpowiadające opcjom, aby wyłączyć wymuszanie podpisu kierowcy
8. W takim przypadku naciśnij 8 lub możesz nacisnąć klawisze funkcyjne (F8) wyłączyć to samo.

9. wciśnij Przycisk ENTER aby powrócić do systemu operacyjnego zapisującego zmiany.
Przeczytaj także:Jak wyłączyć lub odinstalować NVIDIA GeForce Experience
Metoda 7: Identyfikator urządzenia dla karty NVDIA
Istnieje rzadka szansa, że identyfikator karty graficznej nie zostanie wykryty w żadnym z plików sterownika, te błędy są rzadkie i należy je naprawić ręcznie i są to główne przyczyny NVDIA Installer nie może kontynuować ten sterownik graficzny nie może znaleźć zgodnego typu sprzętu graficznego błędy.
1. wciśnij Klawisz Windows, rodzaj menadżer urządzeń i uderz w Przycisk ENTER.
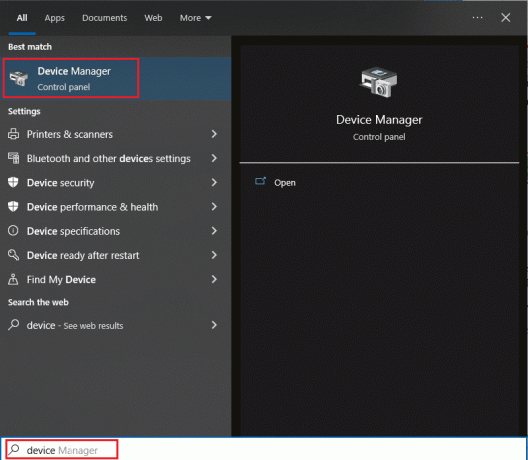
2. w Menadżer urządzeń kliknij strzałkę obok nagłówka karty graficznej.

3. Kliknij prawym przyciskiem myszy kartę graficzną i wybierz Nieruchomości.
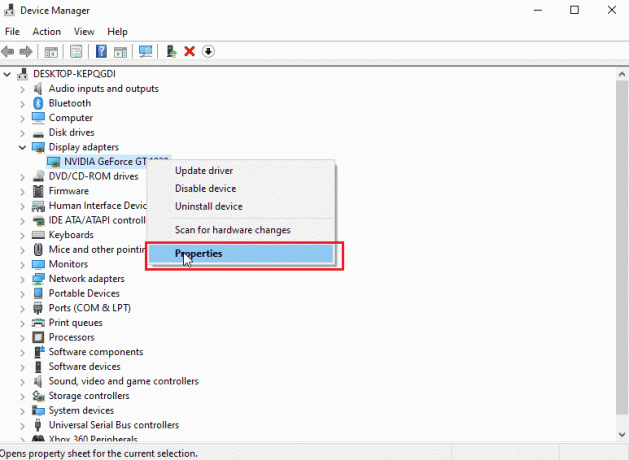
4. Kliknij na Detale zakładka w nieruchomości.

5. Teraz kliknij poniżej własność rozwijane i wybierz ścieżka wystąpienia urządzenia.
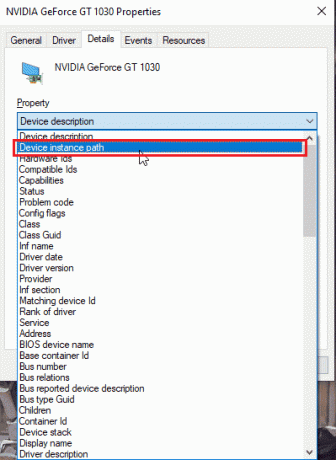
6. W polu wartości zobaczysz wartość podobną do obrazu podanego poniżej.
Notatka: VEN_10DE to identyfikator dostawcy, DEV_1D01 to identyfikator chipsetu, SUBSYS_85F41043 to model systemu
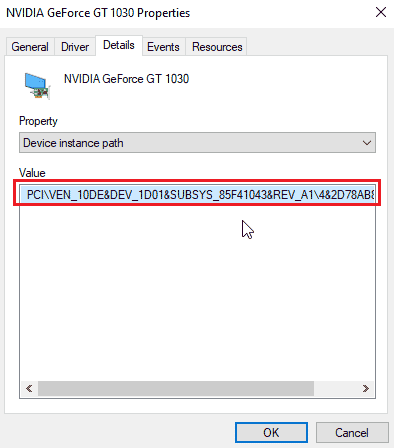
7. Teraz otwórz sterownik NVDIA pobrany ze strony
8. Przed zainstalowaniem sterownika pojawi się monit o wyodrębnienie sterowników do określonej lokalizacji, jak na poniższym obrazku, zanotuj to

9. Poczekaj, aż pliki zostaną zapisane na komputerze.
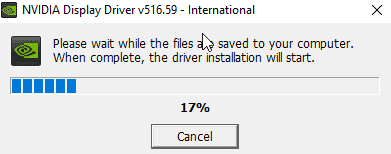
10. Rozpocznie się wyodrębnianie. Po zakończeniu wyodrębniania błąd pojawi się jak poprzednio, nie zamykaj okna, ale teraz zlokalizuj wyodrębnioną lokalizację.

11. Przed zlokalizowaniem plików Kliknij typ, aby posortować typ pliku, aby łatwiej było je znaleźć
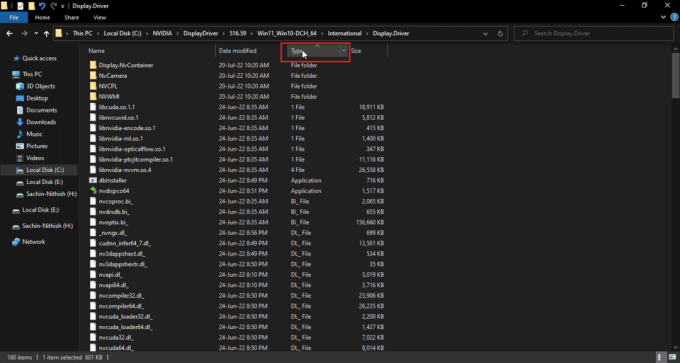
12. Wyszukaj pliki o nazwach typu Informacje o konfiguracji i otwórz dowolny z podanych poniżej plików. Wybrałem nvacig. INF dla tego samouczka. Wykonaj kopię zapasową poniższych plików, kopiując je i wklejając w innym miejscu

13. Otwórz plik INF i wyszukaj linię podobną do tych, takich jak
[Producent]%NVIDIA_A% = NVIDIA_Urządzenia, NTamd64.10.0...14393,NTamd64.10.0...17098[NVIDIA_Urządzenia. NTamd64.10.0...14393]%NVIDIA_DEV.1EB5.1375.1025% = Sekcja033, PCI\VEN_10DE&DEV_1EB5&SUBSYS_13751025 %NVIDIA_DEV.1EB5.1386.1025% = Sekcja034, PCI\VEN_10DE&DEV_1EB5&SUBSYS_13861025 %NVIDIA_DEV.1EB5.1401.1025% = Sekcja035, PCI\VEN_10DE&DEV_1EB5&SUBSYS_14011025
Notatka: W zależności od twojego systemu tytuł może się zmienić w zależności od 32-bitowego lub 64-bitowego systemu operacyjnego
14. Musisz przewinąć w dół, aż zobaczysz wiersz, który jest podobny do wiersza identyfikatora dostawcy i identyfikatora urządzenia, szczegóły podano w kroku 8
15. Przewiń w dół wszystkie wymienione wcześniej pliki, aż nie znajdziesz bezwzględnego dopasowania we wszystkich identyfikatorach.
16. Więc moja ścieżka instancji urządzenia była PCI\VEN_10DE&DEV_1D01&SUBSYS_85F41043&REV_A1\4&2D78AB8F&0&0008
Klucz do włożenia będzie wyglądał jak
%NVIDIA_DEV.25A9.1617.1025% = Sekcja 102, PCI\VEN_10DE&DEV_1D01&SUBSYS_85F41043

Tutaj ostatnia linia to nasza karta graficzna.
17. Teraz wyszukaj ciągi w tym samym pliku

18. Wstaw nazwę karty graficznej w sekcji ciągów
19. Dodaj nazwę Nvidia_DEV z klucza wstawionego wcześniej i wprowadź nazwę karty graficznej z cudzysłowem.
20. Zapisz plik i przejdź do lokalizacji, w której rozpakowano plik instalacyjny, i ponownie uruchom instalację
Notatka: Nie uruchamiaj pobranej konfiguracji, ponieważ edytowany tekst zostanie nadpisany, a cały tekst będzie musiał zostać ponownie wykonany.
Przeczytaj także:Napraw ustawienia wyświetlania NVIDIA nie są dostępne Błąd
Metoda 8: Zainstaluj ponownie sterownik
Jeśli sterownik karty graficznej zostanie zaktualizowany do nowej aplikacji, najpierw odinstaluj sterownik i zainstaluj go ponownie z plik instalacyjny może pomóc w naprawieniu instalatora NVIDIA nie może kontynuować ten sterownik graficzny nie może znaleźć zgodnego sprzętu graficznego kwestia.
1. Kliknij Początek, rodzaj Panel sterowania i uderz w Przycisk ENTER.

2. Ustawić Wyświetl według > Kategoria, a następnie kliknij Odinstaluj program.

3. Kliknij prawym przyciskiem myszy sterownik Nvidia i kliknij Odinstaluj odinstalować sterownik

4. Następnie uruchom ponownie komputer.
5. Teraz przejdź do urzędnika NVDIA i pobierz najnowszy sterownik.

6. Wreszcie, uruchom pobrany plik instalacyjny i postępuj zgodnie z instrukcjami wyświetlanymi na ekranie, aby zainstalować sterowniki.
Często zadawane pytania (FAQ)
Q1. Jak ponownie zainstalować sterowniki NVDIA?
Odp. Najpierw odinstaluj sterownik NVDIA z Panel sterowania, a następnie Pobierz sterowniki NVDIA z oficjalnej strony internetowej i uruchom instalację.
Q2. Czy odinstalowanie sterowników NVDIA jest bezpieczne?
Odp.TAk, można bezpiecznie odinstalować sterowniki karty graficznej, pod warunkiem, że używany jest inny sterownik karty graficznej.
Q3. Czy potrzebuję sterowników NVDIA?
Odp.TAk, do grania w gry i korzystania z aplikacji 3D potrzebne są sterowniki graficzne. Bez nich te nie będą działać.
Q4. Czy NVDIA jest zgodna z Intelem?
Odp. NVIDIA obsługuje szeroką gamę procesorów, w tym AMD oraz Intel.
Zalecana:
- 25 najlepszych darmowych aplikacji do przycinania wideo
- Napraw system DS4 Windows nie może się otworzyć w systemie Windows 10
- Napraw błąd Nvxdsync exe w systemie Windows 10
- Napraw konto użytkownika NVIDIA zablokowane w systemie Windows 10
Mamy nadzieję, że ten obszerny przewodnik okazał się pomocny i udało Ci się skutecznie rozwiązać swój problem na Jak naprawić instalator NVIDIA Nie można kontynuować Ten sterownik karty graficznej nie mógł znaleźć zgodnego sprzętu graficznego. Jeśli masz jakieś pytania i / lub sugestie dotyczące ulepszenia artykułu, nie wahaj się podzielić nimi w poniższym komentarzu.