Napraw Forza Horizon 4 nie uruchamia się w systemie Windows 10
Różne / / August 19, 2022

Forza Horizon 4 to jedna z najlepszych gier pod względem mocy, szybkości i samochodów! Kiedy próbujesz cieszyć się tą grą na swoim komputerze, możesz napotkać pewne problemy, takie jak problem z brakiem uruchamiania gry Forza Horizon 4. Jeśli ta słynna gra wyścigowa sprawia Ci problemy podczas uruchamiania, musisz podjąć niezbędne kroki, aby rozwiązać problem z grą, w przeciwnym razie gra może się zawiesić na Twoim komputerze. Jeśli napotykasz ten sam problem na swoim komputerze, ten przewodnik pomoże Ci naprawić problem z nieotwieraniem gry Forza Horizon 4. Więc czytaj dalej!
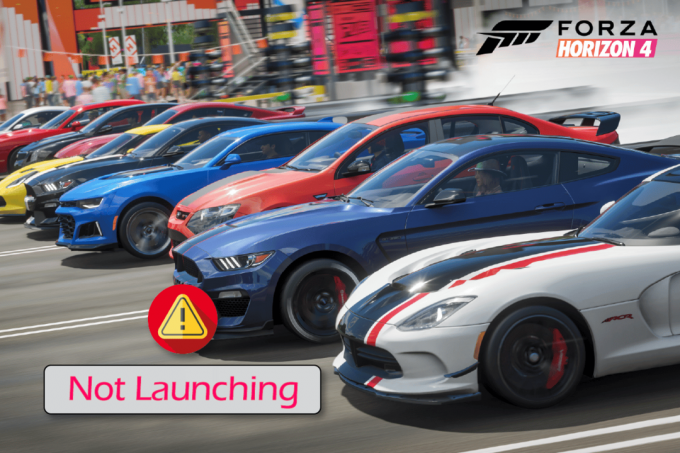
Zawartość
- Jak naprawić Forza Horizon 4 nie uruchamia się w systemie Windows 10?
- Metoda 1: Podstawowe metody rozwiązywania problemów
- Metoda 2: Uruchom narzędzie do rozwiązywania problemów z aplikacjami Windows Store
- Metoda 3: Usuń pamięć podręczną Sklepu Windows
- Metoda 4: Ustaw prawidłowe ustawienia daty i godziny
- Metoda 5: Zmień priorytet procesu
- Metoda 6: Sprawdź integralność plików gry (na Steam)
- Metoda 7: Zaktualizuj lub wycofaj sterowniki graficzne
- Metoda 8: Zainstaluj ponownie sterowniki graficzne
- Metoda 9: Zresetuj Microsoft Store
- Metoda 10: Ponownie zarejestruj Microsoft Store
- Metoda 11: Napraw redystrybucję C++
- Metoda 12: Zainstaluj ponownie Microsoft Visual C++
- Metoda 13: Zainstaluj ponownie DirectX
- Metoda 14: Zainstaluj ponownie Forza Horizon (FH4)
Jak naprawić Forza Horizon 4 nie uruchamia się w systemie Windows 10?
Nie ma konkretnego powodu, który powoduje, że Forza Horizon 4 nie otwiera się. Przeanalizowaliśmy jednak kilka raportów online i platform dyskusyjnych i wymieniliśmy możliwe czynniki, które powodują problem na komputerze z systemem Windows 10.
- Wymagania systemowe gry nie są spełnione.
- Jakiś program działający w tle blokuje grę.
- Nie używasz uprawnień administratora do gry, aby funkcjonować w niej.
- Uszkodzona pamięć podręczna Sklepu Windows uniemożliwia otwarcie gry.
- Niewłaściwe ustawienia daty i godziny.
- Gra nie ma zbyt wysokiego priorytetu, a Twój komputer ma wysoką wydajność w ustawieniach zasilania.
- Sterowniki graficzne na twoim komputerze nie są kompatybilne.
- Program antywirusowy lub zapora sieciowa na Twoim komputerze uniemożliwia normalne uruchomienie gry.
- Pakiety Microsoft Visual C++ nie są w najnowszej wersji.
Oto kilka skutecznych metod rozwiązywania problemów, które pomogą Ci naprawić problem z uruchomieniem gry Forza Horizon 4 na komputerze z systemem Windows 10.
Metoda 1: Podstawowe metody rozwiązywania problemów
Postępuj zgodnie z podanymi podstawowymi metodami, aby naprawić problem z nieotwieraniem gry Forza Horizon 4.
1A. Sprawdź wymagania systemowe
Kilku użytkowników zgłosiło, że Forza Horizon 4 nie uruchamia systemu Windows 10 na twoim komputerze, gdy gra nie spełnia wymagań systemowych. Przed pobraniem dowolnej aplikacji/gry na urządzenie upewnij się, że komputer spełnia minimalne wymagania aplikacji. Aby poznać minimalne wymagania dowolnej aplikacji, musisz sprawdzić jej oficjalną stronę internetową. Musisz sprawdzić trzy aspekty wymagań: karta graficzna, DirectX i wymagania systemowe.
Oto wymagania komputera zgodne z oczekiwaniami gry Forza Horizon 4.
Minimalne wymagania:
- procesor: Intel i3-4170 @ 3,7 Ghz LUB Intel i5 750 @ 2,67 Ghz
- PRĘDKOŚĆ CPU: Informacje
- Baran: 8 GB
- OS: Windows 10 w wersji 15063.0 lub nowszej
- KARTA GRAFICZNA: NVidia 650TI LUB NVidia GT 740 LUB AMD R7 250x
- PIXEL SHADER: 5.0
- SHADER VERTEX: 5.0
- DEDYKOWANA WIDEO RAM: 2 GB
Zalecane wymagania:
- procesor: Intel i7-3820 @ 3,6 Ghz
- PRĘDKOŚĆ CPU: Informacje
- Baran: 12 GB
- OS: Windows 10 w wersji 15063.0 lub nowszej
- KARTA GRAFICZNA: NVidia GTX 970 LUB NVidia GTX 1060 3 GB LUB AMD R9 290x LUB AMD RX 470
- PIXEL SHADER: 5.1
- SHADER VERTEX: 5.1
- DEDYKOWANA WIDEO RAM: 4 GB
Krok I: Sprawdź wymagania systemowe
1. wciśnij Klawisze Windows + I razem do otwarcia Ustawienia systemu Windows.
2. Teraz kliknij System.
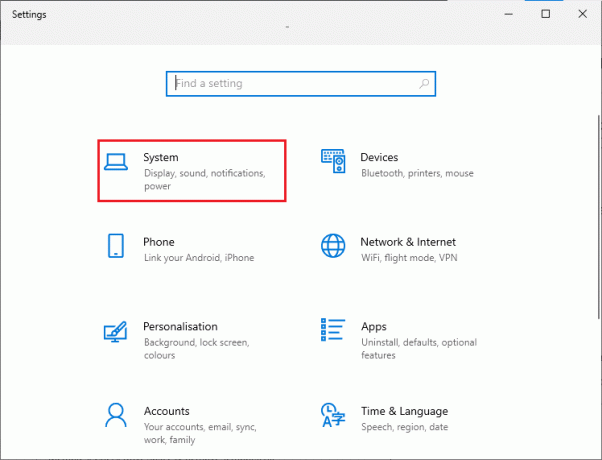
3. Teraz w lewym okienku kliknij O, a następnie możesz sprawdzić Specyfikacje urządzenia jak pokazano na prawym ekranie.
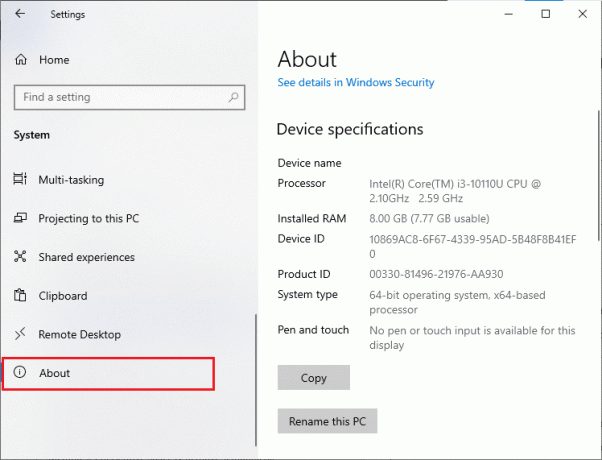
Krok II: Sprawdź wymagania dotyczące grafiki
1. otwarty Ustawienia i kliknij System.

2. Następnie kliknij Wyświetlacz w lewym okienku, a następnie Zaawansowane ustawienia wyświetlania w prawym okienku, jak pokazano.
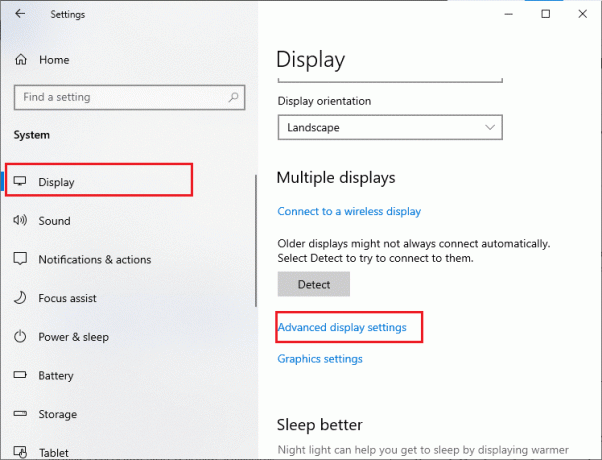
3. Teraz kliknij Właściwości karty graficznej jak pokazano.
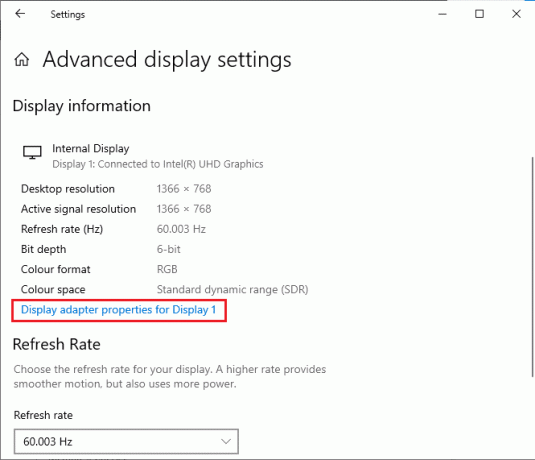
4. Teraz zostaną wyświetlone szczegółowe informacje o karcie graficznej.
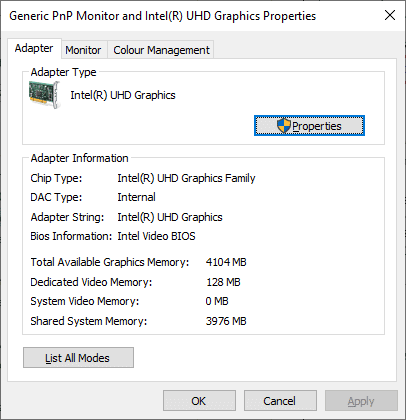
Krok III: Sprawdź wersję DirectX
1. Naciskać Klawisz Windows + R i typ dxdiag, następnie naciśnij enter.
2. Poniższy ekran zostanie wyświetlony na ekranie, gdy system zawiera już DirectX 12.
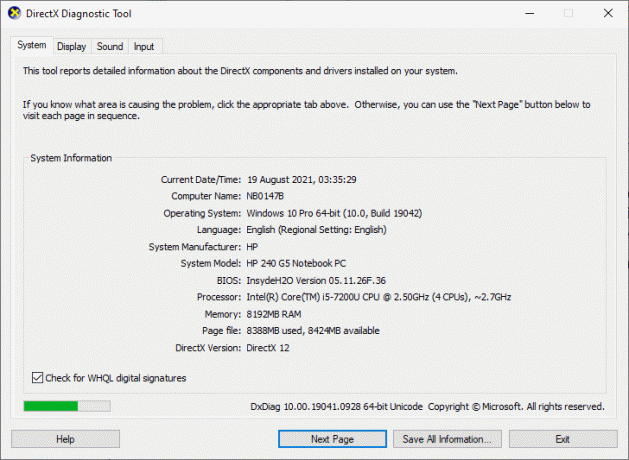
Po sprawdzeniu wszystkich tych wymagań upewnij się, że spełniają one wymagania instalowanej aplikacji.
1B. Zamknij procesy w tle
Kilka procesów działających w tle na komputerze może zakłócać procesy gry Forza Horizon 4. Programy te mogą przyczynić się do wydania Forza Horizon 4, który nie uruchomi wydania. Postępuj zgodnie z naszym przewodnikiem Jak zakończyć zadanie w systemie Windows 10 aby wyjść ze wszystkich procesów w tle.

Przeczytaj także: Napraw błąd Forza Horizon FH5 0x803FB107
1C. Ustaw wysoką wydajność
Możesz także zoptymalizować swoją grę, ustawiając ustawienia planu zasilania o wysokiej wydajności. Te plany zasilania zostały opracowane w celu zarządzania ustawieniami zasilania w ustawieniach przenośnych. Postępuj zgodnie z poniższymi instrukcjami, aby użyć ustawień planu zasilania o wysokiej wydajności w systemie, aby naprawić problem z nieotwieraniem gry Forza Horizon 4.
1. wciśnij Klawisze Windows + I razem do otwarcia Ustawienia systemu Windows.
2. Teraz przewiń listę i kliknij System jak podkreślono poniżej.
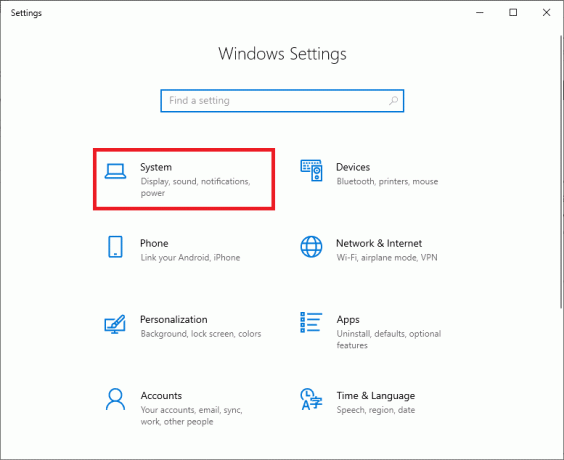
3. Teraz wybierz Moc i sen opcję i kliknij Dodatkowe ustawienia mocy pod Powiązane ustawienia. Zobacz zdjęcie.
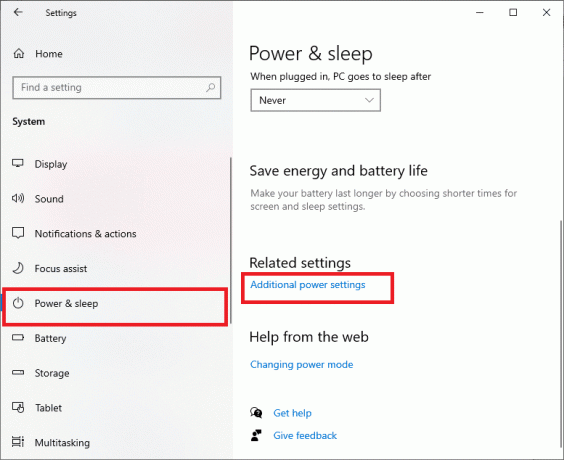
4. Teraz wybierz Wysoka wydajność opcja pod Wysokie plany dodatkowe jak pokazano na poniższym obrazku.
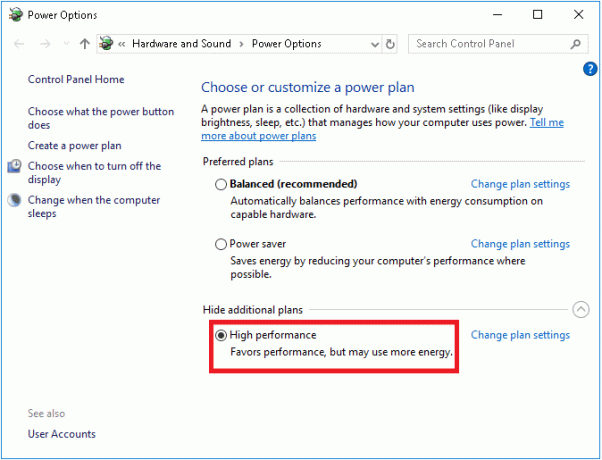
Teraz, gdy zoptymalizowałeś swój system, sprawdź, czy naprawiłeś problem z brakiem uruchamiania gry Forza Horizon 4.
1D. Zaktualizuj system Windows
Jeśli Twój komputer ma jakieś błędy, może to spowodować problem z uruchamianiem się Forza Horizon 4, możesz to po prostu naprawić, aktualizując system operacyjny. Postępuj zgodnie z instrukcjami podanymi w tym przewodniku Jak pobrać i zainstalować najnowszą aktualizację systemu Windows 10 jeśli dopiero zaczynasz aktualizować komputer z systemem Windows 10.

Sprawdź, czy problem z brakiem ładowania gry Forza Horizon (FH4) na PC został rozwiązany po aktualizacji systemu Windows.
1E. Tymczasowo wyłącz program antywirusowy (jeśli dotyczy)
Wszelkim najnowszym aktualizacjom gry może czasami zapobiec pakiet antywirusowy. Oprogramowanie antywirusowe, takie jak Avast oraz Norton najprawdopodobniej zapobiegną najnowszej aktualizacji systemu Windows i zaleca się tymczasowe wyłączenie dowolnego oprogramowania antywirusowego innej firmy lub wbudowanego oprogramowania antywirusowego, aby naprawić problem z uruchomieniem gry Forza Horizon 4. Przeczytaj nasz artykuł na temat Jak tymczasowo wyłączyć program antywirusowy w systemie Windows 10? i postępuj zgodnie z instrukcjami w przewodniku, aby tymczasowo wyłączyć program antywirusowy na komputerze.
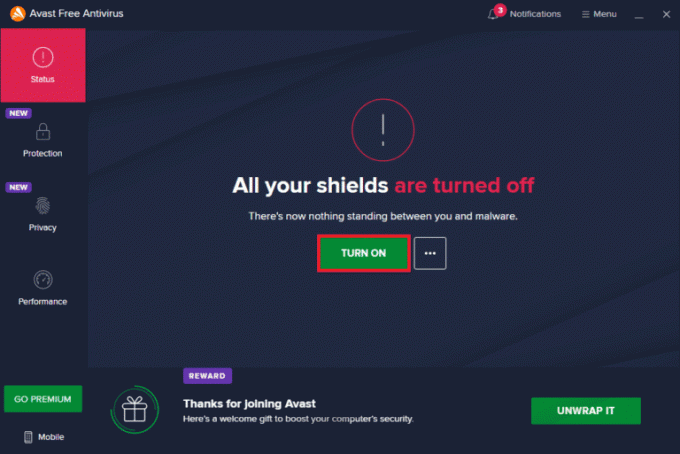
Po naprawieniu zablokowanej gry Forza Horizon 4 na komputerze, pamiętaj o ponownym włączeniu programu antywirusowego, ponieważ system bez pakietu bezpieczeństwa jest zawsze zagrożeniem.
Przeczytaj także:Jak odinstalować McAfee LiveSafe w systemie Windows 10?
1F. Wyłącz zaporę systemu Windows (niezalecane)
Czasami Windows Defender Firewall na twoim komputerze może uniemożliwiać otwarcie gry z pewnych względów bezpieczeństwa. W takim przypadku gra może się nie załadować z powodu zapory Windows Defender. Jeśli nie wiesz, jak wyłączyć zaporę Windows Defender, zapoznaj się z naszym przewodnikiem Jak wyłączyć zaporę systemu Windows 10?i postępuj zgodnie z wyświetlanymi instrukcjami.
Możesz postępować zgodnie z tym przewodnikiem Zezwalaj lub blokuj aplikacje przez zaporę systemu Windows aby zezwolić aplikacji.
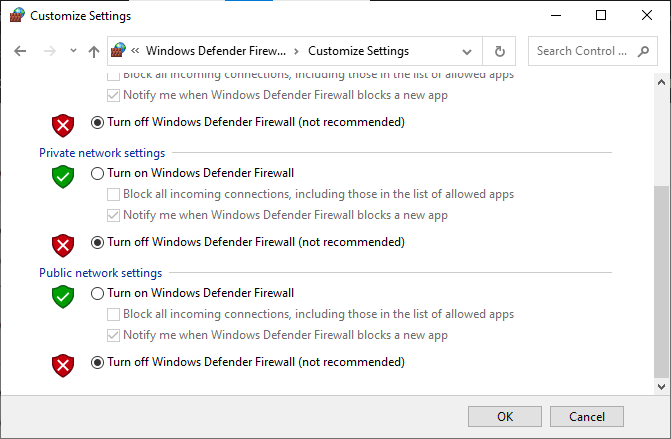
Pamiętaj, aby ponownie włączyć pakiet Firewall po naprawieniu problemu z brakiem uruchamiania gry Forza Horizon 4, ponieważ komputer bez zapory jest zagrożeniem.
Metoda 2: Uruchom narzędzie do rozwiązywania problemów z aplikacjami Windows Store
Zestaw uszkodzonych plików systemowych na komputerze może przyczynić się do tego, że Forza Horizon 4 nie uruchamia problemu z systemem Windows 10. W kilku sytuacjach wszystkie te uszkodzone pliki systemowe można naprawić, uruchamiając wbudowane narzędzie do rozwiązywania problemów z systemem Windows 10. Narzędzie do rozwiązywania problemów z aplikacjami Sklepu Windows składa się ze strategii automatycznej naprawy w celu naprawienia niektórych typowych błędów, które naprawiają funkcjonalność problemów ze Sklepem Windows.
Wykonaj poniższe czynności, aby uruchomić narzędzie do rozwiązywania problemów z aplikacjami Windows Store.
1. wciśnij Klawisz Windows, rodzaj Rozwiązywanie problemów z ustawieniamii kliknij otwarty.
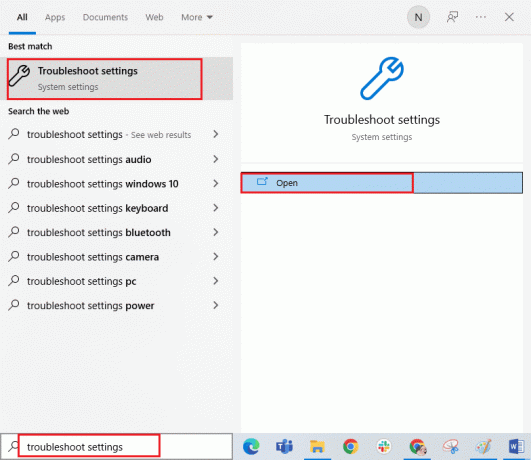
2. Teraz kliknij Aplikacje Sklepu Windows śledzony przez Uruchom narzędzie do rozwiązywania problemów jak pokazano.

3. Jeśli po procesie rozwiązywania problemów zostaną zidentyfikowane jakiekolwiek problemy, kliknij Zastosuj tę poprawkę.
4. Na koniec postępuj zgodnie z instrukcjami podanymi w nadchodzących monitach i uruchom ponownie komputer.
Przeczytaj także: Napraw Microsoft Store, który nie instaluje aplikacji
Metoda 3: Usuń pamięć podręczną Sklepu Windows
Z biegiem czasu pliki tymczasowe w sklepie Microsoft Store przyczynią się do problemu z uruchomieniem gry Forza Horizon 4. Zaleca się usunięcie pamięci podręcznej Sklepu Windows zgodnie z poniższymi instrukcjami.
1. Początek Biegać okno dialogowe, naciskając Klawisze Windows + R razem.
2. Teraz wpisz wsreset.exe i uderzył Wchodzić.
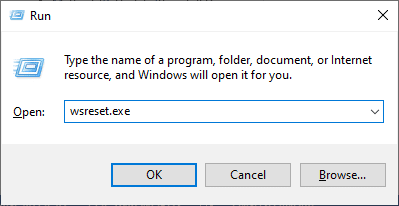
Upewnij się, że naprawiono problem z ładowaniem gry Forza Horizon (FH4) na komputerze z systemem Windows 10.
Metoda 4: Ustaw prawidłowe ustawienia daty i godziny
Nieprawidłowe ustawienia daty i godziny na komputerze mogą spowodować, że gra Forza Horizon 4 nie uruchomi się na komputerze z systemem Windows. Aby zsynchronizować ustawienia daty, regionu i godziny na komputerze z systemem Windows 10, wykonaj poniższe instrukcje.
1. wciśnij Klawisze Windows + I razem do otwarcia Ustawienia systemu Windows.
2. Teraz wybierz Czas i język ustawienie.
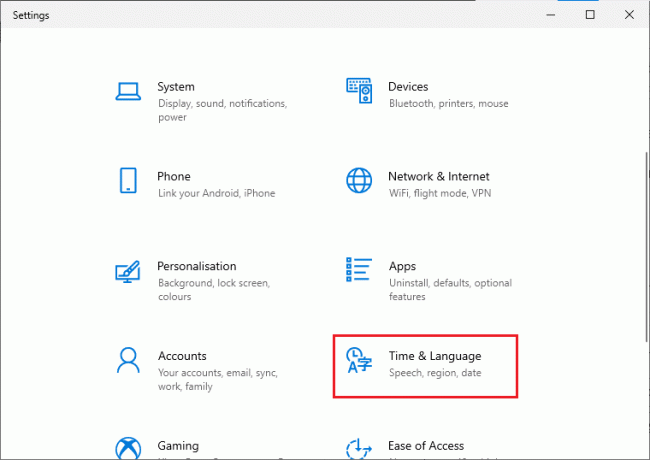
3. Następnie w Data i godzina zakładka, upewnij się, że dwie wartości Ustaw czas automatycznie oraz Ustaw strefę czasową automatycznie opcje są włączone.
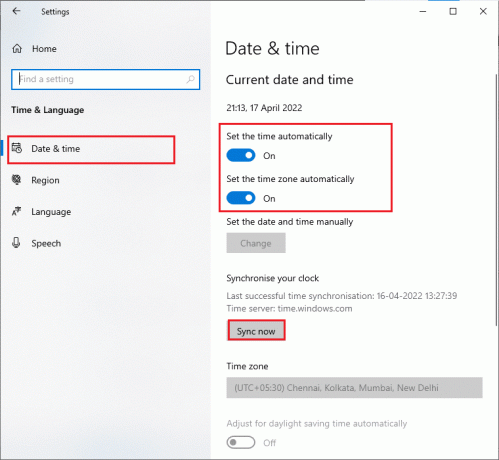
4. Następnie kliknij Synchronizuj teraz jak podkreślono powyżej. Sprawdź, czy problem z brakiem ładowania gry Forza Horizon 4 został rozwiązany, czy nie.
Przeczytaj także:Napraw Forza Horizon 4 nie może dołączyć do sesji na Xbox One lub PC
Metoda 5: Zmień priorytet procesu
Preferencje aplikacji lub procesu informują komputer o ważności i czy powinny mieć pierwszeństwo przed innymi podczas przydzielania zasobów. Domyślnie priorytet każdej aplikacji jest normalny, z wyjątkiem procesów systemowych. Forza Horizon (FH4) może nie ładować się na twoim komputerze, jeśli nie ma wystarczającej ilości zasobów.
1. Uderz w Ctrl + Shift + klawisze Esc jednocześnie, aby otworzyć Menadżer zadań.
2. Teraz wyszukaj Proces Forza Horizon (FH4).
3. Następnie zmień priorytet na Wysoki priorytet i sprawdź, czy to działa.
Notatka: Zmień priorytet z dużą ostrożnością, ponieważ nieostrożna zmiana priorytetu procesu może spowodować, że system będzie bardzo powolny lub niestabilny.
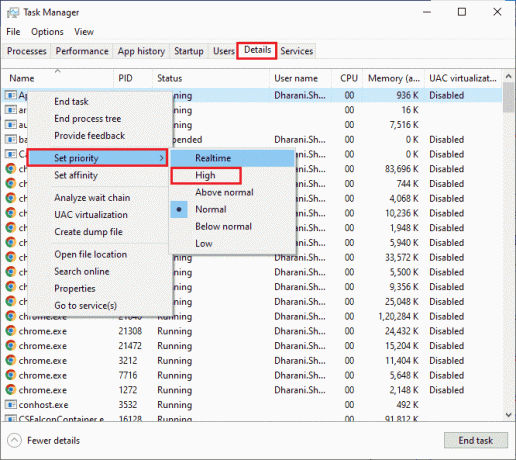
4. Zamknij Menadżer zadań i uruchom ponownie komputer i sprawdź, czy problem z nieładowaniem się gry Forza Horizon (FH4) w systemie Windows 10 został rozwiązany.
Metoda 6: Sprawdź integralność plików gry (na Steam)
Widzieliśmy wiele przypadków, w których brakuje plików gry, są one uszkodzone lub miały niekompletne instalacje. Użytkownicy mogą również doświadczyć, że gra Forza Horizon 4 nie uruchomi się, jeśli zostanie przerwana przez proces aktualizacji lub jeśli pliki gry zostaną przeniesione. W tej metodzie otworzysz Steam i użyjesz wbudowanej funkcji do weryfikacji integralności gry. Zostanie wymieniony, jeśli aplikacja coś znajdzie. Przeczytaj nasz przewodnik na jak zweryfikować integralność plików gry na Steamie.
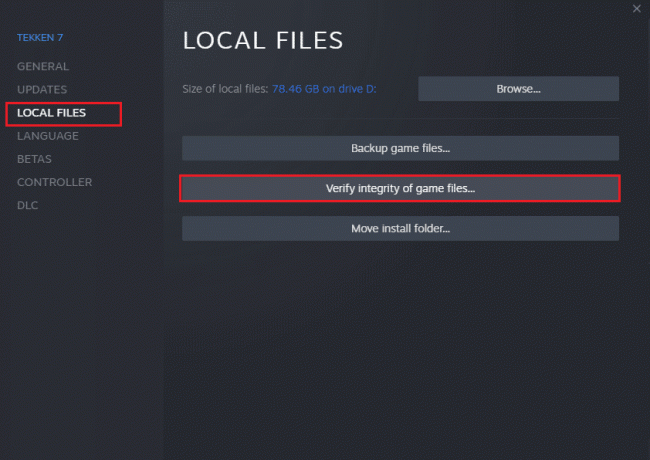
Przeczytaj także:Napraw Windows znalezione sterowniki dla twojego urządzenia, ale napotkał błąd
Metoda 7: Zaktualizuj lub wycofaj sterowniki graficzne
Jeśli powyższe metody nie zadziałały dla Ciebie, możliwe, że nie masz zainstalowanych odpowiednich sterowników graficznych na swoim komputerze. Sterowniki ułatwiają interakcję między sprzętem a grą i są ważnymi komponentami.
Opcja I: Zaktualizuj sterowniki graficzne
Jeśli sterowniki są uszkodzone lub nieaktualne, może to spowodować, że Forza Horizon 4 nie otwiera się. Jeśli nie wiesz, jak zaktualizować sterowniki karty graficznej, postępuj zgodnie z instrukcjami podanymi w tym przewodniku 4 sposoby aktualizacji sterowników graficznych w systemie Windows 10.

Opcja II: Wycofaj aktualizacje sterowników graficznych
Nie ma sensu ponownie instalować ani aktualizować sterowników, jeśli aktualna wersja sterowników graficznych nie jest zgodna z twoją grą. Przywrócenie sterowników do poprzedniej wersji to wszystko, co musisz zrobić i aby to zrobić, postępuj zgodnie z instrukcjami podanymi w tym przewodniku Jak przywrócić sterowniki w systemie Windows 10?.
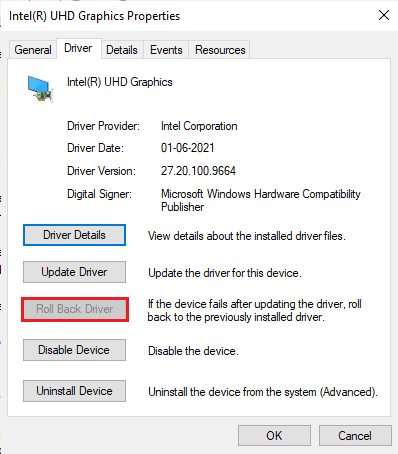
Po wycofaniu sterowników sprawdź, czy możesz naprawić problem z zablokowaniem się gry Forza Horizon 4 bez ładowania, czy nie.
Metoda 8: Zainstaluj ponownie sterowniki graficzne
Jeśli aktualizacja sterowników karty graficznej nie rozwiązała problemu z nieuruchamianiem systemu Windows 10 w grze Forza Horizon 4, spróbuj ponownie zainstalować sterowniki karty graficznej. Istnieją różne metody ponownej instalacji sterowników graficznych w systemie Windows. Jeśli nie masz doświadczenia w ponownej instalacji sterowników graficznych, przeczytaj ten przewodnik Jak odinstalować i ponownie zainstalować sterowniki w systemie Windows 10? i postępuj zgodnie z podanymi tam instrukcjami.

Po ponownej instalacji sterowników graficznych sprawdź, czy problem z brakiem ładowania gry Forza Horizon 4 został rozwiązany.
Przeczytaj także:Napraw błąd Microsoft Store 0x80073D12 w systemie Windows 10
Metoda 9: Zresetuj Microsoft Store
Wyczyszczenie aplikacji i pamięci podręcznej powiązanej ze sklepem Microsoft Store pomoże rozwiązać problem z nieotwieraniem gry Forza Horizon 4. Ten proces usuwa pamięć podręczną Sklepu Windows, dane logowania, ustawienia i preferencje na Twoim komputerze. Jednak aplikacje zainstalowane ze sklepu Microsoft Store pozostaną na komputerze z systemem Windows 10.
1. Uderz w Klawisz Windows i typ Sklep Microsoft, a następnie wybierz Ustawienia aplikacji opcja.
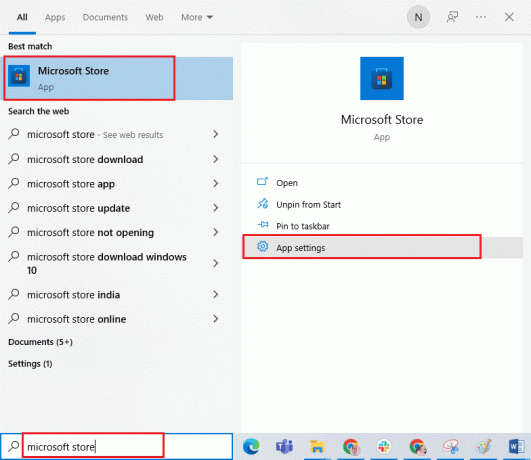
2. Teraz przewiń w dół Ustawienia ekran i kliknij Resetowanie opcja jak zaznaczono.
Notatka: Dane Twojej aplikacji zostaną usunięte podczas resetowania Sklep Microsoft.

3. Teraz potwierdź monit, klikając Resetowanie i uruchom ponownie komputer.
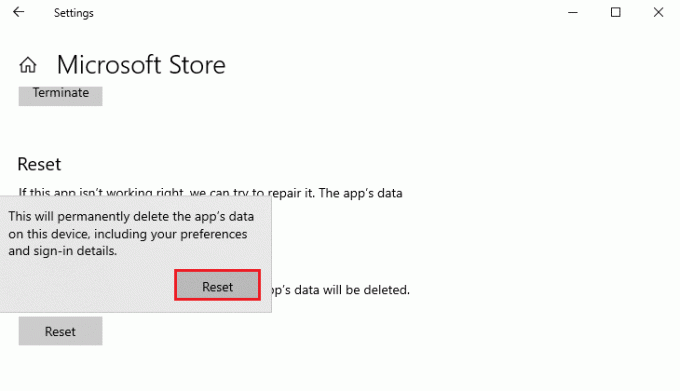
Metoda 10: Ponownie zarejestruj Microsoft Store
Najprawdopodobniej zresetowanie sklepu Microsoft Store naprawi problem z Forza Horizon 4, który nie uruchamia systemu Windows 10, ale jeśli napotkasz to samo, rozważ ponowną rejestrację sklepu Microsoft zgodnie z poniższymi instrukcjami.
1. Uderz w Klawisz Windows i typ Windows PowerShell, a następnie kliknij Uruchom jako administrator.
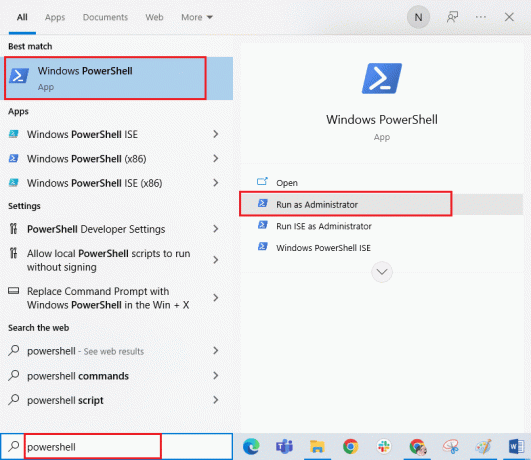
2. Teraz wpisz następujące Komenda i uderzył Przycisk ENTER.
PowerShell -ExecutionPolicy Unrestricted -Command "& {$manifest = (Get-AppxPackage Microsoft. Sklep Windows). Lokalizacja instalacji + „AppxManifest.xml”; Add-AppxPackage -DisableDevelopmentMode -Zarejestruj $manifest}
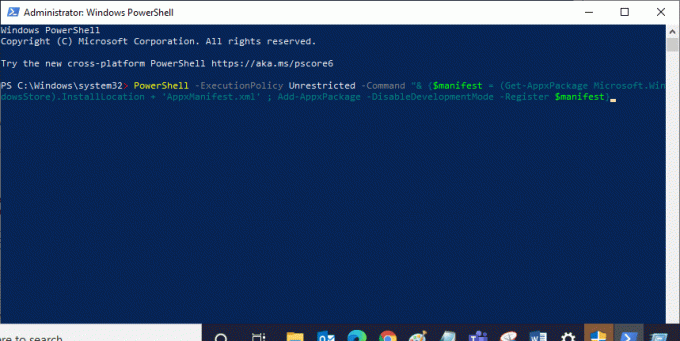
3. Poczekaj, aż polecenia zostaną wykonane, a teraz problem zostałby naprawiony.
Metoda 11: Napraw redystrybucję C++
Alternatywnie możesz spróbować naprawić pakiety redystrybucyjne Microsoft Visual C ++, aby naprawić problem z uruchomieniem gry Forza Horizon 4 w następujący sposób:
1. Uderz w Klawisz Windows i typ Aplikacje i funkcje. Kliknij otwarty.
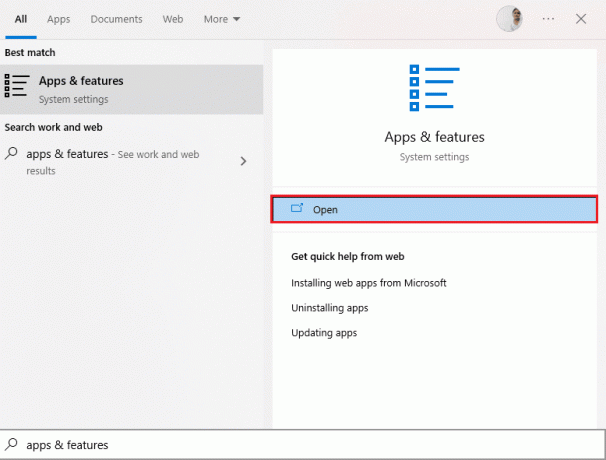
2. w Szukaj na tej liście pasek, typ Microsoft Visual C++.
3. Kliknij pierwszy w wynikach wyszukiwania, a następnie kliknij Modyfikować, jak pokazano na poniższym obrazku.

4. Następnie kliknij TAk na ZAK okno dialogowe.
5. W wyskakującym okienku, które się pojawi, kliknij Naprawa. Poczekaj na zakończenie procesu.
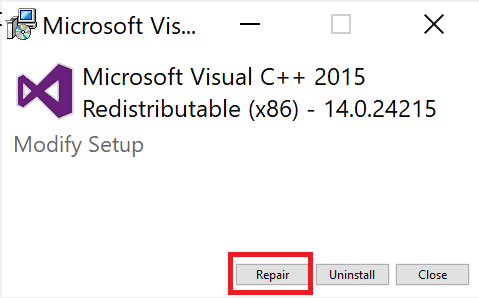
6. Pamiętaj, aby zrobić to dla każdego pakietu C++, powtarzając kroki 3 i 4.
7. Wreszcie, uruchom ponownie komputer.
Otwórz aplikację, której wcześniej nie byłeś w stanie otworzyć. Jeśli to nie zadziałało, spróbuj ponownie zainstalować pakiet redystrybucyjny C++.
Przeczytaj także:Napraw błąd instalacji redystrybucyjnej Microsoft Visual C++ 2015 Błąd 0x80240017
Metoda 12: Zainstaluj ponownie Microsoft Visual C++
Jeśli poprzednia metoda naprawy pakietu Microsoft C++ Visual Redistributable nie naprawiła braku uruchamiania gry Forza Horizon 4, konieczne będzie ponowne zainstalowanie pakietu redystrybucyjnego. Wykonaj podane czynności, aby odinstalować, a następnie zainstalować je ponownie.
1. Uruchom Aplikacje i funkcje Ustawienia systemowe.
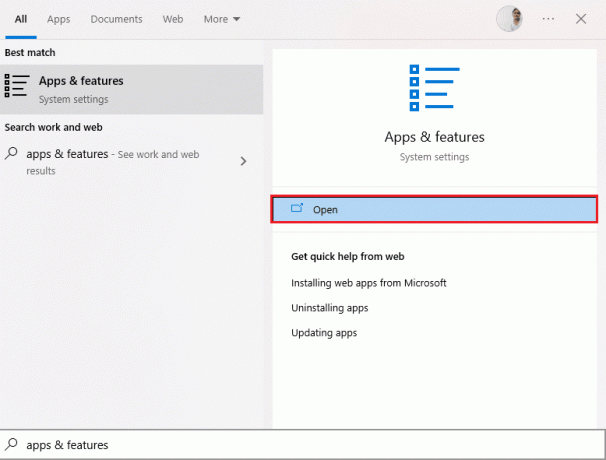
2. Kliknij pierwszy w wynikach wyszukiwania, a następnie kliknij Odinstaluj, jak pokazano na poniższym obrazku. Upewnij się, że zrobiłeś to dla wszystkich pakietów C++.

3. otwarty Wiersz polecenia przez Uruchom jako administrator opcja, jak wyjaśniono wcześniej w tym przewodniku.
4. Wpisz następujące polecenie w oknie wiersza polecenia i naciśnij Wchodzić klucz:
Dism.exe /online /Cleanup-Image /StartComponentCleanup
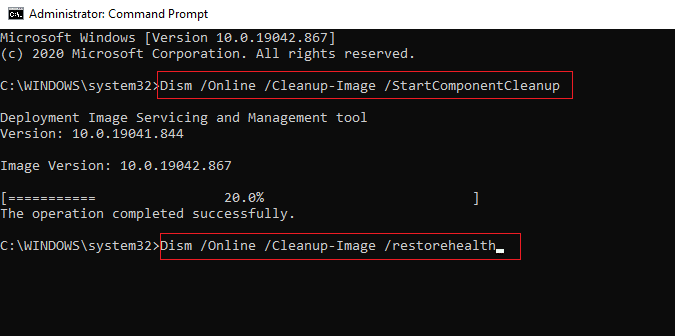
5. Po zakończeniu procesu uruchom ponowniekomputer.
6. Następnie odwiedź urzędnika Redystrybucyjna strona internetowa Microsoft Visual C++ aby pobrać najnowszy pakiet C++, jak pokazano tutaj.

7. Po pobraniu otwórz pobrany plik klikając go dwukrotnie w Moje pliki do pobrania. zainstalować pakiet, postępując zgodnie z instrukcjami wyświetlanymi na ekranie.
8. Po zakończeniu instalacji w końcu uruchom ponownie komputer.
Otwórz Origin i sprawdź, czy ponownie napotkasz problem z ładowaniem. Jeśli problem będzie się powtarzał, wypróbuj następne alternatywy.
Metoda 13: Zainstaluj ponownie DirectX
Aby cieszyć się bezproblemową obsługą multimediów w grze Forza Horizon (FH4), musisz upewnić się, czy zainstalowany jest program DirectX i czy jest on zaktualizowany do najnowszej wersji. DirectX pomaga poprawić wrażenia wizualne, zwłaszcza w grach graficznych i aplikacjach. DirectX 12 jest elastyczny w przypadku aplikacji o wysokiej obsłudze graficznej na komputerze z systemem Windows 10. Dzięki temu gra wie, co robić i możesz wykonać poniższe kroki, aby sprawdzić, czy twój system zawiera już DirectX 12.
1. Otworzyć Biegać okno dialogowe i typ dxdiag, potem uderz Przycisk ENTER.
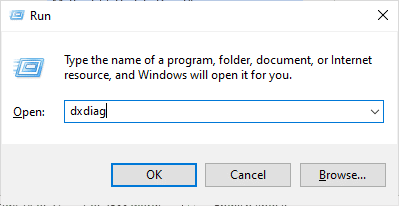
2. Poniższy ekran zostanie wyświetlony na ekranie, gdy komputer z systemem Windows 10 zawiera już DirectX 12.
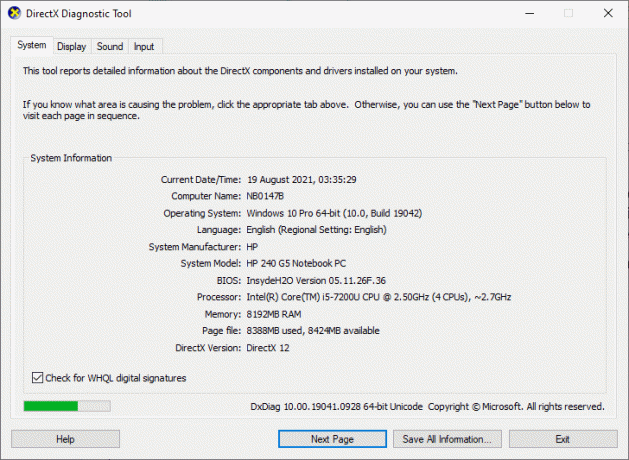
3. Jeśli nie masz DirectX 12 w swoim systemie, pobierz i zainstaluj go z oficjalna strona internetowa postępując zgodnie z instrukcjami wyświetlanymi na ekranie.
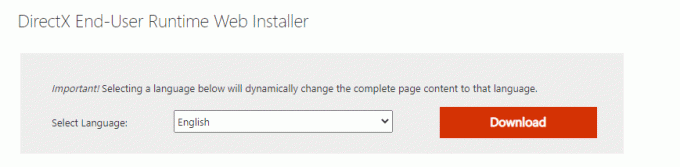
Po zainstalowaniu DirectX sprawdź, czy problem występuje ponownie.
Przeczytaj także:Napraw błąd braku pamięci w Fallout New Vegas
Metoda 14: Zainstaluj ponownie Forza Horizon (FH4)
Jeśli żadna z metod nie pomogła, spróbuj ponownie zainstalować grę, jeśli to możliwe. Wszystkie ustawienia i konfiguracja konfiguracyjna zostaną odświeżone po ponownej instalacji, dlatego istnieje większa szansa, że uzyskasz poprawkę dotyczącą problemu z nieotwieraniem gry Forza Horizon 4.
1. Uruchom Ustawienia systemu Windows.
2. Teraz kliknij Aplikacje ustawienie.

3. Teraz zlokalizuj i kliknij Forza Horizon (FH4) gra i wybierz Odinstaluj opcja.

4. Teraz potwierdź monit, jeśli istnieje, i zrestartuj komputer po odinstalowaniu gry Forza Horizon (FH4).
5. Następnie ponownie pobierz grę z Sklep Microsoft.
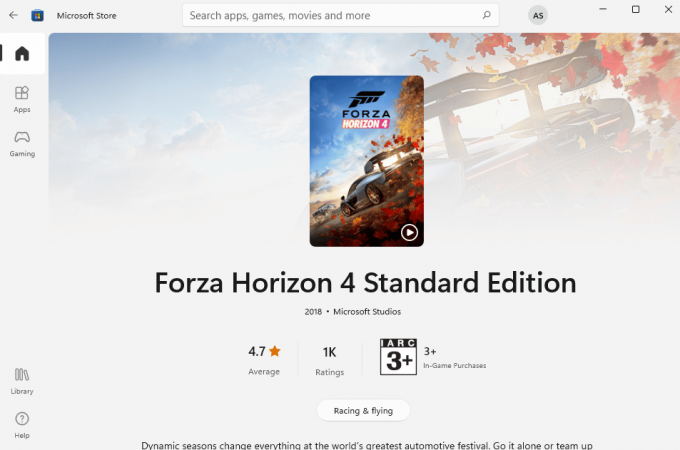
Na koniec ponownie zainstalowałeś grę Forza Horizon na swoim komputerze. To naprawiłoby wszystkie problemy związane z aplikacją.
Zalecana:
- Napraw Avast, który nie aktualizuje definicji wirusów
- Napraw błąd Pokemon 29 w systemie Windows 10
- Napraw zablokowanie gry Forza Horizon 5 na ekranie ładowania
- Napraw awarię gry Forza Horizon 5 w systemie Windows 10
Mamy nadzieję, że ten przewodnik był pomocny i można go naprawić Forza Horizon 4 nie uruchamia się problem na komputerze z systemem Windows 10. Daj nam znać, która metoda zadziałała najlepiej. Ponadto, jeśli masz jakieś pytania/sugestie dotyczące tego artykułu, możesz je umieścić w sekcji komentarzy poniżej.



