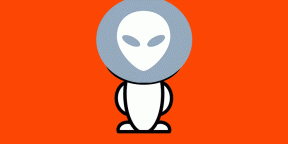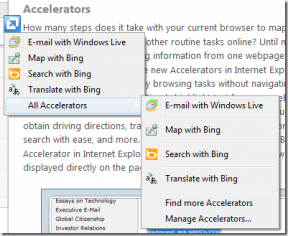Napraw Dota 2 nie odpowiada w systemie Windows 10
Różne / / August 23, 2022

Dota 2 to jedna z najpopularniejszych gier wieloosobowych online, do której można uzyskać dostęp na PC. Jednak gra nie jest idealna dla wszystkich graczy, ponieważ niewielu użytkowników napotyka problem Dota 2, który nie odpowiada na swoim komputerze z systemem Windows 10. Jeśli masz również problem z czarnym ekranem Dota 2 na swoim komputerze, masz szczęście, że czytasz ten artykuł. Metody rozwiązywania problemów omówione w tym artykule pomogą rozwiązać problem z niedziałającym Dota 2.

Zawartość
- Jak naprawić Dota 2 nie odpowiada w systemie Windows 10?
- Wymagania systemowe do gry w Dota 2
- Metoda 1: Podstawowe metody rozwiązywania problemów
- Metoda 2: Zmień priorytet gry
- Metoda 3: Zmień rozdzielczość wyświetlania
- Metoda 4: Sprawdź integralność plików gry
- Metoda 5: Zaktualizuj klienta Steam i grę
- Metoda 6: Zaktualizuj lub wycofaj sterowniki graficzne
- Metoda 7: Zainstaluj ponownie sterowniki graficzne
- Metoda 8: Zaktualizuj .NET Framework
- Metoda 9: Napraw pakiet redystrybucyjny Microsoft Visual C++
- Metoda 10: Ponowna instalacja pakietu redystrybucyjnego Microsoft Visual C++
- Metoda 11: Zainstaluj ponownie DirectX
- Metoda 12: Zaktualizuj BIOS
- Metoda 13: Zainstaluj ponownie Dota 2
Jak naprawić Dota 2 nie odpowiada w systemie Windows 10?
Nie ma konkretnego powodu, który powoduje problem z czarnym ekranem Dota 2. Zbadaliśmy jednak wiele raportów internetowych i forów dyskusyjnych i przygotowaliśmy listę potencjalnych przyczyn problemu na komputerze z systemem Windows 10.
- Wymagania systemowe gry nie są spełnione.
- Jakiś program działający w tle blokuje grę.
- Nie używasz uprawnień administratora do gry, aby funkcjonować w niej.
- Uszkodzona pamięć podręczna Sklepu Windows uniemożliwia otwarcie gry.
- Niewłaściwe ustawienia daty i godziny.
- Gra nie ma wysokiego priorytetu, ale Twój komputer ma wysoką wydajność w ustawieniach zasilania.
- Sterowniki graficzne na twoim komputerze nie są kompatybilne.
- Program antywirusowy lub zapora sieciowa na Twoim komputerze uniemożliwia normalne uruchomienie gry.
- Pakiety Microsoft Visual C++ nie są w najnowszej wersji.
Oto kilka skutecznych metod rozwiązywania problemów, które pomogą rozwiązać problem z czarnym ekranem Dota 2 na komputerze z systemem Windows 10.
Wymagania systemowe do gry w Dota 2
Zanim zobaczysz rozwiązania, musisz sprawdzić, czy Twój komputer spełnia wymagania systemowe tej gry.
- PRĘDKOŚĆ CPU: Dwurdzeniowy procesor Intel lub AMD przy 2,8 GHz
- Baran: 4 GB
- OS: Windows 7 lub nowszy
- KARTA GRAFICZNA: Nvidia GeForce 8600/9600GT, ATI/AMD Radeon HD2600/3600
- PIXEL SHADER: 4.0
- SHADER VERTEX: 4.0
- KARTA DŹWIĘKOWA: Kompatybilny z DirectX
- WOLNE MIEJSCE NA DYSKU: 15 GB
- DEDYKOWANA WIDEO RAM: 256 MB
Metoda 1: Podstawowe metody rozwiązywania problemów
Oto kilka podstawowych metod naprawienia problemu z niedziałającym Dota 2.
1A. Uruchom Valheim jako administrator
Dostęp do niektórych uprawnień i funkcji można uzyskać tylko po przyznaniu praw administratora do gry Dota 2. W tym scenariuszu możesz naprawić problem z brakiem odpowiedzi w Dota 2, postępując zgodnie z poniższymi instrukcjami.
1. Kliknij prawym przyciskiem myszy Skrót Dota 2 na pulpicie lub nawiguj po katalog instalacyjny i kliknij go prawym przyciskiem myszy.
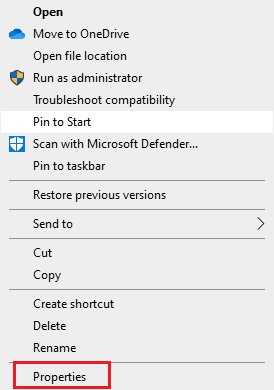
2. Teraz wybierz Nieruchomości opcja.
3. Następnie przejdź do Zgodność tab i zaznacz pole Uruchom ten program jako administrator.
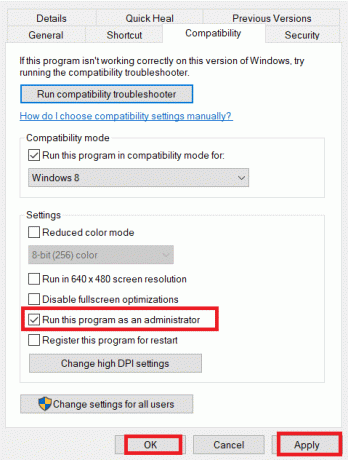
4. Na koniec kliknij Zastosuj > OK aby zapisać zmiany.
Sprawdź, czy naprawiłeś problem z czarnym ekranem Dota 2.
1B. Zamknij procesy w tle
Kilka procesów działających w tle na komputerze może zakłócać procesy Doat 2. Te programy mogą przyczynić się do problemu z czarnym ekranem Dota 2. Postępuj zgodnie z naszym przewodnikiem Jak zakończyć zadanie w systemie Windows 10 aby wyjść ze wszystkich procesów w tle.

1C. Napraw pliki systemowe
Jeśli na komputerze z systemem Windows 10 są jakieś brakujące lub uszkodzone pliki, napotkasz problem z Dota 2, który nie odpowiada. Jednak naprawiasz te uszkodzone pliki za pomocą wbudowanych narzędzi, a mianowicie: Kontroler plików systemowych oraz Obsługa i zarządzanie obrazami wdrożeniowymi.
Przeczytaj nasz przewodnik na Jak naprawić pliki systemowe w systemie Windows 10? i postępuj zgodnie z instrukcjami, aby naprawić wszystkie uszkodzone pliki.
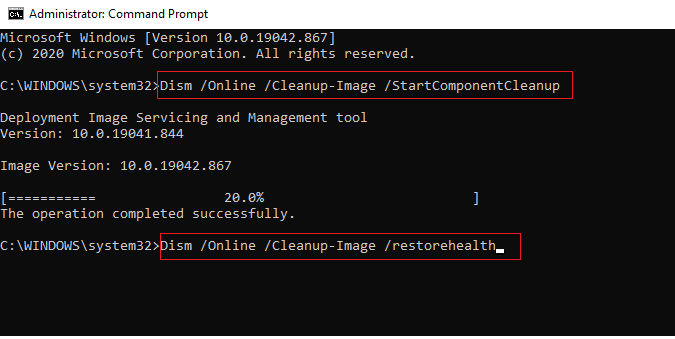
1D. Uruchom skanowanie złośliwego oprogramowania
Obecność wirusa lub złośliwego oprogramowania spowoduje problemy z grami na komputerze. Jeśli w przypadku ataku wirusa jest bardzo poważny, nie możesz w ogóle łączyć się z żadną grą online w sposób ciągły. Aby rozwiązać problem, musisz całkowicie usunąć wirusa lub złośliwe oprogramowanie z komputera z systemem Windows 10.
Zalecamy przeskanowanie komputera zgodnie z instrukcjami w naszym przewodniku Jak uruchomić skanowanie antywirusowe na moim komputerze?
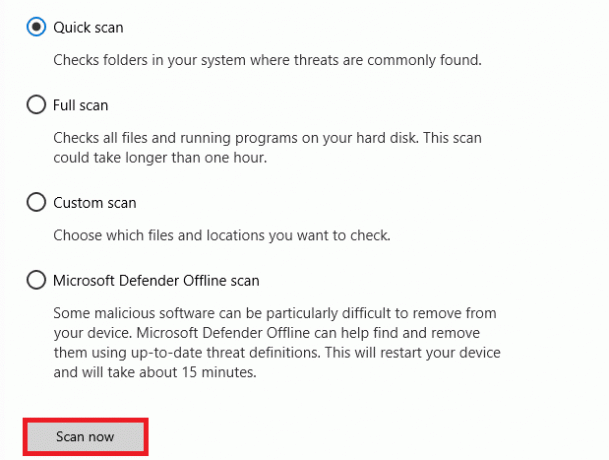
Ponadto, jeśli chcesz usunąć złośliwe oprogramowanie ze swojego komputera, zapoznaj się z naszym przewodnikiem Jak usunąć złośliwe oprogramowanie z komputera w systemie Windows 10?. Po usunięciu wszystkich wirusów z komputera połącz się z grą i sprawdź, czy napotkasz problem z Dota 2, który nie uruchamia ponownie systemu Windows 10.
Przeczytaj także:Jak odinstalować McAfee LiveSafe w systemie Windows 10?
1E. Usuń pliki tymczasowe
Niewielu użytkowników zasugerowało, że wyczyszczenie części miejsca na dysku na komputerze pomogło im rozwiązać problem z niedziałającym Dota 2. Umożliwi to komputerowi instalowanie nowych plików w razie potrzeby, co pomoże rozwiązać problem z czarnym ekranem Dota 2.
Jeśli na twoim komputerze jest minimalna dostępna przestrzeń, która przyczynia się do problemu z uruchomieniem w Dota 2, postępuj zgodnie z naszym przewodnikiem 10 sposobów na zwolnienie miejsca na dysku twardym w systemie Windows co pomaga usunąć wszystkie niepotrzebne pliki na komputerze.
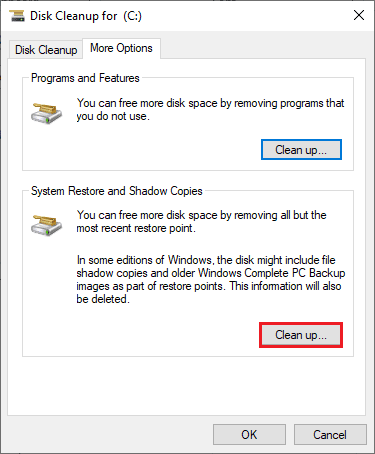
1F. Tymczasowo wyłącz program antywirusowy (jeśli dotyczy)
Wszelkim najnowszym aktualizacjom gry może czasami zapobiec pakiet antywirusowy. Oprogramowanie antywirusowe, takie jak Avast oraz Norton najprawdopodobniej zapobiegną najnowszej aktualizacji systemu Windows i zaleca się tymczasowe wyłączenie oprogramowania antywirusowego innych firm lub wbudowanego oprogramowania antywirusowego, aby rozwiązać ten problem. Przeczytaj nasz artykuł na temat Jak tymczasowo wyłączyć program antywirusowy w systemie Windows 10? i postępuj zgodnie z instrukcjami w przewodniku, aby tymczasowo wyłączyć program antywirusowy na komputerze.
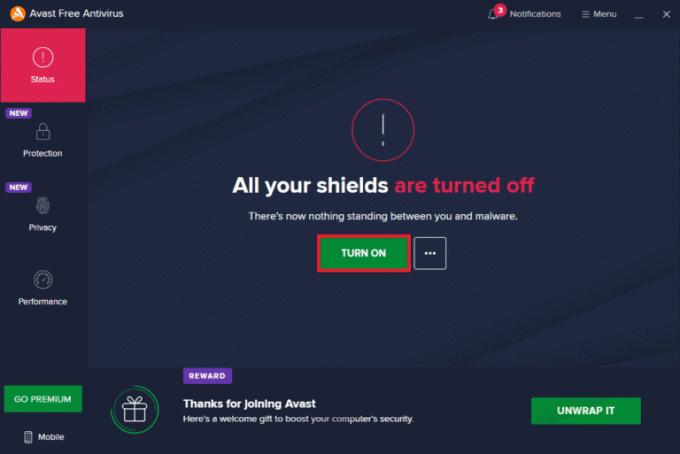
Po naprawieniu problemu z czarnym ekranem Dota 2 na komputerze, pamiętaj o ponownym włączeniu programu antywirusowego, ponieważ system bez pakietu bezpieczeństwa zawsze stanowi zagrożenie.
1G. Wyłącz zaporę systemu Windows (niezalecane)
Czasami Windows Defender Firewall na twoim komputerze może uniemożliwiać otwarcie gry z pewnych względów bezpieczeństwa. W takim przypadku Dota 2 może się nie otworzyć z powodu zapory Windows Defender. Jeśli nie wiesz, jak wyłączyć zaporę Windows Defender, zapoznaj się z naszym przewodnikiem Jak wyłączyć zaporę systemu Windows 10?i postępuj zgodnie z wyświetlanymi instrukcjami.
Możesz postępować zgodnie z tym przewodnikiem Zezwalaj lub blokuj aplikacje przez zaporę systemu Windows aby zezwolić aplikacji.

Pamiętaj, aby ponownie włączyć pakiet Firewall po zaktualizowaniu urządzenia, ponieważ komputer bez zapory stanowi zagrożenie.
1 godz. Zaktualizuj system Windows
Jeśli twój komputer ma jakieś błędy, może to spowodować problem z Dota 2, możesz to po prostu naprawić, aktualizując system operacyjny. Postępuj zgodnie z instrukcjami podanymi w tym przewodniku Jak pobrać i zainstalować najnowszą aktualizację systemu Windows 10 jeśli dopiero zaczynasz aktualizować komputer z systemem Windows 10.

Sprawdź, czy problem z nieuruchamianiem systemu Windows 10 Dota 2 został naprawiony po aktualizacji systemu Windows.
Metoda 2: Zmień priorytet gry
Preferencje aplikacji lub procesu informują komputer o ważności i czy powinny mieć pierwszeństwo przed innymi podczas przydzielania zasobów. Domyślnie priorytet każdej aplikacji jest normalny, z wyjątkiem procesów systemowych. Dota 2 może ulec awarii, jeśli nie uzyska wystarczającej ilości zasobów.
1. Uderz w Ctrl + Shift + klawisze Esc razem, aby otworzyć Menadżer zadań.
2. Teraz wyszukaj Proces Dota 2.
3. Następnie zmień priorytet na Wysoki priorytet i sprawdź, czy to działa.
Notatka: Zmień priorytet z dużą ostrożnością, ponieważ nieostrożna zmiana priorytetu procesu może spowodować, że system będzie bardzo powolny lub niestabilny.

4. Blisko Menadżer zadań i uruchom ponownie komputer i sprawdź, czy problem Dota 2 nie uruchamia się w systemie Windows 10 został rozwiązany.
Metoda 3: Zmień rozdzielczość wyświetlania
Jeśli napotkasz Dota 2, która nie działa na ekranie ładowania, istnieje kilka możliwości, że rozdzielczość ekranu twojego komputera koliduje z grą. W takim przypadku musisz obniżyć rozdzielczość ekranu i spróbować ponownie później, zgodnie z poniższymi instrukcjami.
1. wciśnij Klawisze Windows + D razem, aby nawigować do Pulpit.
2. Teraz kliknij prawym przyciskiem myszy na pulpicie i wybierz Nadać cechy osobiste opcja.
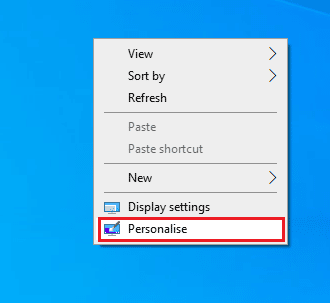
3. Następnie w lewym okienku kliknij Wyświetlacz, i w prawym okienku wybierz niższą rozdzielczość ekranu pod Rozdzielczość wyświetlacza jak pokazano.
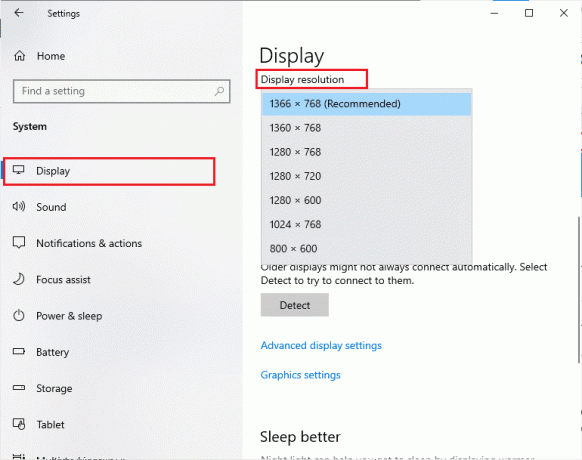
Po dostosowaniu rozdzielczości ekranu sprawdź, czy udało Ci się naprawić problem z brakiem odpowiedzi w Dota 2.
Metoda 4: Sprawdź integralność plików gry
Widzieliśmy wiele przypadków, w których brakuje plików gry, są one uszkodzone lub miały niekompletne instalacje. Użytkownicy mogą również doświadczyć braku odpowiedzi w grze Dota 2, jeśli zostaną przerwani przez proces aktualizacji lub jeśli pliki gry są przenoszone. W tej metodzie otworzysz Steam i użyjesz wbudowanej funkcji do weryfikacji integralności gry. Zostanie wymieniony, jeśli aplikacja coś znajdzie. Postępuj zgodnie z naszym przewodnikiem na jak zweryfikować integralność plików gry na Steamie.
Notatka: Podobne kroki należy wykonać, jeśli używasz innego oprogramowania do publikowania.
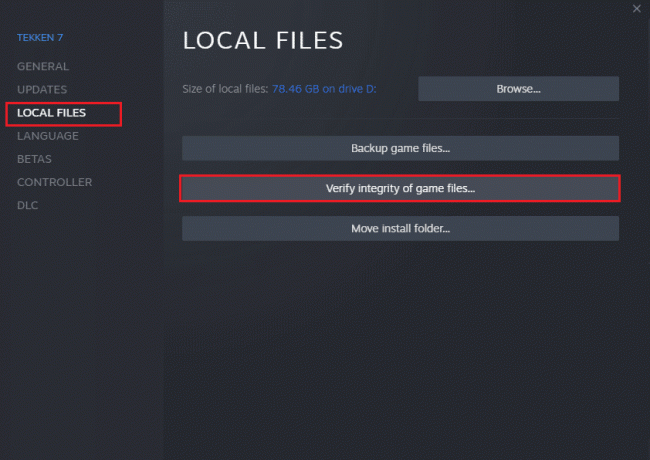
Przeczytaj także:Jak wyłączyć nakładkę Steam w systemie Windows 10?
Metoda 5: Zaktualizuj klienta Steam i grę
Jeśli używasz przestarzałej aplikacji Steam, nie możesz płynnie uzyskać dostępu do żadnych gier. Dlatego zawsze upewnij się, że używasz zaktualizowanej wersji gry Steam i Dota 2 przed jej uruchomieniem.
1. Uderz w Klawisz Windows i typ Parowy, a następnie kliknij Otwarty.

2. Teraz kliknij Parowy w lewym górnym rogu ekranu, a następnie Sprawdź aktualizacje klienta Steam… jak podkreślono poniżej.
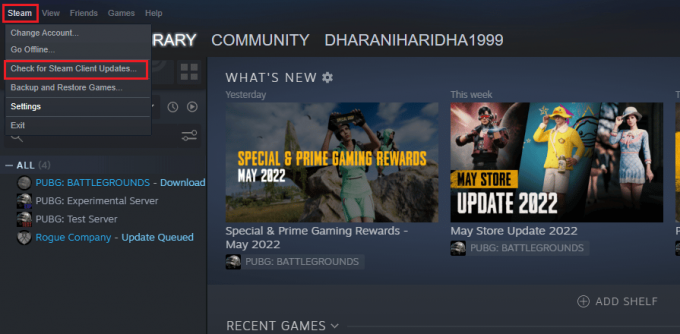
3. Jeśli masz jakieś nowe aktualizacje do pobrania, zainstaluj je i upewnij się, że Klient Steam jest aktualny.
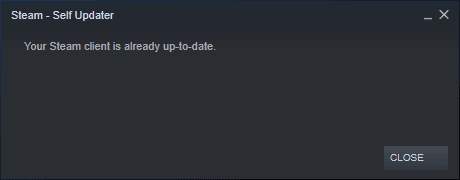
4. Ale już, uruchom ponownie Steam i sprawdź, czy problem z niedziałającą Dota 2 został rozwiązany.
Podobnie zawsze ważne jest, aby Twoja gra działała w najnowszej wersji, aby uniknąć konfliktów. Dopóki twoja gra nie zostanie zaktualizowana, nie możesz pomyślnie zalogować się na serwery Dota 2. Aby zaktualizować grę, wykonaj poniższe czynności.
1. Początek Parowy i przejdź do BIBLIOTEKA.

2. Teraz kliknij DOM i wyszukaj Dota 2.
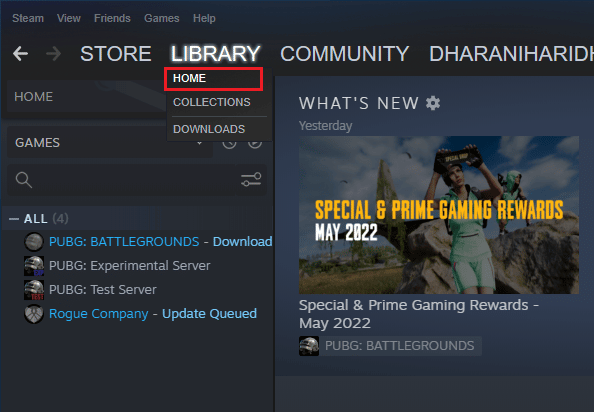
3. Następnie kliknij grę prawym przyciskiem myszy i wybierz Nieruchomości… opcja.
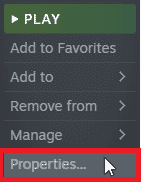
4. Teraz przejdź do AKTUALIZACJE i sprawdź, czy jakieś aktualizacje oczekują w akcji. Jeśli tak, postępuj zgodnie z instrukcjami wyświetlanymi na ekranie, aby pobrać najnowsze aktualizacje.
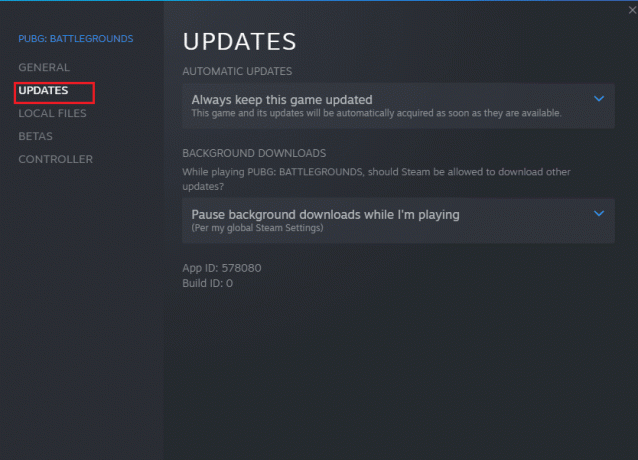
Po aktualizacji sprawdź, czy problem z czarnym ekranem Dota 2 został naprawiony.
Przeczytaj także:Napraw grę Steam losowo odinstalowaną w systemie Windows 10
Metoda 6: Zaktualizuj lub wycofaj sterowniki graficzne
Jeśli powyższe metody nie zadziałały dla Ciebie, możliwe, że nie masz zainstalowanych odpowiednich sterowników graficznych na swoim komputerze. Sterowniki ułatwiają interakcję między sprzętem a grą i są ważnymi komponentami. Jeśli sterowniki są uszkodzone lub nieaktualne, może to spowodować, że Dota 2 nie odpowiada na problem na komputerze.
Opcja I: Zaktualizuj sterownik karty graficznej
Jeśli nie wiesz, jak zaktualizować sterowniki karty graficznej, postępuj zgodnie z instrukcjami podanymi w tym przewodniku 4 sposoby aktualizacji sterowników graficznych w systemie Windows 10.

Opcja II: Wycofaj aktualizacje sterowników graficznych
Nie ma sensu ponownie instalować ani aktualizować sterowników, jeśli aktualna wersja sterowników graficznych nie jest zgodna z twoją grą. Przywrócenie sterowników do poprzedniej wersji to wszystko, co musisz zrobić i aby to zrobić, postępuj zgodnie z instrukcjami podanymi w tym przewodniku Jak przywrócić sterowniki w systemie Windows 10?.

Po wycofaniu sterowników sprawdź, czy naprawiłeś problem z brakiem odpowiedzi w Dota 2, czy nie.
Przeczytaj także:Napraw awarię sterownika graficznego Valorant w systemie Windows 10
Metoda 7: Zainstaluj ponownie sterowniki graficzne
Jeśli aktualizacja sterowników graficznych nie rozwiązała omawianego problemu, spróbuj ponownie zainstalować sterowniki graficzne. Istnieją różne metody ponownej instalacji sterowników graficznych w systemie Windows. Jeśli nie masz doświadczenia w ponownej instalacji sterowników graficznych, przeczytaj ten przewodnik Jak odinstalować i ponownie zainstalować sterowniki w systemie Windows 10? i postępuj zgodnie z podanymi tam instrukcjami.

Po ponownej instalacji sterowników graficznych sprawdź, czy problem z niedziałającą grą Dota 2 został rozwiązany.
Metoda 8: Zaktualizuj .NET Framework
Większość użytkowników korzysta z nieprzerwanej obsługi nowoczesnych gier i aplikacji, a platforma .NET jest do tego niezbędna w systemie Windows 10. Wiele gier będzie mieć opcję automatycznej aktualizacji dla platformy .NET, a zatem będzie ona aktualizowana automatycznie, gdy tylko pojawi się dostępna aktualizacja. Możesz także zainstalować najnowszą wersję platformy .NET i w tym celu wykonaj następujące kroki.
1. Idź do urzędnika Witryna firmy Microsoft i sprawdź nowe aktualizacje dla Platforma .NET.
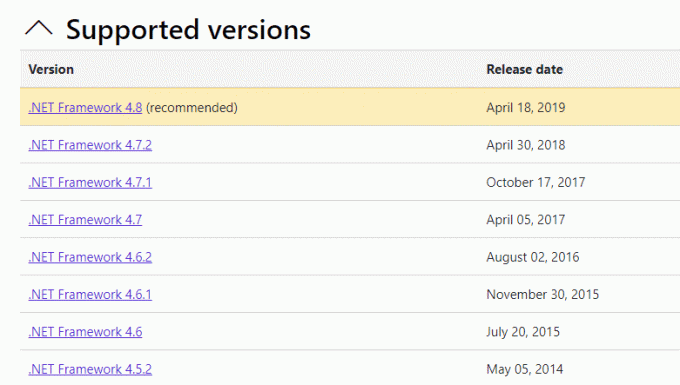
2. Kliknij zalecany lub odpowiedni link i kliknij Ściągnij. Środowisko uruchomieniowe .NET Framework 4.8 opcja, jeśli są jakieś aktualizacje.
Notatka: Jak niektóre oprogramowanie używa Pobierz pakiet deweloperski .NET Framework 4.8, nie zaleca się jej klikania.
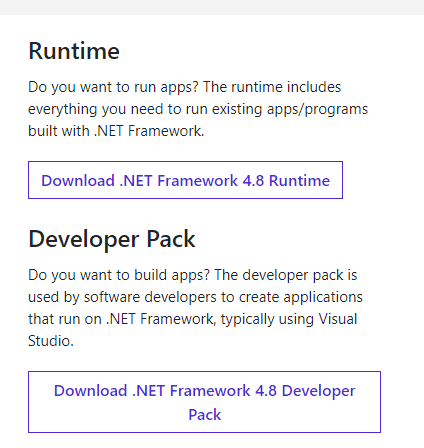
3. Iść do Moje pliki do pobrania i uruchom pobrany plik, klikając dwukrotnie plik instalacyjny.
4. Postępuj zgodnie z instrukcjami wyświetlanymi na ekranie, aby zainstalować platformę .NET na swoim komputerze.
Po wykonaniu tej czynności sprawdź, czy problem z niedziałającą grą Dota 2 został naprawiony.
Przeczytaj także:Jak pobrać narzędzie do naprawy Hextech
Metoda 9: Napraw pakiet redystrybucyjny Microsoft Visual C++
Alternatywnie możesz spróbować naprawić pakiety redystrybucyjne Microsoft Visual C ++, aby naprawić problem z brakiem odpowiedzi w Dota 2 w następujący sposób:
1. Uderz w Klawisz Windows i typ Aplikacje i funkcje. Kliknij otwarty.

2. Szukaj Redystrybucja Microsoft Visual C++ pakiet.
3. Wybierz pakiet, a następnie kliknij Modyfikować opcja.

4. Następnie kliknij TAk na Kontrola konta użytkownika Okno dialogowe.
5. W wyskakującym okienku, które się pojawi, kliknij Naprawa. Poczekaj na zakończenie procesu.
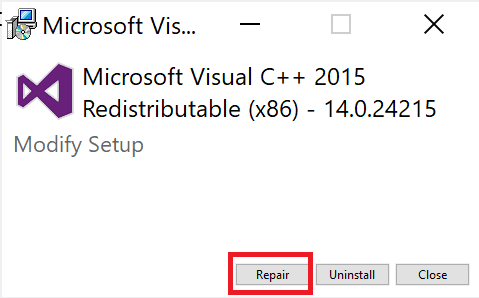
6. Pamiętaj, aby zrobić to dla każdego pakietu C++, powtarzając kroki 3 i 4.
7. Wreszcie, uruchom ponowniekomputer.
Otwórz aplikację, której wcześniej nie byłeś w stanie otworzyć. Jeśli to nie zadziałało, spróbuj ponownie zainstalować pakiet redystrybucyjny C++.
Metoda 10: Ponowna instalacja pakietu redystrybucyjnego Microsoft Visual C++
Jeśli poprzednia metoda naprawy Microsoft C++ Visual Redistributable nie naprawiła Dota 2, która nie uruchamiała systemu Windows 10, będziesz musiał ponownie zainstalować redystrybucyjny. Wykonaj podane czynności, aby odinstalować, a następnie zainstalować je ponownie.
1. Otworzyć Aplikacje i funkcje Ustawienia systemowe.
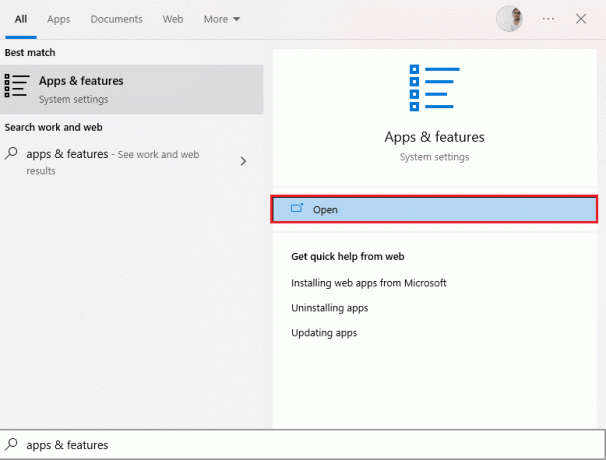
2. Wybierz Redystrybucja Microsoft Visual C++ pakiet, a następnie kliknij Odinstaluj opcja.

3. Kliknij Odinstaluj opcję ponownie, aby potwierdzić i usunąć pakiet.
Notatka: Upewnij się, że odinstalowałeś wszystkie pakiety redystrybucyjne Microsoft Visual C++.
4. Uderz w Klawisz Windows, rodzaj Wiersz polecenia, a następnie kliknij Uruchom jako administrator.

5. Wpisz następujące Komenda i naciśnij Wchodzićklucz.
Dism.exe /online /Cleanup-Image /StartComponentCleanup

6. Po zakończeniu procesu zrestartuj komputer.
7. Następnie odwiedź Redystrybucyjna strona internetowa Microsoft Visual C++ aby pobrać najnowszy pakiet C++, jak pokazano tutaj.

8. Po pobraniu otwórz pobrany plik klikając go dwukrotnie w Moje pliki do pobrania. zainstalować pakiet, postępując zgodnie z instrukcjami wyświetlanymi na ekranie.
9. Po zakończeniu instalacji, wreszcie uruchom ponownie komputer.
Otwórz grę i sprawdź, czy ponownie napotkasz problem z ładowaniem. Jeśli problem będzie się powtarzał, wypróbuj następne alternatywy.
Przeczytaj także:Napraw błąd Runtime C++ w systemie Windows 10
Metoda 11: Zainstaluj ponownie DirectX
Aby cieszyć się płynnym doświadczeniem multimedialnym w Dota 2, musisz upewnić się, czy zainstalowany jest DirectX i jest zaktualizowany do najnowszej wersji. DirectX pomaga poprawić wrażenia wizualne, zwłaszcza w grach graficznych i aplikacjach. DirectX 12 jest elastyczny w przypadku aplikacji o wysokiej obsłudze graficznej na komputerze z systemem Windows 10. Dzięki temu gra wie, co robić i możesz wykonać poniższe kroki, aby sprawdzić, czy twój system zawiera już DirectX 12.
1. wciśnij Klawisze Windows + R jednocześnie, aby otworzyć Biegać Okno dialogowe.
2. Rodzaj dxdiag potem uderz Przycisk ENTER Wystrzelić Narzędzie diagnostyczne DirectX.

3. Sprawdź Wersja DirectX, jeśli zawiera DirectX 12 albo nie.

4. Jeśli nie masz DirectX 12 w swoim systemie, pobierz i zainstaluj go z Strona pobierania DirectX postępując zgodnie z instrukcjami wyświetlanymi na ekranie.

Po zainstalowaniu DirectX sprawdź, czy Dota 2 nie działa ponownie.
Metoda 12: Zaktualizuj BIOS
Kilku użytkowników systemu Windows 10 na całym świecie zgłosiło, że problem z brakiem odpowiedzi w Dota 2 zniknął po aktualizacji BIOS-u. Ale w przypadku, gdy masz najnowszą wersję BIOS-u i nadal napotykasz ten sam błąd, musisz ponownie zainstalować BIOS. Jeśli wszystkie powyższe metody nie rozwiążą problemu z niedziałającym Dota 2, zalecamy aktualizację BIOS-u zgodnie z instrukcjami w naszym przewodniku Co to jest BIOS i jak zaktualizować BIOS?
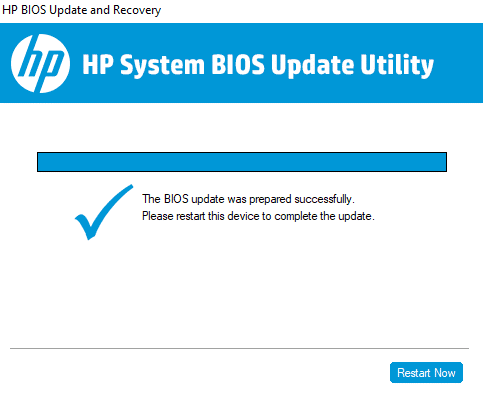
Przeczytaj także:Napraw nie udało się przesłać obrazu Steam
Metoda 13: Zainstaluj ponownie Dota 2
Dota 2 może być przyczyną braku odpowiedzi Dota 2 i nie ma nic złego w ponownej instalacji gry na Steam. Wykonaj poniższe kroki, aby odinstalować Dota 2.
1. Początek Parowy aplikacji, jak zrobiono wcześniej.
2. Wybierz Biblioteka opcja w menu.
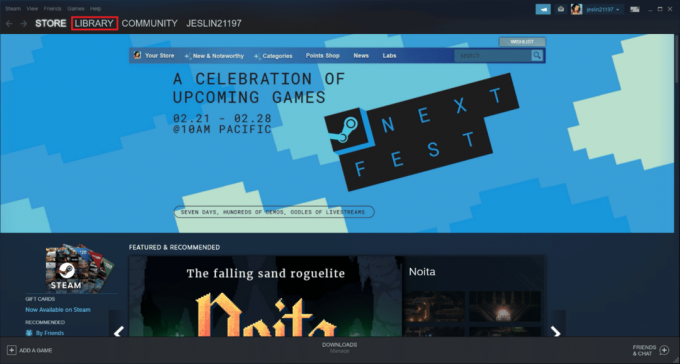
3. Następnie kliknij prawym przyciskiem myszy Gra Dota 2 i wybierz Odinstaluj w menu rozwijanym.
4. Wybierz Usuwać przycisk, aby potwierdzić proces dezinstalacji w wyskakującym okienku Steam.
5. Blisko aplikację po zakończeniu procesu dezinstalacji.
6. Uruchom ponownie Parowy aplikacja.
7. Na pasku wyszukiwania wpisz i wybierz Dota 2.

8. Kliknij Zagraj teraz zainstalować grę.

Zalecana:
- Napraw błąd PS4 CE-32895-7
- Napraw błąd aplikacji WoW 64 EXE
- Napraw wysoki ping w League of Legends
- 17 sposobów na naprawienie błędu zapisu dysku Dota 2
Mamy nadzieję, że ten przewodnik był pomocny i można go naprawić Dota 2 nie odpowiada problem w systemie Windows 10. Daj nam znać, która metoda zadziałała najlepiej, aby naprawić problem z niedziałającym Dota 2. Ponadto, jeśli masz jakieś pytania/sugestie dotyczące tego artykułu, możesz je umieścić w sekcji komentarzy poniżej.