Napraw mikrofon Microsoft Teams, który nie działa w systemie Windows 10
Różne / / November 28, 2021
Oprócz nauki robienia kawy Dalgona, doskonalenia umiejętności utrzymania domu i znajdowania rozrywki nowe sposoby na zabicie czasu w tym okresie blokady (2020), my również spędzamy dużo czasu na platformy/aplikacje do wideokonferencji. Podczas gdy Zoom robi najwięcej akcji, Zespoły Microsoft okazała się słabsza, a wiele firm polegało na niej, aby wykonywać swoją pracę zdalnie.
Microsoft Teams, poza udostępnieniem standardowych opcji czatu grupowego, wideo i połączeń głosowych, zawiera również szereg innych interesujących funkcji. Lista zawiera możliwość udostępniania plików i współpracy nad dokumentami, integrowania dodatków innych firm (aby uniknąć minimalizowania zespołów, gdy zajdzie taka potrzeba) itp. Microsoft zastąpił również dodatek Skype znajdujący się w Outlooku dodatkiem Teams, dzięki czemu Teams stał się popularną aplikacją komunikacyjną dla firm, które wcześniej polegały na Skype dla firm.
Chociaż imponujące, zespoły od czasu do czasu napotykają pewne problemy. Jednym z najczęściej napotykanych przez użytkowników problemów jest to, że mikrofon nie działa podczas połączenia wideo lub głosowego w usłudze Teams. Problem wynika z błędnej konfiguracji ustawień aplikacji lub ustawień systemu Windows i można go łatwo naprawić w ciągu kilku minut. Poniżej znajduje się sześć różnych rozwiązań, które możesz wypróbować, aby Twój mikrofon działał w aplikacji Teams.

Zawartość
- Napraw mikrofon Microsoft Teams, który nie działa w systemie Windows 10
- Metoda 1: Upewnij się, że wybrano właściwy mikrofon
- Metoda 2: Sprawdź uprawnienia aplikacji i mikrofonu
- Metoda 3: Sprawdź, czy mikrofon jest włączony w ustawieniach komputera
- Metoda 4: Uruchom narzędzie do rozwiązywania problemów z mikrofonem
- Metoda 5: Zaktualizuj sterowniki audio
- Metoda 6: Ponowna instalacja/aktualizacja Microsoft Teams
Napraw mikrofon Microsoft Teams, który nie działa w systemie Windows 10
Istnieje wiele powodów, które mogą skłaniać mikrofon do niewłaściwego zachowania podczas rozmowy z zespołem. Po pierwsze, musisz upewnić się, że mikrofon działa. Aby to zrobić, podłącz mikrofon do innego urządzenia (twój telefon komórkowy też działa) i spróbuj do kogoś zadzwonić; jeśli słyszą cię głośno i wyraźnie, mikrofon działa i możesz być pewien, że nie będziesz mieć żadnych nowych wydatków. Możesz także spróbować użyć dowolnej innej aplikacji wymagającej danych wejściowych z mikrofonu, na przykład Discord lub innego programu do połączeń wideo, i sprawdzić, czy tam działa.
Czy próbowałeś po prostu ponownie uruchomić aplikację lub podłączyć mikrofon i ponownie go podłączyć? Wiemy, że to zrobiłeś, ale nie zaszkodzi to potwierdzić. Użytkownicy komputerów mogą również spróbować podłączyć mikrofon do innego portu (tego znajdującego się w procesor). Jeśli na mikrofonie znajduje się przycisk wyciszenia, sprawdź, czy jest on wciśnięty i potwierdź, że nie wyciszyłeś się przypadkowo podczas połączenia aplikacji. Czasami aplikacja Teams może nie wykryć Twojego mikrofonu, jeśli podłączysz go w trakcie rozmowy. Aby najpierw podłączyć mikrofon, a następnie nawiązać/dołączyć do rozmowy.
Po ustaleniu, że mikrofon działa dobrze i wypróbowaniu powyższych szybkich poprawek, możemy przejść do strony oprogramowania i upewnić się, że wszystko jest poprawnie skonfigurowane.
Metoda 1: Upewnij się, że wybrano właściwy mikrofon
Jeśli do komputera podłączonych jest wiele mikrofonów, jest całkiem możliwe, że aplikacja omyłkowo wybierze niewłaściwy. Tak więc, gdy mówisz z całych płuc do mikrofonu, aplikacja szuka sygnału wejściowego na innym mikrofonie. Aby upewnić się, że wybrano właściwy mikrofon:
1. Uruchom aplikację Microsoft Teams i nawiąż połączenie wideo ze współpracownikiem lub znajomym.
2. Kliknij na trzy poziome kropki prezentuj na pasku narzędzi rozmowy wideo i wybierz Pokaż ustawienia urządzenia.
3. Na następnym pasku bocznym sprawdź, czy właściwy mikrofon jest ustawiony jako urządzenie wejściowe. Jeśli nie, rozwiń listę rozwijaną Mikrofon i wybierz żądany mikrofon.
Po wybraniu odpowiedniego mikrofonu mów do niego i sprawdź, czy przerywany niebieski pasek pod rozwijanym menu porusza się. Jeśli tak, możesz zamknąć tę kartę i (niestety) wrócić do rozmowy służbowej, ponieważ mikrofon w aplikacji Teams nie jest już martwy.
Metoda 2: Sprawdź uprawnienia aplikacji i mikrofonu
Podczas wykonywania powyższej metody niektórzy użytkownicy mogą nie być w stanie znaleźć swojego mikrofonu na liście rozwijanej. Dzieje się tak, jeśli aplikacja nie ma uprawnień do korzystania z podłączonego urządzenia. Aby przyznać zespołom niezbędne uprawnienia:
1. Kliknij na swój ikona profilu obecny w prawym górnym rogu okna Teams i wybierz Ustawienia z dalszej listy.

2. Przeskocz do Pozwolenie strona.
3. Tutaj sprawdź, czy aplikacja ma dostęp do urządzeń multimedialnych (kamery, mikrofonu i głośnika). Kliknij na przełącz przełącznik, aby umożliwić dostęp.

Będziesz także musiał sprawdzić ustawienia mikrofonu komputera i sprawdzić, czy aplikacje innych firm mogą z niego korzystać. Niektórzy użytkownicy wyłączają dostęp do mikrofonu w trosce o swoją prywatność, ale w razie potrzeby zapominają o jego ponownym włączeniu.
1. Naciśnij klawisz Windows, aby wyświetlić menu Start i kliknij ikonę koła zębatego, aby uruchom Ustawienia systemu Windows.
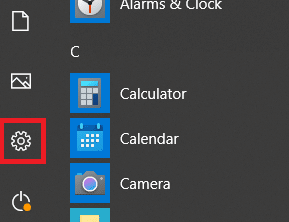
2. Kliknij Prywatność.

3. W sekcji Uprawnienia aplikacji na liście nawigacyjnej kliknij Mikrofon.
4. Na koniec upewnij się, że przełącznik dla Zezwalaj aplikacjom na dostęp do mikrofonu jest ustawione na Na.

5. Przewiń w dół w prawym panelu, zlokalizuj Teams i sprawdź, czy może korzystać z mikrofonu. Musisz także włączyć „Zezwalaj aplikacjom komputerowym na dostęp do mikrofonu”.

Metoda 3: Sprawdź, czy mikrofon jest włączony w ustawieniach komputera
Kontynuując listę kontrolną, sprawdź, czy podłączony mikrofon jest włączony. Jeśli tak nie jest, jak zamierzasz z niego korzystać? Musimy również upewnić się, że żądany mikrofon jest ustawiony jako domyślne urządzenie wejściowe, jeśli podłączonych jest wiele mikrofonów.
1. otwarty Ustawienia systemu Windows (klawisz Windows + I) i kliknij System.

2. Korzystając z menu nawigacyjnego po lewej stronie, przejdź do Dźwięk strona ustawień.
Notatka: Dostęp do ustawień dźwięku można również uzyskać, klikając prawym przyciskiem myszy ikonę głośnika na pasku zadań, a następnie wybierając opcję Otwórz ustawienia dźwięku.
3. Teraz w prawym panelu kliknij Zarządzaj urządzeniami dźwiękowymi pod Wejście.

4. W sekcji Urządzenia wejściowe sprawdź stan swojego mikrofonu.
5. Jeśli jest wyłączony, kliknij Mikrofon aby rozwinąć podopcje i aktywować je klikając na Włączyć przycisk.

6. Teraz wróć do głównej strony Ustawienia dźwięku i znajdź Przetestuj swój mikrofon metr. Mów coś bezpośrednio do mikrofonu i sprawdź, czy zapala się miernik.
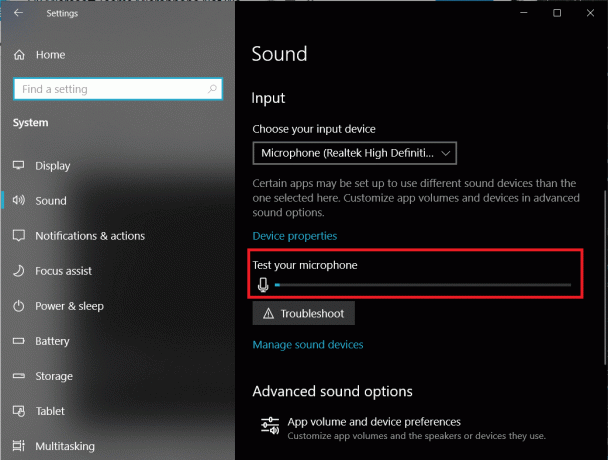
Metoda 4: Uruchom narzędzie do rozwiązywania problemów z mikrofonem
To były wszystkie ustawienia, które można było sprawdzić i poprawić, aby mikrofon działał w usłudze Teams. Jeśli mikrofon nadal nie działa, możesz spróbować uruchomić wbudowane narzędzie do rozwiązywania problemów z mikrofonem. Narzędzie do rozwiązywania problemów automatycznie zdiagnozuje i naprawi wszelkie problemy.
Aby uruchomić narzędzie do rozwiązywania problemów z mikrofonem — wróć do ustawień dźwięku (Ustawienia Windows > System > Dźwięk), przewiń w dół w prawym panelu, aby znaleźć Rozwiązywanie problemów i kliknij go. Upewnij się, że klikniesz na Przycisk Rozwiązywanie problemów w sekcji Wejście ponieważ dostępne jest również oddzielne narzędzie do rozwiązywania problemów dla urządzeń wyjściowych (głośnik i zestawy słuchawkowe).

Jeśli narzędzie do rozwiązywania problemów znajdzie jakieś problemy, poinformuje Cię o tym samym swoim statusem (naprawiony lub nienaprawiony). Zamknij okno rozwiązywania problemów i sprawdź, czy możeszrozwiązać problem z niedziałającym mikrofonem Microsoft Teams.
Metoda 5: Zaktualizuj sterowniki audio
Tym razem słyszeliśmy, że uszkodzone i nieaktualne sterowniki mogą powodować nieprawidłowe działanie podłączonego urządzenia. Sterowniki to pliki oprogramowania używane przez zewnętrzne urządzenia sprzętowe do komunikacji z systemem operacyjnym. Jeśli kiedykolwiek napotkasz problemy z urządzeniem sprzętowym, Twoim pierwszym odruchem powinno być zaktualizowanie powiązanych sterowników, więc zaktualizuj sterowniki audio i sprawdź, czy problem z mikrofonem został rozwiązany.
1. Naciśnij klawisz Windows + R, aby uruchomić pole poleceń Uruchom, wpisz devmgmt.msci kliknij OK, aby otwórz Menedżera urządzeń.

2. Najpierw rozwiń Wejścia i wyjścia audio, klikając strzałkę po jego prawej stronie — kliknij prawym przyciskiem myszy Mikrofon i wybierz Uaktualnij sterownik.
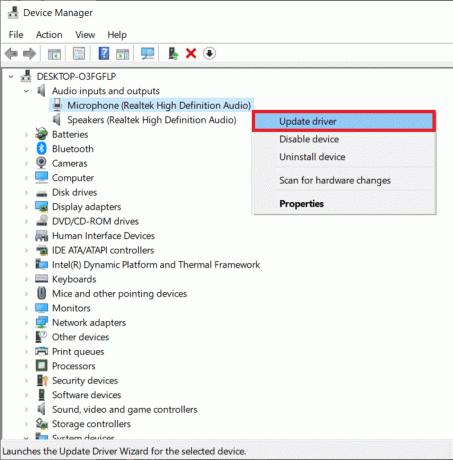
3. W następnym oknie wybierz Wyszukaj automatycznie kierowców.

4. Ponadto rozwiń Kontrolery dźwięku, wideo i gier oraz zaktualizuj sterowniki karty dźwiękowej.

Uruchom ponownie komputer i sprawdź, czy jesteś w stanie napraw mikrofon nie działający w przypadku problemu z Microsoft Teams.
Metoda 6: Ponowna instalacja/aktualizacja Microsoft Teams
Wreszcie, jeśli problem z niedziałającym mikrofonem nie został naprawiony żadną z powyższych metod, powinieneś spróbuj całkowicie ponownie zainstalować Microsoft Teams. Jest całkiem możliwe, że problem jest spowodowany nieodłącznym błędem, a programiści naprawili go już w najnowszej wersji. Ponowna instalacja pomoże również naprawić wszelkie pliki powiązane z Teams, które mogły zostać uszkodzone.
1. Uruchom panel sterowania wpisując Control lub Panel sterowania w polu polecenia Uruchom lub w pasku wyszukiwania menu Start.

2. Kliknij Programy i funkcje.

3. W następnym oknie znajdź Microsoft Teams (kliknij nagłówek kolumny Nazwa, aby posortować rzeczy alfabetycznie i ułatwić wyszukiwanie programu), kliknij go prawym przyciskiem myszy i wybierz Odinstaluj.

4. Pojawi się wyskakujące okienko z prośbą o potwierdzenie akcji. Kliknij Odinstaluj ponownie, aby usunąć Microsoft Teams.
5. Uruchom preferowaną przeglądarkę internetową, odwiedź Zespoły Microsofti pobierz plik instalacyjny na komputer.

6. Po pobraniu kliknij plik .exe aby otworzyć kreatora instalacji, postępuj zgodnie ze wszystkimi instrukcjami wyświetlanymi na ekranie, aby ponownie zainstalować aplikację Teams.
Zalecana:
- Co to jest tryb Microsoft Teams Together?
- Napraw błąd czerwonego ekranu śmierci (RSOD) w systemie Windows 10
- Jak naprawić błąd braku trasy na Discordzie (2020)
Daj nam znać, która z powyższych metod Ci pomogła napraw problem z niedziałającym mikrofonem Microsoft Teams w systemie Windows 10. Jeśli Twój mikrofon nadal sprawia trudności, poproś kolegów z drużyny, aby wypróbowali inną platformę współpracy. Kilka popularnych alternatyw to Slack, Google Hangouts, Zoom, Skype for Business, Workplace z Facebooka.



