4 najlepsze poprawki niezbędnych wymagań wstępnych nie powiodły się podczas instalacji błędu w programie Epic Games Launcher
Różne / / August 26, 2022
Po Steamie, Epic Games Launcher jest miejscem docelowym dla gier cyfrowych, a niektóre możesz dostać za darmo. Po utworzeniu konta możesz kupować lub odbierać darmowe gry i pobierać je na swój komputer. Jednak kilku użytkowników napotyka błąd „Nie udało się zainstalować niezbędnych wymagań wstępnych” podczas próby zainstalowania gier za pomocą programu Epic Games Launcher.

Błąd wyraźnie wskazuje na potrzebę preinstalowania określonych plików i bibliotek, aby zapewnić działanie gry na komputerze z systemem Windows. Czy często pojawia się ten sam błąd? Oto poprawki błędu „nie udało się zainstalować niezbędnych wymagań wstępnych”, gdy instalowanie programu Epic Games Launcher w systemie Windows.
1. Uruchom program Epic Games Launcher jako administrator
Jedną z najłatwiejszych metod naprawienia błędu samoaktualizacji, który nie powiódł się, jest uruchomienie programu Epic Games Launcher jako administrator. Oto, jak uruchomić program Epic Games Launcher jako administrator na komputerze z systemem Windows:
Krok 1: Kliknij przycisk Zamknij, aby zamknąć bieżącą instancję programu Epic Games Launcher.
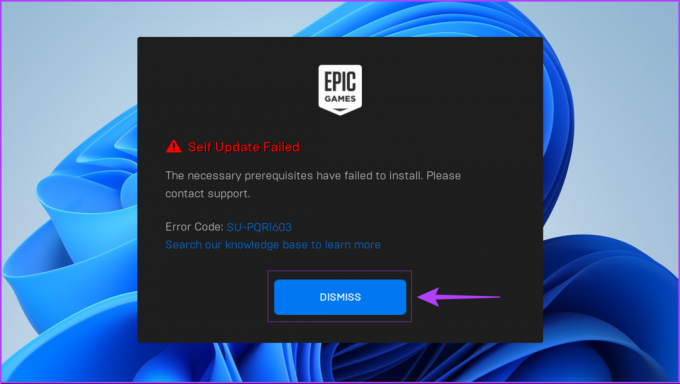
Krok 2: Kliknij Start, wpisz „Epic Games Launcher”‘ w pasku wyszukiwania, a następnie wybierz opcję „Uruchom jako administrator” z opcji wymienionych poniżej wyników wyszukiwania.

Krok 3: Wybierz opcję Tak, gdy pojawi się monit Kontrola konta użytkownika (UAC).

Ewentualnie załóżmy, że chcesz jeszcze szybciej uruchomić dowolną aplikację z uprawnieniami administratora. W takim przypadku możesz przytrzymać klawisz Shift podczas klikania aplikacji lub pliku, do którego chcesz uzyskać dostęp.
Gdy tylko uruchomisz program Epic Games Launcher jako administrator, automatycznie wznowi on proces samoaktualizacji i weryfikacji aktualizacji w celu zainstalowania programu na komputerze. Jeśli nadal napotykasz błąd Self Update Failed, czytaj dalej, ponieważ wyjaśniamy więcej sposobów na naprawienie tego irytującego błędu.
2. Potwierdź, że masz dostęp do odczytu/zapisu do folderu instalacyjnego
Jeśli otwarcie programu Epic Games Launcher z podwyższonymi uprawnieniami nie pomogło, musisz sprawdzić jeśli masz dostęp do odczytu i zapisu do folderu instalacyjnego, w którym znajduje się program Epic Games Launcher zainstalowany.
Oto, w jaki sposób możesz potwierdzić, czy masz dostęp do odczytu/zapisu w domyślnym folderze instalacyjnym programu Epic Games Launcher:
Krok 1: Przejdź do C:\Program Files (x86) i poszukaj folderu Epic Games za pomocą Eksploratora plików.
Krok 2: Kliknij prawym przyciskiem myszy folder Epic Games i wybierz Właściwości.

Krok 3: Przejdź do zakładki Bezpieczeństwo w oknie dialogowym Właściwości Epic Games, przewiń w dół w sekcji „Nazwy grup lub użytkowników” i kliknij Użytkownicy.
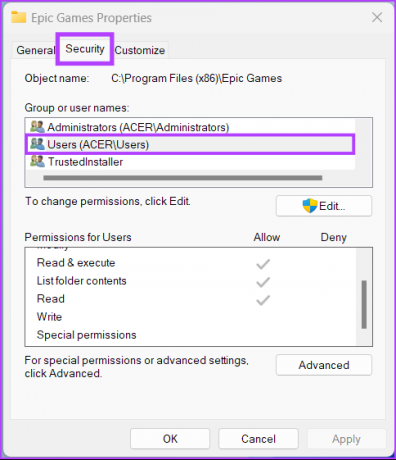
Krok 4: Sprawdź, czy zarówno uprawnienia do odczytu, jak i zapisu mają obok nich znacznik wyboru i są dozwolone w sekcji uprawnień dla użytkowników. Jeśli żaden lub tylko jeden jest zaznaczony, musisz kliknąć przycisk Edytuj, aby zmienić uprawnienia.

Krok 5: Przewiń w dół w sekcji „Nazwy grup lub użytkowników”, kliknij Użytkownicy, zezwól na uprawnienia do odczytu i zapisu, klikając lewym przyciskiem myszy małe kwadratowe pola pod zezwól, a następnie kliknij Zastosuj.
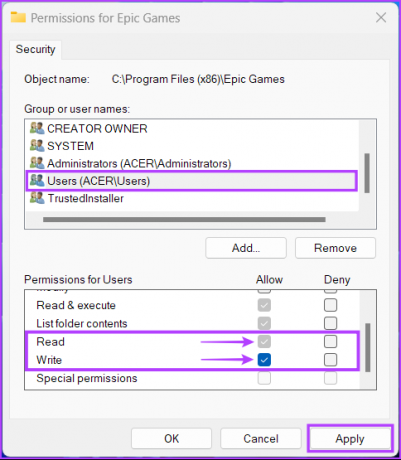
3. Zainstaluj lub ponownie zainstaluj pakiety redystrybucyjne Microsoft Visual C++
Będąc aplikacją innej firmy, Epic Games Launcher wymaga pewnych określonych plików do zainstalowania na komputerze z systemem Windows. Aby upewnić się, że większość gier działa w większości wersji systemu Windows, program Epic Games Launcher sprawdza, czy nie ma określonych plików i bibliotek Visual C++. Jest mało prawdopodobne, że nie masz ich zainstalowanych, ale niektóre z tych pakietów redystrybucyjnych Visual C ++ można pobrać i zainstalować na komputerze z systemem Windows.
Ale jeśli nie ma żadnych plików lub są nieaktualne, dobrym pomysłem jest pobranie tych plików i zainstalowanie ich na komputerze z systemem Windows 11. Te pliki zainstalują biblioteki Microsoft C i C ++, które są używane przez kilka starszych gier i oprogramowania.
Przed pobraniem upewnij się, że pobierasz wersję x64 tych plików na komputer z systemem Windows 11. Jeśli masz urządzenie oparte na architekturze ARM z systemem Windows, pobierz wersję plików ARM64. Ponadto, aby zainstalować te pliki, będziesz potrzebować uprawnień administratora.
Aby uzyskać obsługiwane pliki do pobrania, musisz odwiedzić stronę redystrybucyjną Visual C++ firmy Microsoft. Stamtąd musisz pobrać pakiety redystrybucyjne:
- Visual Studio (2015 do 2022)
- Visual Studio 2013
- Visual Studio 2012
- Dodatek SP1 dla programu Visual Studio 2010
Odwiedź stronę pomocy technicznej Microsoft Visual Studio C++ Redistributables
4. Zmodyfikuj parametry docelowe programu Epic Games Launcher
Jednym z rozwiązań, które sugeruje nawet Epic Games, jest modyfikacja parametrów uruchamiania programu Epic Games Launcher. Może to pomóc programowi uruchamiającemu pominąć system sprawdzania samoaktualizacji, który jest uruchamiany za każdym razem, gdy instalujesz i uruchamiasz program Epic Games Launcher po raz pierwszy.
Oto, jak łatwo zmodyfikować parametry docelowe programu Epic Games Launcher na komputerze z systemem Windows 11:
Krok 1: Przejdź do menu Start, wyszukaj Epic Games Launcher i kliknij opcję Otwórz lokalizację pliku,

Krok 2: Kliknij prawym przyciskiem myszy skrót Epic Games Launcher i wybierz Właściwości.
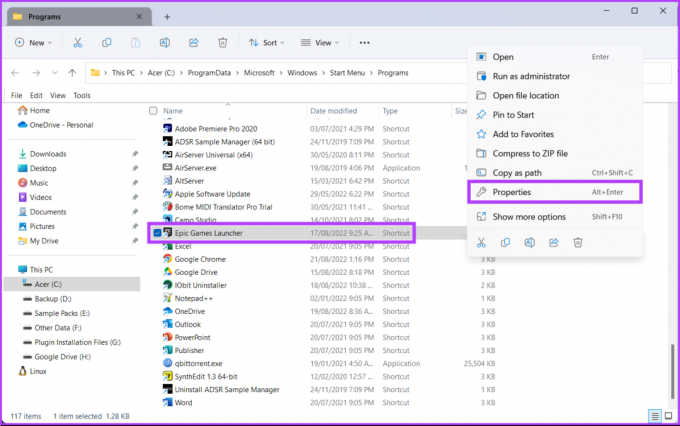
Krok 3: W oknie Właściwości programu Epic Games Launcher dodaj następujący tekst na końcu sekcji obok opcji Cel i kliknij Zastosuj.
-SkipBuildPatchPrereq
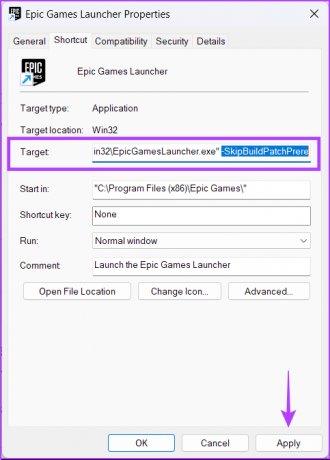
Krok 4: Kliknij przycisk Kontynuuj i kliknij Tak w monicie Kontrola konta użytkownika, który pojawi się obok.

Należy jednak pamiętać, że to rozwiązanie może wpłynąć na zdolność Epic Game Launcher do aktualizacji się w dół. Dlatego zalecamy użycie go jako poprawki tymczasowej i cofnięcie jej późno, jeśli to możliwe.
Aby cofnąć to rozwiązanie, wykonaj kroki wymienione powyżej, ale zamiast dodawać, musisz usunąć tekst -SkipBuildPatchPrereq dodany na końcu pola Target w kroku 3.
Zacznij szukać swoich ulubionych gier
Powyższe rozwiązania pomogą naprawić błąd „Nie udało się zainstalować niezbędnych wymagań wstępnych” na komputerze z systemem Windows 11. Jeśli nadal nie możesz zainstalować programu Epic Games Launcher na komputerze z systemem Windows 11, spróbuj pobrać go ponownie przez stabilne połączenie internetowe. Daj nam znać, które rozwiązanie zadziałało dla Ciebie w sekcji komentarzy poniżej.
Ostatnia aktualizacja 25 sierpnia 2022 r.
Powyższy artykuł może zawierać linki afiliacyjne, które pomagają we wspieraniu Guiding Tech. Nie wpływa to jednak na naszą rzetelność redakcyjną. Treść pozostaje bezstronna i autentyczna.



