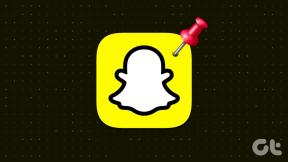Jak wstawić kanał z kamery na żywo w programie Microsoft PowerPoint na komputerze Mac
Różne / / August 27, 2022
Aby Twoje prezentacje były bardziej interaktywne i wciągające, możesz wstawiaj filmy z YouTube w PowerPoint prezentacja. Firma Microsoft wprowadza nową funkcję dodawania kanału Live Camera Feed do prezentacji PowerPoint na komputerze Mac. W ten sposób Twoi odbiorcy będą mogli zobaczyć Twój klip wideo podczas prezentacji bez opuszczania aplikacji PowerPoint. Możesz dodać go przed rozpoczęciem prezentacji lub zapisać w pliku PowerPoint.

Istnieje wiele opcji dostosowywania kanału Live Camera w programie PowerPoint. Pokażemy Ci, jak wstawić Live Camera Feed w programie Microsoft PowerPoint na Macu.
Funkcja Live Camera Feed jest dostępna w aplikacji Microsoft PowerPoint w wersji 16.64 dla systemu macOS. Zalecamy sprawdzenie, czy używasz tej samej wersji aplikacji na komputerze Mac, czy nie.
Zaktualizuj PowerPoint dla komputerów Mac
Jak włączyć Live Camera Feed w PowerPoint
Microsoft PowerPoint dodał funkcję o nazwie Cameo, która umożliwia dodawanie kanału Live Camera Feed do poszczególnych slajdów prezentacji. Pokażemy Ci różne kroki, aby włączyć i dostosować go do swojej prezentacji. Jeśli chcesz uruchomić plik PPT z innego komputera Mac lub Windows, upewnij się, że na tym komputerze Mac lub Windows PC jest zainstalowana najnowsza wersja programu PowerPoint w celu obsługi funkcji Live Camera Feed.
Po pierwsze, oto jak włączyć to na slajdzie.
Krok 1: Naciśnij Command + spacja, aby otworzyć wyszukiwanie Spotlight, wpisz PowerPoint, i naciśnij Powrót.

Krok 2: Otwórz plik prezentacji lub utwórz nowy.
Krok 3: Po otwarciu prezentacji kliknij Wstaw na górnym pasku menu.

Krok 4: Kliknij Cameo w prawym górnym rogu pod Wstaw.
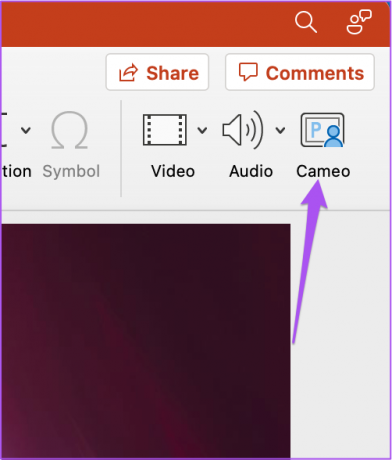
Zobaczysz okno aparatu pojawi się na bieżącym slajdzie.
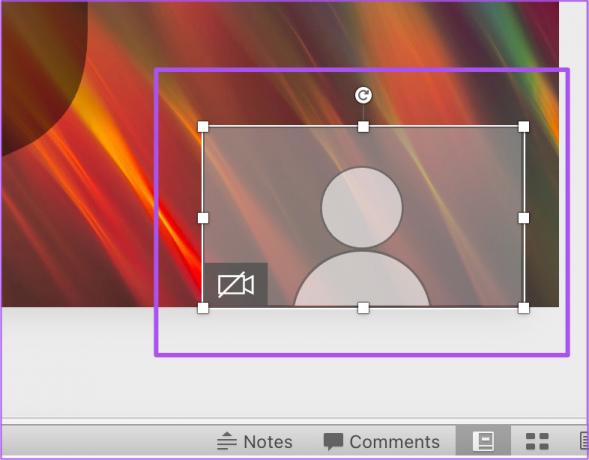
Krok 5: Wybierz okno kamery i kliknij zakładkę Kamera na górnym pasku menu.
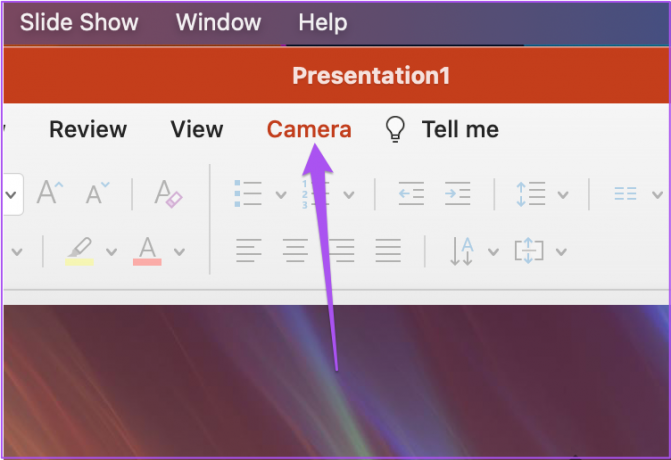
Krok 6: Kliknij Podgląd aparatu w lewym górnym rogu, aby włączyć kamerę internetową komputera Mac.
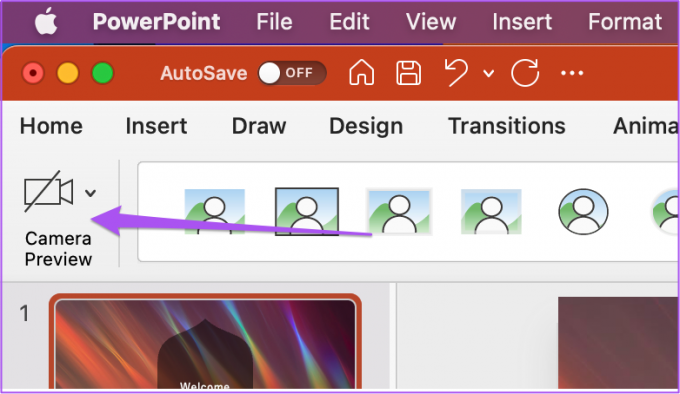
Na bieżącym slajdzie pojawi się obraz z kamery na żywo.

Możesz teraz sterować kamerą internetową, klikając ikonę kamery w oknie kamery.

Możesz wykonać te czynności, aby dodać kanał Live Camera Feed do slajdu prezentacji PowerPoint — niezależnie od tego, czy prezentujesz go Ty, czy ktoś inny.
Jak zmienić wyrównanie obrazu z kamery na żywo w programie PowerPoint
Pozwól, że pokażemy Ci różne sposoby dostosowywania kanału Live Camera w programie PowerPoint. Oto, jak możesz zmienić wyrównanie kanału kamery na slajdzie.
Krok 1: Naciśnij Command + spacja, aby otworzyć wyszukiwanie Spotlight, wpisz PowerPoint, i naciśnij Powrót.

Krok 2: Otwórz prezentację zawierającą obraz z kamery na żywo.
Krok 3: Kliknij okno Kanał na żywo z kamery na dowolnym slajdzie, aby je zaznaczyć.

Krok 4: Kliknij kartę Aparat na górnym pasku menu.

Krok 5: Kliknij opcję Wyrównaj w obszarze Aparat.

Krok 6: Wybierz odpowiednią linię trasowania.

Jak zmienić kształt obrazu z kamery na żywo w programie PowerPoint
Zmieniasz kształt ramki swojego kanału na żywo z kamery. Oto jak to zrobić.
Krok 1: Naciśnij Command + spacja, aby otworzyć wyszukiwanie Spotlight, wpisz PowerPoint, i naciśnij Powrót.

Krok 2: Otwórz prezentację zawierającą obraz z kamery na żywo.
Krok 3: Kliknij okno Kanał na żywo z kamery na dowolnym slajdzie, aby je zaznaczyć.

Krok 4: Kliknij kartę Aparat na górnym pasku menu.

Zobaczysz opcje Live Camera Feed Frame obok Camera Preview w Camera.

Krok 5: Wybierz dowolny kształt ramy.
Kształt ramki obrazu z kamery na żywo zmieni się na slajdzie.
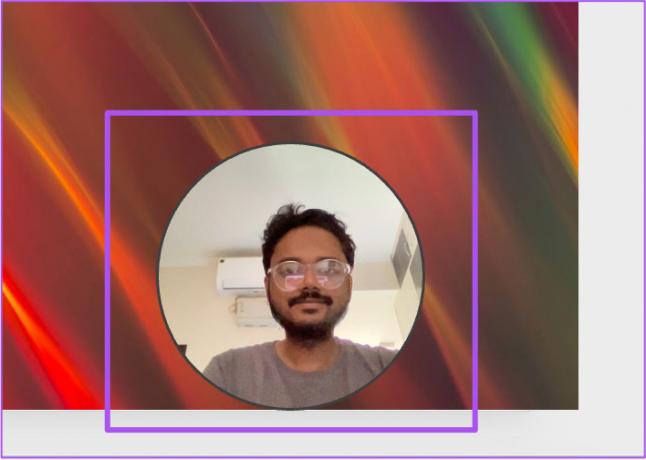
Możesz także kliknąć opcję Kształt kamery, aby wyświetlić więcej sugestii dotyczących kształtu ramki.

Jak dodać obramowanie obrazu z kamery na żywo w programie PowerPoint
Możesz także dodać i dostosować obramowanie ramki kamery na żywo, tak jak dodajesz obramowanie do obrazu. Oto jak to zrobić.
Krok 1: Naciśnij Command + spacja, aby otworzyć wyszukiwanie Spotlight, wpisz PowerPoint, i naciśnij Powrót.

Krok 2: Otwórz prezentację zawierającą obraz z kamery na żywo.
Krok 3: Kliknij okno Kanał na żywo z kamery na dowolnym slajdzie, aby je zaznaczyć.

Krok 4: Kliknij kartę Aparat na górnym pasku menu.

Krok 5: Wybierz opcję Ramka kamery.

Krok 6: Wybierz kolor obramowania z listy opcji.
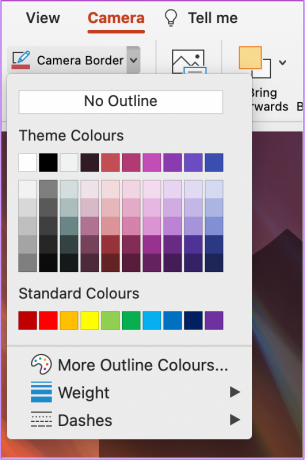
Możesz także kliknąć Waga, aby zmienić grubość obramowania obrazu z kamery.

Zauważysz, że dostosowana granica została dodana do obrazu z kamery na żywo.

Popraw swój styl prezentacji
Microsoft PowerPoint daje Ci wiele opcji tworzenia wspaniałych prezentacji. Dodanie opcji Live Cam Feed do prezentacji sprawia, że proces przebiega płynnie, zamiast przełączać się między aplikacjami. Poza tym możesz też przekonwertować plik PowerPoint na wideo Jeśli potrzebne. Możesz również zapoznać się z naszym przewodnikiem po napraw PowerPoint nie otwiera się na Macu jeśli napotkasz jakiekolwiek problemy.
Ostatnia aktualizacja 26 sierpnia 2022 r.
Powyższy artykuł może zawierać linki afiliacyjne, które pomagają we wspieraniu Guiding Tech. Nie wpływa to jednak na naszą rzetelność redakcyjną. Treść pozostaje bezstronna i autentyczna.