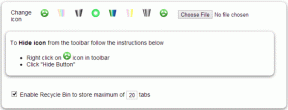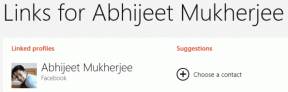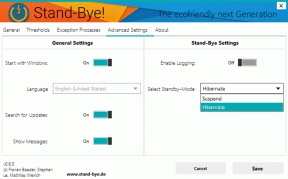12 najlepszych sposobów rozwiązania problemów z uwierzytelnianiem Wi-Fi na Androidzie
Różne / / August 27, 2022
Jeśli jesteś użytkownikiem Androida, od czasu do czasu możesz napotkać błąd uwierzytelniania, gdy łączenie z Wi-Fi. Oznacza to, że nawet po wpisaniu prawidłowego hasła i połączeniu się z ten Sieć Wi-Fi wcześniej nie można się z nim połączyć teraz, nawet po próbie ponownego połączenia. Jeśli brzmi to trochę zbyt znajomo, ten przewodnik może pomóc w rozwiązaniu tego problemu na urządzeniu.

Istnieje wiele przyczyn, które mogą powodować ten problem, co sprawia, że jesteś zdezorientowany. Ale już nie. W tym przewodniku pomożemy Ci zrozumieć, co może być tego przyczyną, oraz 12 sposobów rozwiązania problemów z uwierzytelnianiem Wi-Fi w systemie Android. Przejdźmy do tego.
Przyczyny błędu uwierzytelniania Wi-Fi
Nie ma jasnej ścieżki, która może być przyczyną problemu, ale istnieje wiele sposobów, które mogą do niego doprowadzić. Poniżej podajemy kilka typowych.
- Słaba łączność sieciowa.
- Niepoprawne hasło.
- Nieprawidłowy adres IP.
- Podłączono zbyt wiele urządzeń, a router osiągnął próg połączenia.
- Usterka w sprzęcie telefonu lub sieci.
- Ustawienia Wi-Fi (sieci) mogły zostać uszkodzone.
- Wreszcie, może wystąpić niedopasowanie pasm częstotliwości.
Notatka: Użyliśmy OnePlus 7T z Androidem 11, Huawei Nova 3i z Androidem 8 i routera Nokii aby utworzyć ten przewodnik, ale możesz wykonać te same czynności na urządzeniach z Androidem i routerach. Jednak niektóre kroki i zrzuty ekranu mogą wyglądać inaczej.
Jak naprawić problemy z uwierzytelnianiem Wi-Fi na urządzeniu z Androidem?
Teraz, gdy znasz powody, które mogą powodować problem, przejdźmy do rozwiązania go na 12 poniższych sposobów.
1. Włącz tryb samolotowy
Jest to jedno z najłatwiejszych, a czasem najskuteczniejszych rozwiązań. Włączenie trybu samolotowego powoduje, że sprzęt wyłącza swoje komponenty bezprzewodowe, co odcina połączenia i uruchamia je ponownie. Ten krok obejmuje dwie metody. Pozwól mi wyjaśnić.
Krok 1: Otwórz Ustawienia telefonu i dotknij Wi-Fi i sieć.


Krok 2: Włącz tryb samolotowy. Poczekaj kilka sekund i wyłącz tryb samolotowy.

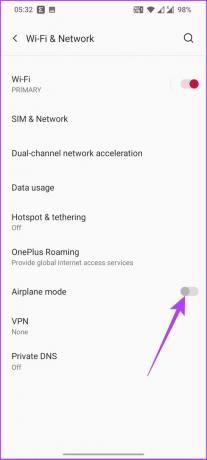
Teraz sprzęt sieciowy twojego telefonu został ponownie uruchomiony. Spróbuj więc ponownie podłączyć go do Wi-Fi; powinieneś być w stanie wejść. Na wypadek, gdybyś napotkał ten sam problem, wykonaj poniższe czynności.
Krok 1: Otwórz Ustawienia telefonu i dotknij Wi-Fi i sieć.

Krok 2: Włącz tryb samolotowy.

Wyłączy twoją sieć komórkową, a także Wi-Fi.
Krok 4: Teraz włącz Wi-Fi i spróbuj połączyć się z siecią
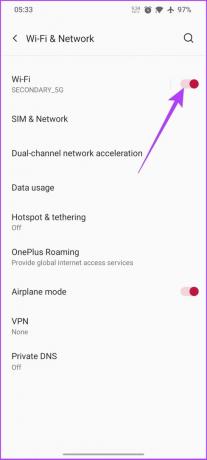
Jeśli możesz połączyć się z Wi-Fi bez żadnego błędu uwierzytelniania, wykonaj krok 5. Jeśli nadal nie możesz połączyć się z Wi-Fi, spróbuj zresetować połączenie Wi-Fi opisane w następnej sekcji.
Krok 5: Po nawiązaniu połączenia Wi-Fi wyłącz tryb samolotowy.
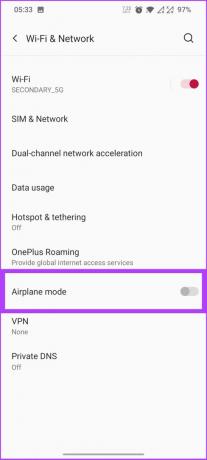
Dzięki temu telefon może łączyć się z siecią komórkową bez przerywania połączenia Wi-Fi.
2. Zresetuj połączenie Wi-Fi
Czasami ustawienia Wi-Fi ulegają uszkodzeniu. Najłatwiejszym sposobem rozwiązania problemu z łącznością jest usunięcie sieci lub Wi-Fi z telefonu zapisane sieci. Przed wykonaniem poniższych czynności upewnij się, że masz hasło do sieci Wi-Fi, którą usuwasz z sieci.
Krok 1: Otwórz Ustawienia telefonu i wybierz Wi-Fi i sieć,


Krok 2: Stuknij w Wi-Fi i przejdź do Zapisane sieci.

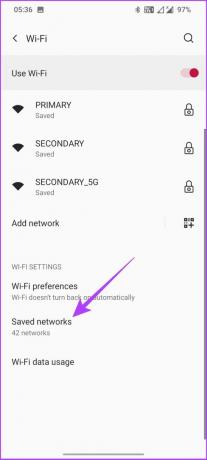
Krok 3: Wybierz sieć Wi-Fi, z którą chcesz się ponownie połączyć i dotknij Zapomnij.
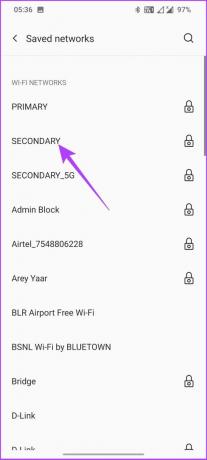
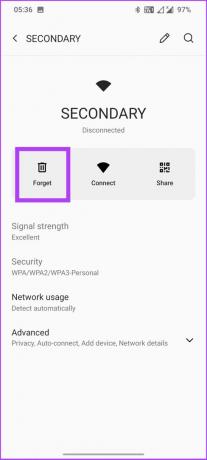
Otóż to! Sieć Wi-Fi zostanie usunięta z telefonu. Teraz musisz ponownie podłączyć go, aby ożywić przepływ sieci na urządzeniu z Androidem. Jeśli problem będzie się powtarzał, nie martw się. Jest więcej poprawek, które mogą ci pomóc. Czytaj.
3. Uruchom ponownie telefon
Jest to metoda bez myślenia. Wszyscy wiemy, że ponowne uruchomienie urządzenia jest najskuteczniejszą metodą, jeśli coś utknie. Dotyczy to zwłaszcza wszelkich produktów i usług konsumenckich.
Krok 1: Zamknij wszystkie uruchomione aplikacje.
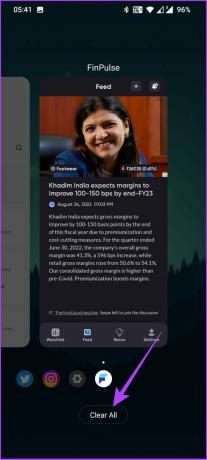
Krok 2: Długo naciśnij przycisk zasilania i dotknij Uruchom ponownie.
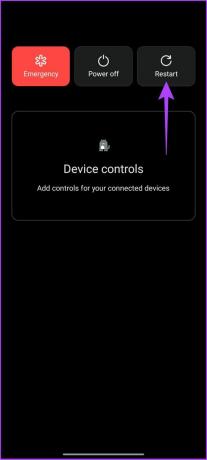
Jeśli ponowne uruchomienie nie rozwiązało problemu, czytaj dalej. Poniższe poprawki powinny pomóc.
4. Uruchom ponownie router
Podobnie jak w poprzednim kroku, w którym ponownie uruchomiliśmy telefon, w tym kroku ponownie uruchomimy router Wi-Fi. Jest to ponownie prosty proces, który usuwa wszelkie przeszkody w ustawieniach routera.
Wszystko, co musisz zrobić, to wyłączyć router Wi-Fi i odczekać kilka minut przed ponownym włączeniem. Być może będziesz musiał dać mu trochę czasu, aby zadziałał. Po ustawieniu spróbuj podłączyć telefon, aby sprawdzić, czy sieć jest nawiązana.
5. Sprawdź zduplikowane nazwy sieci bezprzewodowych
Jednym z najczęstszych błędów popełnianych przez użytkowników jest zapomnienie hasła lub wprowadzenie nieprawidłowego hasła, co prowadzi do błędu uwierzytelniania Wi-Fi w telefonie. Upewnij się więc, że wpisujesz poprawne hasło.
Jeśli masz wiele punktów dostępu / routerów Wi-Fi o tej samej nazwie, nieuchronnie napotkasz ten błąd uwierzytelniania na swoim telefonie jednego lub drugiego dnia. Aby rozwiązać ten problem, unikaj utrzymywania tego samego identyfikatora SSID dla wszystkich routerów. Rozróżnij je nazwą lub numerem, a nawet na podstawie ich częstotliwości na przykład: salon, sypialnia lub dom 1, dom 2. Z drugiej strony możesz również zachować jedno hasło dla wszystkich routerów Wi-Fi.
6. Sprawdź maksymalną liczbę obsługiwanych urządzeń
Jest mało prawdopodobne, że twój router osiągnie maksymalny limit obsługiwanych urządzeń, zwłaszcza jeśli jest to sieć prywatna. Ale czasami, gdy gości jest dużo, można się spodziewać, że internet zwolni. Próg routera zostanie przekroczony, co może być przyczyną błędu uwierzytelniania w telefonie. Oto, jak sprawdzić, ilu użytkowników jest podłączonych do routera.
Znajdowanie adresu IP routera
Większość routerów ma domyślny adres IP 192.168.0.1 lub 192.168.1.1. Zacznijmy od znalezienia adresu IP routera, jeśli to nie zadziałało.
Krok 1: Naciśnij Ctrl + R, aby otworzyć polecenie Uruchom.
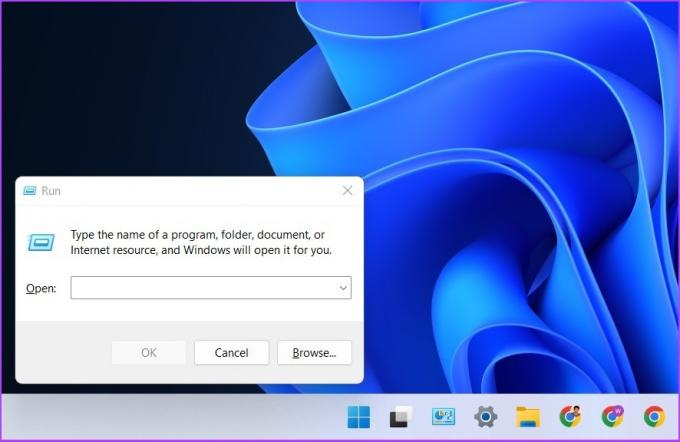
Krok 2: Wpisz CMD, aby otworzyć wiersz polecenia.
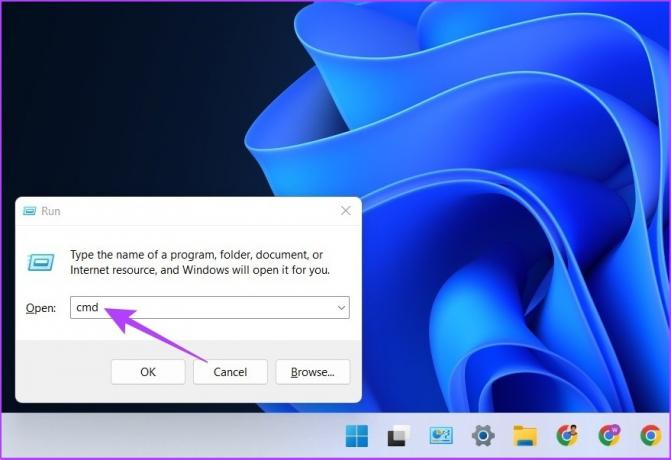
Krok 3: Teraz wpisz „ipconfig” i naciśnij enter.

Krok 4: Znajdziesz domyślny adres IP routera. Skopiuj i zapisz gdzieś.

Sprawdźmy teraz, ilu użytkowników jest podłączonych.
Krok 1: Wprowadź domyślny adres IP w dowolnej przeglądarce i zaloguj się przy użyciu danych uwierzytelniających routera.
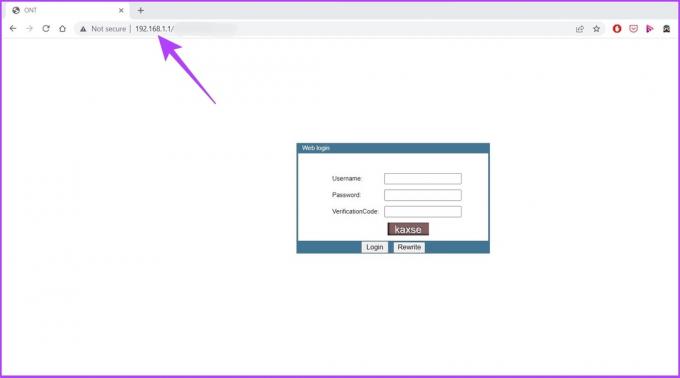
Krok 2: Przejdź do Wireless, aby sprawdzić liczbę użytkowników podłączonych do sieci bezprzewodowej.
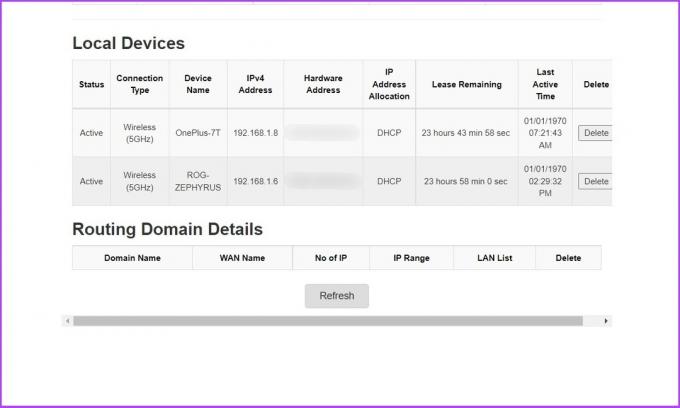
Jeśli nie znasz danych logowania, sprawdź tył routera. Często jest w formacie admin/admin lub admin/hasło. Jeśli jednak zmieniłeś to wcześniej, wprowadź nowe poświadczenia.
7. Zresetuj ustawienia sieciowe telefonu
Jeśli żaden z powyższych kroków nie rozwiązał problemu, ten prawdopodobnie to zrobi. Ten krok zresetuje ustawienia sieciowe telefonu i rozpocznie się od zera. Zaczynajmy.
Krok 1: Otwórz Ustawienia telefonu i przejdź do Systemu.

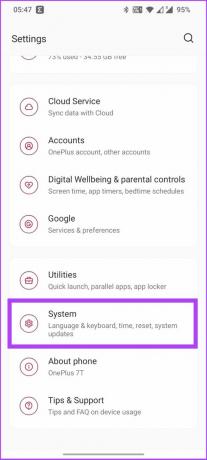
Krok 2: Otwórz opcje resetowania i dotknij „Resetuj Wi-Fi, telefon komórkowy i Bluetooth”.
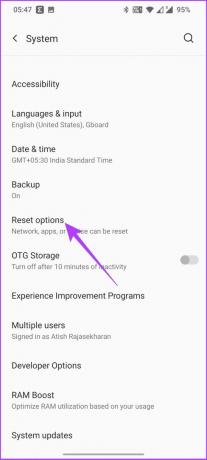

Krok 3: Dotknij Resetuj ustawienia i potwierdź.
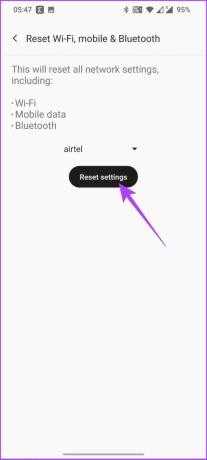
Wszystkie ustawienia Wi-Fi zostaną zresetowane, w tym dane mobilne i ustawienia Bluetooth.
8. Użyj przycisku WPS
Znana również jako Wi-Fi Protected Setup, jest to zaawansowana funkcja, która umożliwia każdemu użytkownikowi routera dostęp do niego, co pozwala ominąć część dotyczącą poświadczeń (nazwę użytkownika i hasło). Idź dalej.
Krok 1: Przejdź do ustawień telefonu i dotknij „Wi-Fi i sieć”.


Krok 2: Stuknij w Wi-Fi, wybierz Więcej i wybierz „Zaawansowane ustawienia Wi-Fi”.

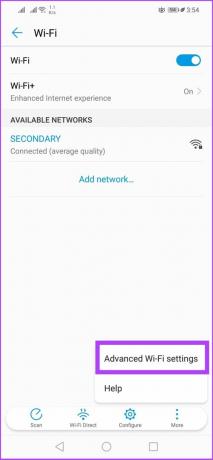
Krok 3: Teraz wybierz połączenie WPS.
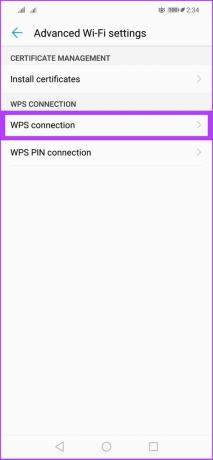
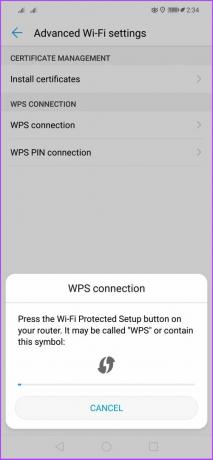
Do tej metody używam Huawei Nova 3i, ponieważ przycisku WPS Push nie było w OnePlus 7T.
Pojawi się monit z poleceniem naciśnięcia przycisku WPS na routerze. Po zakończeniu procesu powinno to rozwiązać problem z uwierzytelnianiem na Twoim Androidzie.
9. Zmień protokół bezpieczeństwa
Jest to kolejna przydatna opcja, której na ogół przegapisz. Być może napotkałeś scenariusz, w którym wprowadziłeś poprawne hasło, ale sieć nie pozwoliła ci wejść. Co robić? Wykonaj następujące kroki.
Krok 1: Zaloguj się do routera.
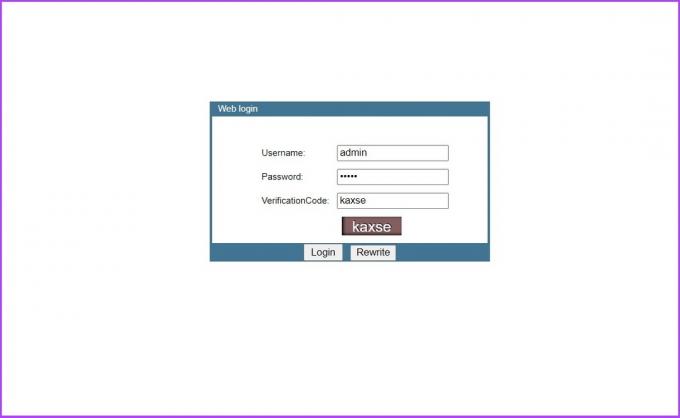
Krok 2: Przejdź do protokołu sieci lub protokołu bezpieczeństwa i czawiesić ustawienia z WPA na WPA2.
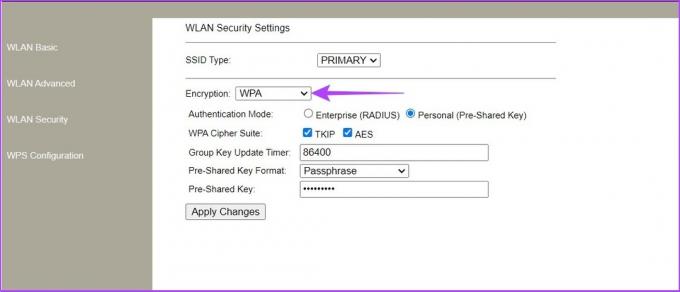
Krok 3: Teraz na urządzeniu z Androidem otwórz ustawienia Wi-Fi.
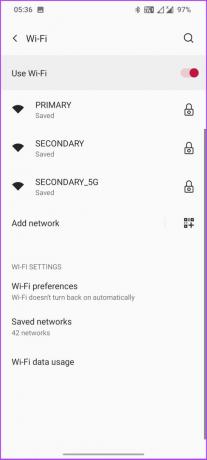
Krok 4: Stuknij nazwę Wi-Fi i wybierz Zapomnij.
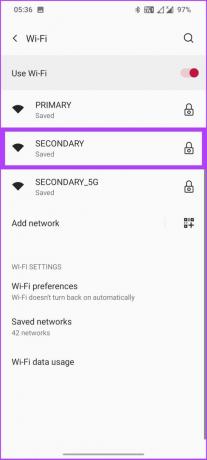
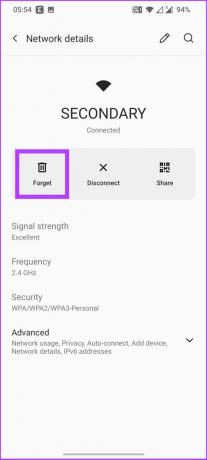
Krok 5: Teraz ponownie połącz się z siecią.

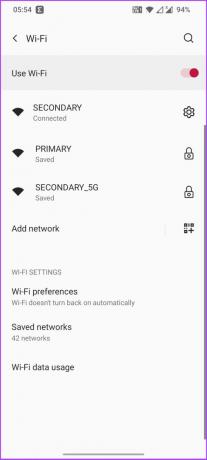
Powinieneś być w stanie wejść.
10. Zresetuj sprzęt sieciowy
To jest ostatnia deska ratunku; zresetuj router. Pamiętaj, że wszystkie dostosowania wprowadzone do routera od czasu jego konfiguracji zostaną usunięte i może być konieczne ponowne skonfigurowanie. Oto jak to zrobić.
Prawie wszystkie routery mają z tyłu ręczny przycisk do resetowania routera. Wszystko, co musisz zrobić, to nacisnąć przycisk wystarczająco długo, aż światła zgasną i ponownie się zaświecą. Wtedy router zostanie zresetowany i będziesz musiał go ponownie skonfigurować, aby z niego korzystać.
11. Zmiana adresu IP z DHCP na statyczny
Większość routerów dostępnych na rynku używa protokołu DHCP do przydzielania Adresy protokołu internetowego (IP) oraz inne informacje konfiguracyjne, takie jak maska podsieci i brama domyślna. Czasami jednak DHCP przypisuje ten sam adres IP wielu urządzeniom, powodując konflikty IP i zakłócając działanie sieci.
Ten problem można rozwiązać, przypisując statyczny adres IP do urządzenia, którym w tym przypadku jest urządzenie z systemem Android. Gdy Twoje urządzenie otrzyma z góry określony adres IP, DHCP zniknie z obrazu. Przejdźmy do kroków.
Krok 1: Przejdź do Ustawień telefonu i wybierz Wi-Fi i sieć.


Krok 2: Przejdź do Wi-Fi i wybierz sieć Wi-Fi. Teraz dotknij ikony ołówka w prawym górnym rogu.
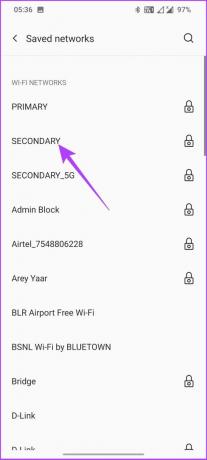

Krok 3: Dotknij Zaawansowane, przejdź do ustawień IP i wybierz Statyczne.
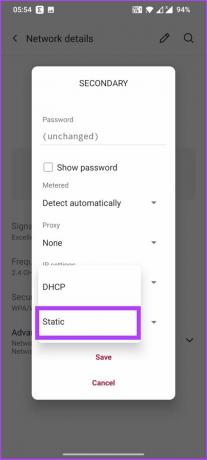

Krok 4: Wprowadź adres IP, który nie jest jeszcze używany i dotknij Zapisz.
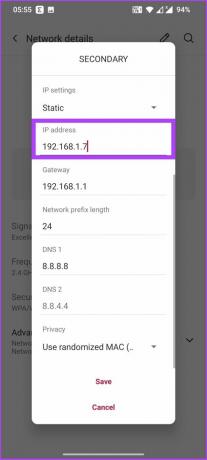
Pozostałe szczegóły pozostaw bez zmian lub możesz wpisać 8.8.8.8 w polach DNS 1 i 8.8.4.4 w polach DNS 2, jeśli chcesz korzystać z DNS Google.
12. Zaktualizuj oprogramowanie urządzenia
Nie jest to typowy przypadek, ale zdarzają się sytuacje, w których aktualizacje oprogramowania na urządzeniu z Androidem mogą spowodować zatrzymanie połączenia bezprzewodowego. Tak więc, jeśli od jakiegoś czasu nie aktualizowałeś swojego urządzenia z Androidem, może to być również przyczyną błędu uwierzytelniania na urządzeniu z Androidem. Oto jak sprawdzić dostępność aktualizacji.
Krok 1: Przejdź do Ustawień telefonu i wybierz System.

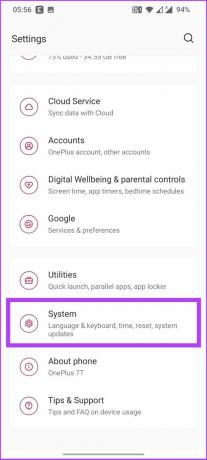
Krok 2: Teraz przejdź do Aktualizacje systemu i sprawdź oczekujące aktualizacje.

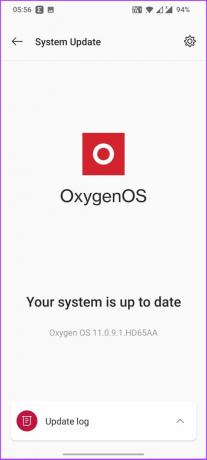
Aktualizacje oprogramowania wprowadzają poprawki i poprawki błędów, kluczowe dla bezpieczeństwa Twojego urządzenia z Androidem. Jeśli widzisz jakieś oczekujące aktualizacje, zaktualizuj je i raz na zawsze rozwiąż ten problem.
Bezproblemowe połączenie internetowe dla Twojego Androida
Może być wiele powodów, dla których napotykasz błędy uwierzytelniania Wi-Fi. Omówiliśmy większość z nich. Jeśli uważasz, że coś przegapiliśmy, daj nam znać w komentarzach poniżej. Mam nadzieję, że ten przewodnik pomógł Ci rozwiązać problemy z uwierzytelnianiem Wi-Fi na Twoim Androidzie. Jeśli tak, udostępnij i daj nam znać, która metoda zadziałała dla Ciebie w sekcji komentarzy poniżej.