Jak dodawać adnotacje do obrazów za pomocą narzędzia Web Capture Tool w Microsoft Edge
Różne / / August 27, 2022
Udostępnianie zrzutów ekranu stron internetowych może czasami być dezorientujące. Dzieje się tak, ponieważ odbiorca często nie ma pojęcia, na co należy zwrócić uwagę. Wykonywanie normalnego zrzutu ekranu na komputerze Mac lub PC jest natywny, a także zawiera narzędzia do adnotacji w celu udostępniania precyzyjnych danych wejściowych. Oto, jak możesz dodawać adnotacje za pomocą narzędzia do przechwytywania w Internecie w Microsoft Edge.

Zwykle użytkownicy robią zrzut ekranu z przeglądarki, znajdują obraz w Menedżerze plików lub Finderze (Mac) i dodają adnotacje za pomocą aplikacji innej firmy, takiej jak Photoscape X. Cały proces może być czasochłonny dla niektórych i tutaj pojawia się przemyślany dodatek Microsoftu.
Gdzie jest narzędzie do przechwytywania stron internetowych w Microsoft Edge?
Firma Microsoft zintegrowała narzędzie Web Capture tuż obok menu rozszerzeń w przeglądarce Edge. Sprawdź zrzut ekranu w celach informacyjnych. Jeśli nie widzisz tej opcji, musisz zaktualizować przeglądarkę Edge. Oto jak.
Krok 1: Otwórz Microsoft Edge na pulpicie i kliknij menu z trzema kropkami u góry.

Krok 2: Przejdź do ustawień.
Krok 3: Wybierz Informacje, a przeglądarka rozpocznie pobieranie najnowszej aktualizacji.
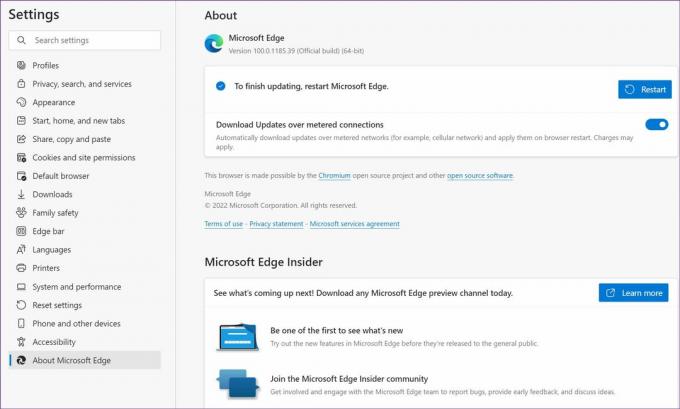
Jeśli aktualizacja Edge na Macu wydaje się problemem, zapoznaj się z naszym dedykowanym przewodnikiem dotyczącym naprawiania problem z brakiem aktualizacji Microsoft Edge na Macu.
Użyj przechwytywania internetowego
Może natrafiłeś na ciekawy wykres lub cytat w artykule, skorzystajmy z narzędzia do przechwytywania stron internetowych i udostępnijmy go.
Krok 1: Podczas czytania artykułu kliknij ikonę Web Capture u góry.
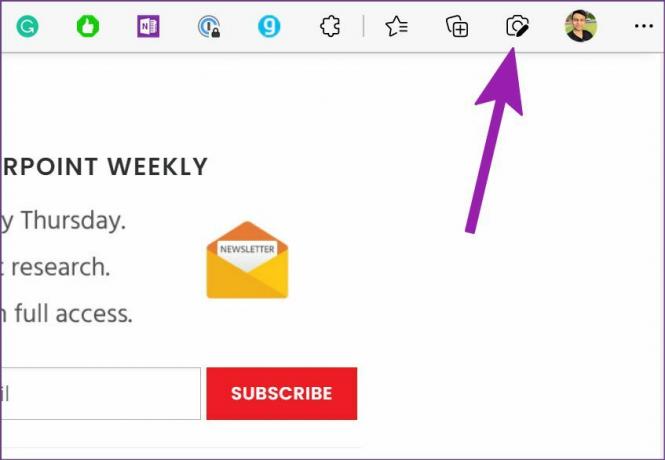
Krok 2: Masz dwie opcje do wyboru – Przechwyć całą stronę lub Przechwyć obszar.

Przechwyć całą stronę – Przechwyci całą stronę internetową. Narzędzie pominie pasek kart, pasek adresu, suwak i inne niepotrzebne elementy ze zrzutu ekranu. Rozważy jednak reklamy.
Obszar przechwytywania – Jak sama nazwa wskazuje, opcja pozwoli uchwycić określoną część strony. Przechwyć część i możesz bezpośrednio skopiować zrzut ekranu lub otworzyć narzędzie znaczników. Mówiąc o narzędziu znaczników, porozmawiajmy o tym.
Adnotuj na zrzutach ekranu
Funkcje adnotacji Web Capture w Microsoft Edge są niewystarczające w porównaniu z domyślnym narzędziem do wycinania w systemie Windows. Porozmawiajmy o możliwościach adnotacji Edge, a następnie krótko dotkniemy narzędzia do wycinania.
Przeglądarka automatycznie otworzy narzędzie znaczników po przechwyceniu całej strony. Kliknij na Rysuj u góry i wybierz spośród wielu kolorów. Możesz sprawdzić podgląd kolorów na żywo na dole i dostosować grubość atramentu.

Jeśli nie jesteś dobry w rysowaniu, możesz użyć narzędzia Wymaż, aby usunąć adnotację. Po zakończeniu zmian naciśnij przycisk Zapisz u góry i zapisz zrzut ekranu w folderze Pobrane.
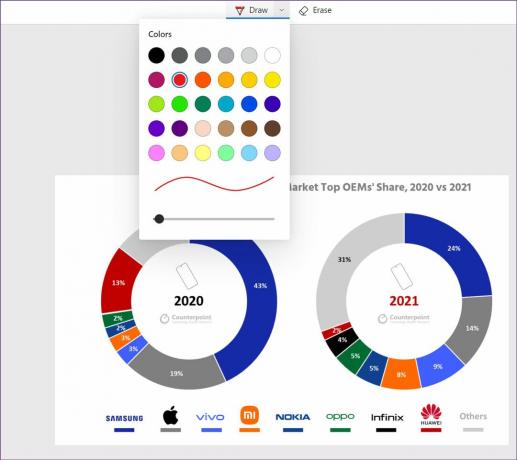
Microsoft Edge nie poprosi o lokalizację pobierania. Do zapisania pliku zostaną użyte ustawienia domyślne. Możesz także kliknąć menu z trzema kropkami u góry i wybrać Kopiuj, aby bezpośrednio udostępnić obraz w aplikacji do obsługi wiadomości lub e-mailu.
Najlepszą częścią korzystania z narzędzia Web Capture w Edge jest korzystanie z funkcji na jednej karcie i przełączanie na inną kartę, aby kontynuować przeglądanie treści. Możesz wrócić do poprzedniej karty i wznowić z adnotacją w dowolnym momencie.
Zapisz przechwytywanie z sieci w kolekcjach Edge
Kolekcje to jeden z najlepszych dodatków w przeglądarce Edge. Możesz przeczytać nasz dedykowany post, aby dowiedzieć się wszystkiego o funkcji. Web Capture jest ściśle zintegrowany z kolekcjami i możesz bezpośrednio zapisywać te obrazy w odpowiedniej kolekcji.
Jest to najbardziej przydatne podczas wyszukiwania w sieci. Możesz stworzyć dedykowaną kolekcję internetową i dodać przydatne linki. Gdy znajdziesz potrzebne fragmenty artykułu, użyj narzędzia Web Capture, użyj narzędzi do oznaczania i dodaj go bezpośrednio do kolekcji.
Krok 1: Po zakończeniu dodawania adnotacji (patrz powyższa sekcja) zrzutu ekranu, kliknij opcję Dodaj do kolekcji w prawym górnym rogu.
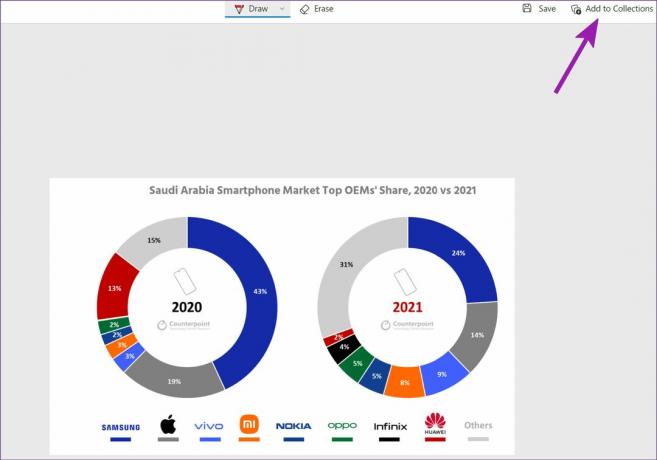
Krok 2: Otworzy się rozwijane menu ze wszystkimi aktualnymi kolekcjami. Możesz dodać zrzut ekranu do istniejącej kolekcji lub utworzyć nową, klikając przycisk „Rozpocznij nową kolekcję”.

Kolekcje to zgrabny sposób organizowania materiałów badawczych do pracy domowej lub następnego projektu bez opuszczania Microsoft Edge.
Uruchom adnotację w Microsoft Edge
Niestety, narzędzie Edge's Web Capture nie ma zakreślacza. Aby korzystać z zakreślacza, reguł i innych funkcji adnotacji, musisz użyć domyślnego narzędzia do wycinania systemu Windows (Windows + Shift + S). Być może w przyszłych aktualizacjach Edge'a dostaniemy więcej funkcji. W tej chwili Microsoft jest dobrym początkiem, aby zaoferować narzędzie do przechwytywania zrzutów ekranu bezpośrednio w przeglądarce.
Ostatnia aktualizacja 19 kwietnia 2022 r.
Powyższy artykuł może zawierać linki afiliacyjne, które pomagają we wspieraniu Guiding Tech. Nie wpływa to jednak na naszą rzetelność redakcyjną. Treść pozostaje bezstronna i autentyczna.

Scenariusz
Parth pracował wcześniej w EOTO.tech zajmując się nowinkami technicznymi. Obecnie pracuje jako freelancer w Guiding Tech, pisząc o porównaniach aplikacji, samouczkach, poradach i trikach dotyczących oprogramowania oraz zagłębiając się w platformy iOS, Android, macOS i Windows.



