Jak zmienić programy startowe w systemie Windows 11
Różne / / April 02, 2023

Program startowy w systemie Windows to funkcja, która umożliwia automatyczne uruchamianie określonych programów podczas uruchamiania komputera. Ta funkcja może być korzystna dla użytkowników, którzy często korzystają z określonych programów i chcą zaoszczędzić czas, unikając konieczności ręcznego otwierania ich przy każdym uruchomieniu komputera. Windows 11 umożliwia użytkownikom zmianę ustawień programu startowego na ich komputerze, aw tym przewodniku szczegółowo wyjaśnimy, jak zmienić programy startowe w systemie Windows 11. Często użytkownicy doświadczają opóźnień podczas uruchamiania systemu, co może być spowodowane zbyt dużą liczbą programów uruchomionych podczas uruchamiania. Może to wymagać od użytkownika wyłączenia tych programów. W tym przewodniku omówimy również, jak włączyć programy startowe w systemie Windows 11.

Jak zmienić programy startowe w systemie Windows 11
Program startowy w Okna 11 istnieje, aby zapewnić użytkownikom wygodny i skuteczny sposób uzyskiwania dostępu do często używanych programów bez konieczności ręcznego uruchamiania ich przy każdym uruchomieniu komputera. Dzięki automatycznemu uruchamianiu określonych programów podczas uruchamiania, użytkownicy mogą zaoszczędzić czas i zwiększyć swoją produktywność. Ponadto niektóre programy mogą wymagać uruchomienia podczas uruchamiania, aby wykonać określone funkcje systemowe lub zapewnić niezbędne usługi w tle. Jednak ważne jest, aby zarządzać programami startowymi, aby upewnić się, że nie wpływają one niekorzystnie na wydajność systemu ani nie powodują innych problemów. Kontynuuj czytanie, aby dowiedzieć się, jak włączyć programy startowe w systemie Windows 11.
Szybka odpowiedź
Aby zmienić programy startowe w systemie Windows 11, wykonaj następujące kroki:
1. Iść do OknaUstawienia i przejdź do Aplikacje.
2. Wybierać Uruchomienie i obróć włączyć lub wyłączyć aby włączyć lub wyłączyć aplikację podczas uruchamiania.
Jak włączyć programy startowe w systemie Windows 11
Podobnie jak w przypadku poprzednich metod, użytkownik może również włączyć aplikację podczas uruchamiania. Użytkownicy mogą ponownie uzyskać dwie metody włączania aplikacji podczas uruchamiania na komputerach z systemem Windows 11.
Metoda 1: Z ustawień systemu Windows
Podobnie jak wyłączanie programu podczas uruchamiania, możesz także włączyć program podczas uruchamiania w ustawieniach systemu Windows. Możesz użyć tych prostych kroków, aby wykonać tę metodę. Czytaj dalej, aby dowiedzieć się, jak zmienić programy startowe w systemie Windows 11 z poziomu Menedżera zadań.
1. Naciskać Okna + I klucz do otwarcia Ustawienia.

2. Z panelu po lewej stronie przejdź do Aplikacje.

3. Tutaj wybierz Uruchomienie.

4. Włącz włącz aby aplikacja uniemożliwiła otwieranie programu podczas uruchamiania.

Przeczytaj także: Jak uruchomić narzędzie do rozwiązywania problemów z Windows Update w systemie Windows 11
Metoda 2: Z Menedżera zadań
Jeśli chcesz wiedzieć, jak zmienić programy startowe w systemie Windows 11 za pomocą Menedżera zadań, wykonaj następujące kroki:
1. wciśnij Klawisz Windows + R na klawiaturze, aby otworzyć plik Uruchomić Okno dialogowe.
2. Typ kierownik zadania w Uruchomić okno dialogowe i uderz Wchodzić lub kliknij OK.

3. Otworzyć Uruchomienie zakładka w Menadżer zadań okno.
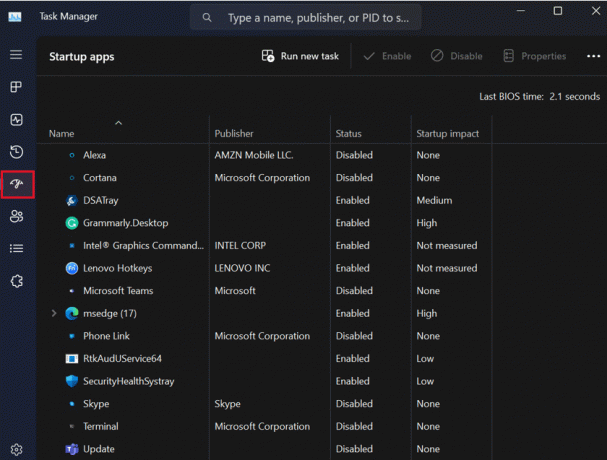
4. Tutaj zobaczysz a lista wszystkich programów które uruchamiają się automatycznie po zalogowaniu do komputera.
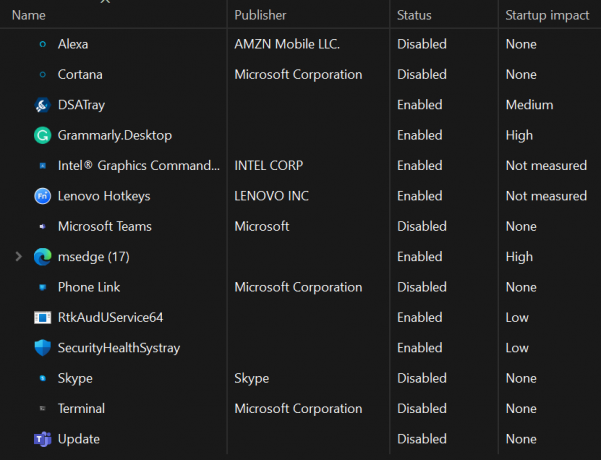
5. Jeśli chcesz włączyć program, który nie uruchamia się automatycznie, kliknij prawym przyciskiem myszy Włączać.

6. Po wprowadzeniu zmian zamknij plik Menadżer zadań okno i ponownie uruchomić Twój komputer.
Aby wyłączyć aplikacje podczas uruchamiania, przeczytaj nasz przewodnik Jak wyłączyć programy startowe w systemie Windows 11 aby znaleźć metody wyłączania aplikacji podczas uruchamiania z poziomu ustawień systemu Windows i Menedżera zadań.
Zalecana:
- Jak zakreślić słowo w Dokumentach Google
- Czy system Windows 11 spowolni mój komputer?
- Jak usunąć punkt przywracania w systemie Windows 11
Mamy nadzieję, że ten przewodnik był dla Ciebie pomocny i udało Ci się to rozgryźć jak zmienić programy startowe w systemie Windows 11. Daj nam znać, jeśli udało Ci się dowiedzieć, jak włączyć i wyłączyć aplikacje startowe. Jeśli masz dla nas jakieś pytania lub sugestie, daj nam znać w sekcji komentarzy.


